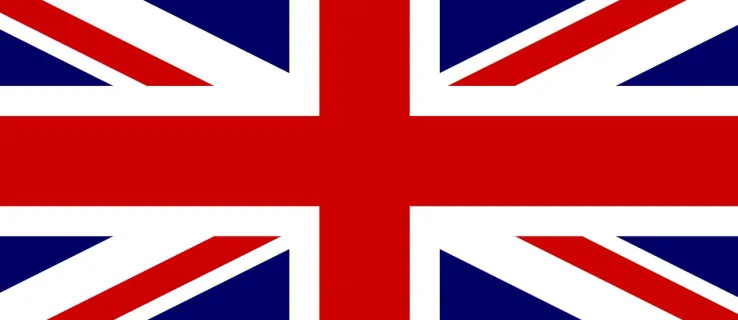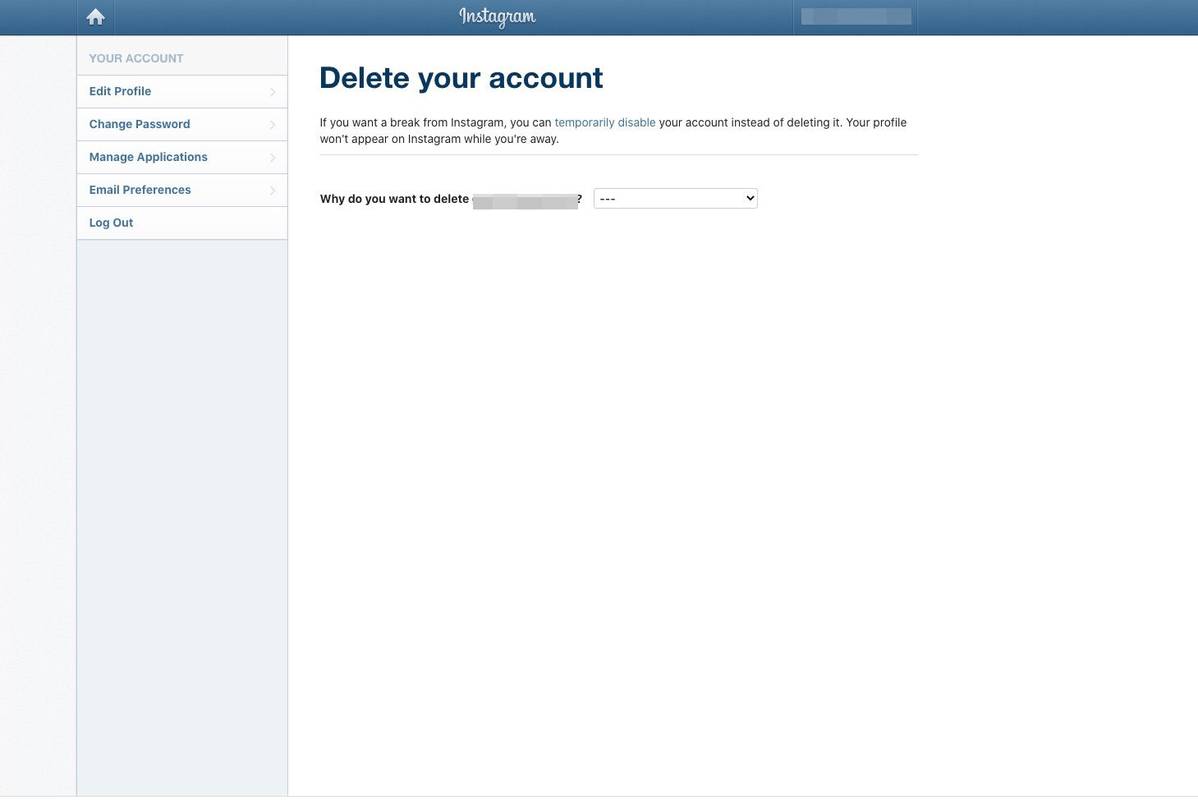דיסני פלוס הוא אחד משירותי הסטרימינג החדשים ביותר, ויש לו הרבה יותר מה להציע מאשר תוכן לילדים. כמו פלטפורמות סטרימינג אחרות, היא עברה יישום ופשטה עבור משתמש הקצה. עם זאת, כמה מנויים עשויים עדיין להיות מבולבלים לגבי השימוש בהם. אחרי הכל, השירות זמין בפלטפורמות שונות.
במאמר זה, אנו אגיד לך כיצד לצפות בדיסני פלוס בכל המדיומים התואמים. מצא את הפלטפורמה שבחרת למטה ולמד כיצד להקים את פלטפורמת הסטרימינג הפופולרית מאפס.
הרשמה לדיסני פלוס
לפני שתתחיל להוריד ולהתקין את האפליקציה בכל אחד מהמכשירים הנתמכים, עליך להירשם למנוי של דיסני פלוס. זה נעשה באמצעות האתר הרשמי של דיסני פלוס .
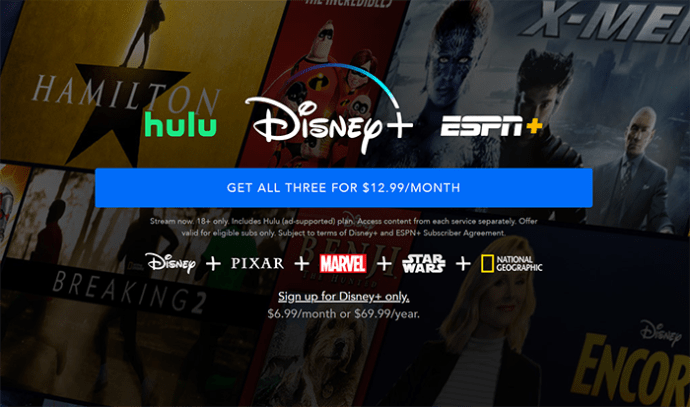
- עבור לדף הבית הרשמי של דיסני פלוס.
- נווט אל הירשם לדיסני פלוס רק אם אתה רוצה שירות זה בלבד (ישנן גם אפשרויות להירשם לחבילת Hulu + Disney Plus + ESPN + אם אתה מעוניין).
- תועבר לדף הבא, שם תתבקש להזין את האישורים ואת אמצעי התשלום שלך. שים לב שתקבל תקופת ניסיון בחינם למשך שבעה ימים. עליך לבטל את הניסיון לפני שהוא נגמר אם תחליט שאתה לא רוצה להירשם.
- לאחר שתסיים, הודעת אישור תישלח לכתובת הדוא'ל שלך.
- עבור לתיבת הדואר הנכנס שלך ונווט אל דוא'ל האישור של דיסני פלוס.
- עקוב אחר הקישור הכלול בדוא'ל לאישור.
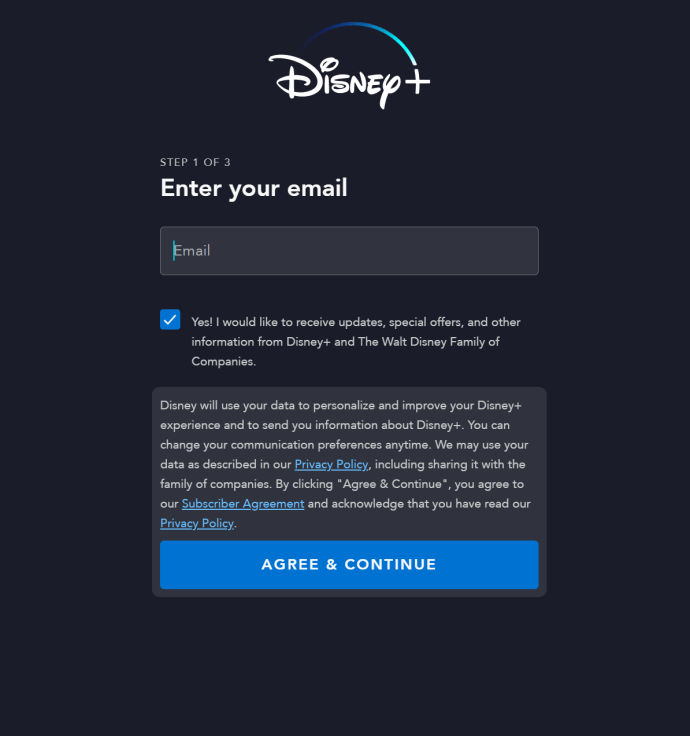
לאחר שתיצור חשבון דיסני פלוס בהצלחה ותירשם כמנוי, תוכל להשתמש בדיסני פלוס במלוא הפוטנציאל שלו ולגשת אליו בכל הפלטפורמות הנתמכות.
כיצד לצפות בדיסני פלוס בטלוויזיה של אפל
כן, דיסני פלוס נתמכת ב- Apple TV. עם זאת, יהיה עליכם לזכור כי מכשיר ה- Apple TV שלכם צריך להיות דגם דור רביעי או חדש יותר. אם זה, Apple TV שלך צריך להיות טוב ללכת - ברגע שאתה מגדיר את הדברים, כמובן. כך ניתן לעשות זאת.
אם עדיין לא נרשמתם לדיסני פלוס, תוכלו לעשות זאת דרך חנות האפליקציות של אפל. תזין את פרטי התשלום שלך דרך חשבון iTunes שלך. ההנחיות שעל המסך ידריכו אותך בתהליך.
כך תוכלו להשיג את דיסני פלוס ב- Apple TV.
- במסך הבית של Apple TV, עבור לחנות האפליקציות. חנות האפליקציות זמינה רק במכשירי Apple TV מהדור הרביעי, ולכן עליכם להשתמש בדגם הרביעי של Apple TV על מנת להשתמש ב- Disney Plus.
- בתיבת החיפוש של App Store, הקלד את דיסני פלוס.
- בחר באפשרות Get כדי להוריד ולהתקין את האפליקציה.
- לאחר הורדת ההתקנה של האפליקציה, עבור לסמל דיסני פלוס ובחר בו.
- הזן את אישורי דיסני פלוס שלך כאשר תתבקש לעשות זאת.
זהו זה. הגדרת בהצלחה את דיסני פלוס במכשיר Apple TV שלך.
איך לצפות בדיסני פלוס על איש אש
בעלי אש אש, יש לך מזל. דיסני פלוס זמין במכשיר הסטרימינג של אמזון. לאחר שהגדרת את חשבון דיסני פלוס שלך, זה רק עניין להוריד את אפליקציית דיסני פלוס ולהתקין אותה על Firestick שלך.
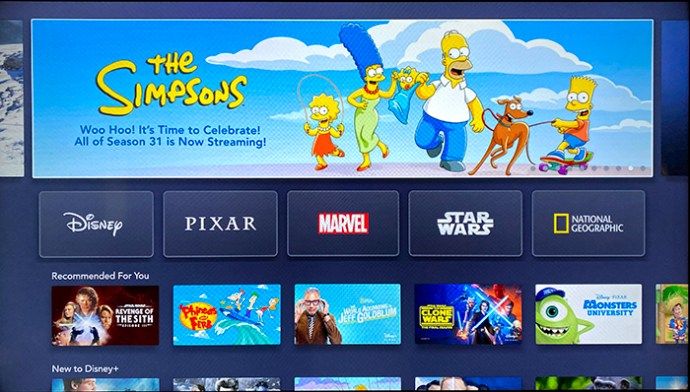
- בפינה הימנית העליונה של מסך Firestick, נווט לסרגל החיפוש.
- היכנסו לדיסני פלוס.
- בחר את הערך של דיסני פלוס מרשימת ההצעות.
- מצא את אפליקציית דיסני פלוס, הנמצאת תחת אפליקציות ומשחקים.
- בחר קבל. ייתכן שיידרשו כמה דקות עד שהאפליקציה תוריד ותתקין.
- לאחר ההתקנה, המכשיר יבקש ממך לפתוח את האפליקציה. תוכלו לעשות זאת כעת או לחזור למסך הבית ולסיים להתקין את אפליקציית דיסני פלוס מאוחר יותר.
- כשתהיה מוכן להשלים את ההתקנה, פתח את האפליקציה והיכנס באמצעות האישורים שלך.
כיצד לצפות בדיסני פלוס במכשיר Roku
דיסני פלוס זמין בכל מכשירי הזרמת הגדולים, הכוללים Roku. למכשיר זה, תוכלו להוריד את האפליקציה גם מחנות האפליקציות הייעודית ולהתקין אותה. עם זאת, דיסני פלוס אינו זמין בכל מכשירי Roku. דיסני פלוס תואם ל- Roku TV, Streaming Sticks, 4K Streaming Stick + התקנים, 4K Roku Ultra LT, Roku Premiere, 4K Roku Ultra, Roku Premiere +, Roku Express ו- Roku Express +. זה עובד גם עם מכשירי Roku ממוספרים.
ככלל אצבע, אם יש לך מכשיר Roku חדש יותר ועדכנת את התוכנה שלו, דיסני פלוס אמורה לעבוד עליו. כך תתקין אותו.
- לחץ על כפתור הבית בשלט Roku.
- בחר ערוצי סטרימינג.
- עבור אל ערוצי חיפוש.
- הקלד את דיסני פלוס.
- ברשימת ההצעות בחר בערך דיסני פלוס.
- בחר הוסף ערוץ. ייתכן שתתבקש להזין את קוד ה- Roku שלך כדי להשלים פעולה זו.
- לאחר הורדת ההתקנה של דיסני פלוס, לחץ על כפתור הבית בשלט Roku.
- מצא את דיסני פלוס ברשימת הערוצים ובחר בה.
- היכנס באמצעות האישורים שלך. תוכל גם להירשם לניסיון בחינם כאן אם עדיין לא נרשמת לדפדפן.
כיצד לצפות בדיסני פלוס במכשיר iOS
בדיוק כמו שהייתם עושים עם פלטפורמת סטרימינג כמו נטפליקס, תוכלו להתקין את אפליקציית דיסני פלוס הייעודית באייפון או באייפד. המשמעות היא שתוכלו לצפות בתכנים של דיסני פלוס במכשיר שלכם בנסיעה לעבודה או ממנה, או פשוט תוכלו להירגע במיטה שלכם ולזרום את התוכניות והסרטים האהובים עליכם. זכור שיהיה עליך להתקין את iOS 11 ומעלה בטלפון שלך כדי שאפליקציית הסטרימינג תעבוד.

- עבור אל App Store במכשיר ה- iOS שלך.
- חפש את דיסני פלוס.
- יש לרשום את דיסני פלוס כתוצאת החיפוש המובילה.
- בחר ערך זה.
- בחר קבל.
- הורד את האפליקציה.
- לאחר סיום ההתקנה, הפעל את האפליקציה.
- הזן את אישורי דיסני פלוס שלך.
- זרם תוכן במכשיר ה- iOS שלך.
כיצד לצפות בדיסני פלוס במכשיר אנדרואיד
אם אתה הבעלים של טלפון או טאבלט אנדרואיד, תוכל להזרים עליו תוכן של דיסני פלוס בדיוק כמו שאתה יכול בטלפונים וטאבלטים של אפל. רוב הסמארטפונים והטאבלטים של Android יפעילו את אפליקציית דיסני פלוס בצורה חלקה.

- עבור לחנות Play.
- חפש את דיסני פלוס.
- בחר התקן.
- המתן עד שהאפליקציה תוריד ותתקין.
- הפעל אותו והיכנס באמצעות האישורים שלך.
כיצד לצפות בדיסני פלוס עם Chromecast בטלוויזיה
אתה יכול להשתמש ב- Chromecast כדי להעביר תכני דיסני פלוס מהטלפון / טאבלט לטלוויזיה תואמת Chromecast. לאחר התקנת האפליקציה בטלפון / טאבלט, הפעל את המכשיר התומך ב- Chromecast וודא שהוא מחובר לאותה רשת כמו הטלפון / טאבלט שלך.
כיצד להסתיר הזמנות באפליקציית אמזון 2020
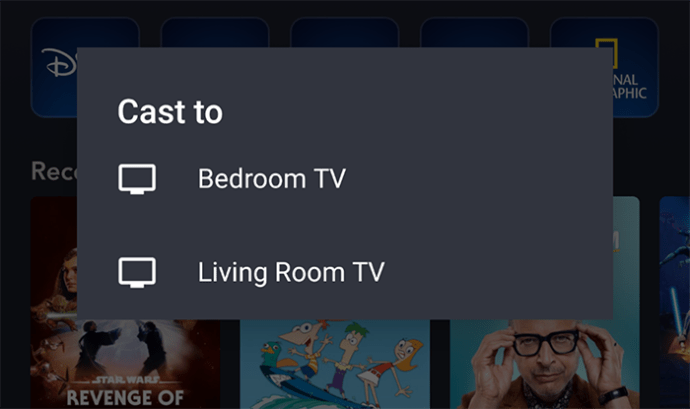
- פתח את האפליקציה בטלפון / טאבלט שלך והיכנס אם תתבקש לעשות זאת.
- בחר את התוכן שברצונך להזרים.
- בחלק העליון של המסך תראה את סמל השחקנים הדומה לסמל ה- Wi-Fi ולמסך. הקש על זה.
- תתבקש לבחור מתוך רשימה של מכשירים זמינים המותאמים ל- Chromecast.
- בחר את המכשיר ותהנה מ- Disney Plus ב- Chromecast.
כיצד לצפות בדיסני פלוס ב- Windows, Mac או Chromebook
בין אם אתה הבעלים של מחשב Windows, מחשב מק או מכשיר Chromebook, אתה יכול לגשת לדיסני פלוס מדפדפן וזה יעבוד כך בכל מכשיר.
- פתח את הדפדפן המועדף / זמין שלך.
- הקלד disneyplus.com בשורת כתובת האתר.
- היכנס באמצעות אישורי דיסני פלוס שלך.
- בחר את התוכן שברצונך לצפות בו.
- תהנה.

כיצד לצפות בדיסני פלוס עם חברים
למרות שבעבר היית זקוק להארכת צד שלישי בכדי לצפות בדיסני פלוס עם חבריך, השירות פרש לאחרונה דרך חדשה לגמרי להזרים את התוכניות והסרטים המועדפים עליך עם חבריך מרחבי הרשת.
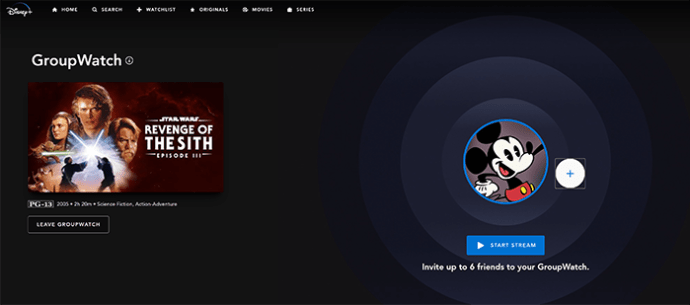
GroupWatch היא השיטה החדשה לגמרי של דיסני לסטרימינג עם חברים, והיא מובנית היישר לאפליקציית דיסני פלוס. למרות שזה עובד במחשבים, טלפונים, טאבלטים וטלוויזיות חכמות, תצטרך להשתמש בדפדפן שלך או באפליקציה בטלפון שלך כדי להפעיל זרם GroupWatch. לאחר שיצרת לובי, תוכל להזמין עד שישה חברים לצפות איתך, ואתה יכול אפילו לעבור מהטלפון לטלוויזיה שלך כדי להזרים על המסך הגדול.
- עבור אל disneyplus.com והיכנס, או היכנס לאפליקציה בטלפון שלך.
- בחר את תוכן התוכן שאתה רוצה ליהנות עם חבריך.
- חפש את סמל GroupWatch שמשמאל ללחצן הפעל ולחץ עליו כדי להקים לובי.
- לחץ על סמל הפלוס כדי לקבל קוד להזמנת חברים לזרם שלך.
- אם אתה מעדיף לצפות בטלוויזיה, היכנס לאפליקציה במכשיר הזרמת שבחרת ומצא את אותו הכותרת, ואז בחר בסמל GroupWatch. לאחר שתיצור לובי, תוכל להצטרף למכשירים אחרים.
- כשהלובי מלא, לחץ על התחל זרם כדי להתחיל לצפות.
זכרו שכל מי שרוצה להצטרף למסיבת השעונים צריך שיהיה לו חשבון דיסני פלוס.
כיצד לצפות בדיסני פלוס בטלוויזיה חכמה
דיסני פלוס זמין במכשירים שונים בצורה של אפליקציה. תוכל למצוא אותו בקונסולות המשחק, בתיבות הזרמה, ואפילו ללהק אותו לטלוויזיה שלך באמצעות אפליקציית דיסני פלוס בטלפון או בטאבלט. עם זאת, ייתכן שתרצה פשוט להזרים תוכן של דיסני פלוס ישירות מהטלוויזיה החכמה שלך.
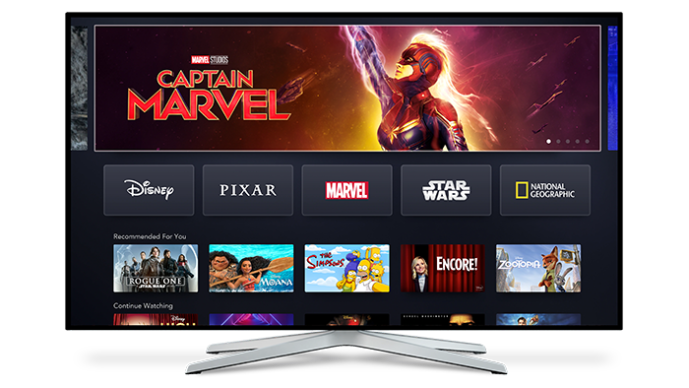
באופן כללי, הצפייה באפליקציה פועלת זהה בכל מכשירי Android TV. אתה הולך לחנות האפליקציות, מוריד את האפליקציה, מריץ אותה, נכנס וזורם אותה.
אם הטלוויזיה החכמה שלך אינה מבוססת Android, עליך לעיין במדריך ההוראות שלך לקבלת הוראות התקנה. אם זה לא עוזר, נסה לחפש את הפתרון באמצעות Google. הקלד את דגם הטלוויזיה שלך והוסף דיסני פלוס לשאילתת החיפוש. סביר להניח שיש פתרון לטלוויזיה שלך.
אם אינך מוצא שום דבר באינטרנט, שקול לפנות ליצרן.
שאלות נפוצות נוספות
1. כמה מכשירים יכולים להשתמש בדיסני פלוס בו זמנית?
כל חשבון דיסני פלוס בודד מאפשר הזרמה של עד ארבעה מכשירים בו זמנית. ניתן ליצור שבעה פרופילים עבור משתמשים שונים, אך רק ארבעה מכשירים יוכלו להזרים בו זמנית. בניגוד לשירותי סטרימינג אחרים, אין לך אפשרויות מנוי שונות מכיוון שיש רק סוג חשבון אחד. אתה יכול לבחור לבצע תשלומים מדי שנה או חודשית. אם אתה רוצה להזרים את דיסני פלוס ביותר מארבעה מכשירים בו זמנית, תצטרך להירשם לחשבון נוסף.
2. האם ניתן לבטל את דיסני פלוס בכל עת?
כן. כמו שירותי סטרימינג גדולים אחרים, תחויב אוטומטית בתחילת חודש. תוכל לבטל את המנוי שלך לאחר ביצוע התשלום, ותוכל לגשת לתוכן של דיסני פלוס עד סוף אותו חודש. תוכל גם לחדש את המנוי שלך לדיסני פלוס מאוחר יותר אם תרצה בכך.
כל חשבון מקבל תקופת ניסיון של שבעה ימים בתחילת המנוי. תתבקש להזין את פרטי התשלום שלך, אך לא תחויב עד שתסתיים תקופת הניסיון של שבעת הימים. לאחר סיומו, תחויב אוטומטית בגין החודש הראשון שלך של דיסני פלוס. ניתן לבטל בכל עת.
3. מדוע שרק אינו זמין בדיסני פלוס?
אתה עלול להיות מופתע לגלות ששרק לא הופק על ידי דיסני. הזיכיון כולו נמצא בבעלות DreamWorks. מכיוון שמדובר במתחרה של דיסני, סביר להניח שתכני דרימוורקס לא יופיעו בדיסני פלוס בקרוב. אך מכיוון שעסקאות תקשורת נעשות לעתים קרובות, שרק עשוי להופיע בדיסני פלוס בשלב כלשהו.
4. מה כולל דיסני פלוס?
כשירות הזרמת דיסני, דיסני פלוס כולל תוכן שנוצר ובבעלות חברת וולט דיסני. זה כולל אולפני וולט דיסני, אולפני מארוול, פוקס המאה העשרים, נשיונל ג'אוגרפיק, לוקאספילם ורבים אחרים. אז, יש לא מעט תוכן לצפות עם דיסני פלוס.
סטרימינג של דיסני פלוס
כפלטפורמת סטרימינג פופולרית, דיסני פלוס זמין ברוב המכשירים המכוונים לסטרימינג. זה תלוי בהעדפתך באיזה מהם אתה הולך להשתמש כדי להזרים את תוכן הפלטפורמה.
הצלחת לנהל את דיסני פלוס בהצלחה? האם ההוראות שלנו היו ברורות? אל תהסס ליידע אותנו בתגובות למטה ולפטר מכל שאלה שיש לך.