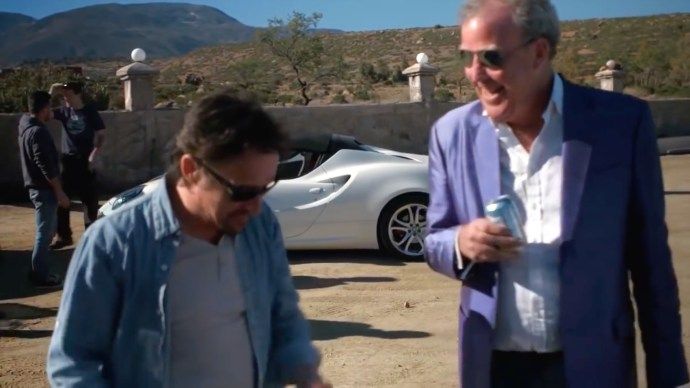נטפליקס היא אחת מפלטפורמות הזרמת הווידיאו האהובות עלינו והיא כמעט אחראית לבנות פלטפורמה הניתנת לביצוע עבור חותכי כבלים ומנויים בכבלים כאחד. בעוד Hulu, אמזון ו- HBO עקבו אחר דרכה של נטפליקס, שירות הסטרימינג שלהם באמת יצר אסטרטגיה חדשה לגמרי עבור משתמשים בין 5 ל -95 המעוניינים למצוא אפשרויות בידור חדשות בעולם הטלוויזיה שיא.
יש מאות סרטים ותוכניות לבחירה בנטפליקס, מה שהופך אותה לאחת הדרכים הקלות ביותר לבעוט לאחור ולהירגע בסוף יום ארוך. בין אם אתה מרתח סדרה או תופס כמה מועדפים ישנים, אתה חייב להיות מבודר.
אחת הסיבות להצלחת נטפליקס היא הזמינות שלה כמעט בכל פלטפורמה שאפשר להעלות על הדעת. לאחר שפתחתם חשבון, תוכלו להזרים את נטפליקס לכל מכשיר עם חיבור לאינטרנט ומסך. רוב המשתמשים יכולים ליהנות מ- Netflix כמעט מכל מקום, החל ממחשב נייד, טאבלט, טלפון חכם וכלה בקונסולת משחקי וידאו.
יש הרבה דרכים לצפות בנטפליקס, וכל מה שאתה צריך זה אחד המכשירים שאנחנו הולכים לרשום. מדריכים אלה יעברו אותך צעד אחר צעד כיצד תוכל לצפות בנטפליקס בטלוויזיה שלך באמצעות כל דבר, החל מטלפון ועד ממיר דיגיטלי ועד קינדל.
התקנים תואמים
לפני שנמשיך הלאה, בואו נרד במהירות לרשימה אילו מכשירים אתה יכול להשתמש כדי להציג את Netflix בטלוויזיה שלך. ההתקנים והחיבורים התואמים הם:
- מחשב שולחן עבודה / מחשב נייד - חלונות
- כבל ישיר /חיבור
- אַלחוּט - Fire Stick, Roku Stick, Chromecast
- מכשיר טלפון ו לוּחַ (אנדרואיד / אייפון - אייפד, קינדל)
- טלויזיה חכמה (סמסונג, פנסוניק, סוני, LG וכו ')
- טלויזיית אפל
- קונסולת משחקים - Xbox / פלייסטיישן
בקיצור נמרץ, אם יש לך אחד מהמכשירים האלה אתה בטח יכול להתחבר ולהפעיל את נטפליקס בטלוויזיה.
לעת עתה, רץ במורד הרשימה וודא שיש לך לפחות אחד המכשירים (וטלוויזיה בגודל הגון להשגת מקסימום אפקט).
עכשיו שאתה יודע אילו כלים בסיסיים יש לך, ודא שיש לך גם את אלה:
- ל חיבור לאינטרנט בפס רחב . אם הוא אלחוטי, יש לפחות 6 מגה לשנייה.
- ל מנוי לנטפליקס . נטפליקס גובה 8 עד 12 דולר מדי חודש, תלוי בתכנית שלכם. אינך יכול לצפות בשום דבר אלא אם כן יש לך חשבון.
- כבלים HDMI לטלוויזיה שלך. תצטרך גם HDMI-to-Micro-HDMI כבלים לחיבור מכשירים ניידים לטלוויזיה (או למתאם).
- אם אתה משתמש במחשב, מערכת ההפעלה שלך צריכה להיות Windows 7 ומעלה, או Mac OS 10 ומעלה.
- ה אפליקציית נטפליקס מותקן במכשירים שלך.
עם אלה מוכנים לצאת לדרך, אנחנו יכולים להתחיל. אם אינך בטוח לגבי מהירות האינטרנט שלך, תוכל לבדוק את מהירות ברשת . לחלופין, נסה להריץ סרטון YouTube ב- HD ולראות כמה המהירה התגובה. אם זה יציב, אתה מוכן לצאת לדרך.
עם זאת, בואו נתחיל. מצא את המכשיר שבו תשתמש כדי להתחבר לטלוויזיה שלך למטה.
מחשב שולחני / מחשב נייד
הראשונה ברשימה שלנו היא דרך מהירה לצפות בנטפליקס באמצעות מחשב אישי. הרעיון הוא להעביר את מה שאתה רואה על מסך המחשב ישירות לטלוויזיה. הדרך הקלה ביותר לעשות זאת היא עם מכשיר מוכן לנטפליקס כמו Roku, אבל נניח שאין לך את זה.
חיבור כבל ישיר
תזדקק לכבל HDMI (בנוסף לטלוויזיה, מחשב, מנוי לנטפליקס ואינטרנט בפס רחב, כמובן). כל עוד לטלוויזיה ולמחשב / המחשב הנייד שלך יש יציאת HDMI, זה אמור להיות די קל.
ראשית, וודא שהכל מחובר כהלכה.
- ה טֵלֶוִיזִיָה ו מחשב נייד / מחשב צריך להיות מחובר באמצעות כבל HDMI .
- ה מחשב נייד / מחשב צריך להיות מחובר שלך מרשתת דרך נתב או מודם.
- נטפליקס צריך להיות זמין ב- מחשב נייד / מחשב .
כך תוכל להציג את המחשב שלך בטלוויזיה שלך, בפירוט רב יותר:
- שיהיה לך כבל HDMI מוּכָן. חפש את המתאים יציאת HDMI במחשב הנייד או במחשב האישי שלך. למחשב בדרך כלל יהיה זה בחלק האחורי שבו מותקן ה- GPU (כרטיס המסך). מחשבים ניידים בדרך כלל כוללים אותם בצדדים.

איך יציאת ה- HDMI שלך צריכה להיראות במחשב נייד. - חבר את ה- כבל HDMI למחשב הנייד או למחשב האישי . לאחר מכן, אתר את יציאת ה- HDMI בטלוויזיה שלך.
- ה יציאת HDMI לטלוויזיה נמצא בדרך כלל לכל שאר התוספים לווידאו. זה ישתנה בהתאם לטלוויזיה. התאם נכון את היציאות.

איך יציאת ה- HDMI נראית בטלוויזיה שלך. - חבר את ה- כבל HDMI לטלוויזיה .
מכאן, Windows 7 ומעלה יכול לזהות באופן אוטומטי את החיבור. גרסאות Mac OS X 10 ומעלה צריכות גם לזהות את כבל ה- HDMI באופן אוטומטי.
כעת, לאחר שהמערכות מחוברות לחשמל, עליכם לשנות את מקור ה- AV שלכם. זה איזה קלט הטלוויזיה שלך משתמשת כדי להחליט מה עובר על המסך. תרצה לשנות את מקור ה- AV או את הקלט לתוסף ה- HDMI המתאים.
חפש מקור או כניסה או כפתור קלט בשלט הטלוויזיה שלך או בטלוויזיה עצמה. אתה רוצה להשתמש בכפתור הזה כדי לשנות את כניסת ה- AV לחריץ ה- HDMI אליו חיברת את המחשב הנייד או המחשב האישי. אלה ממוספרים בדרך כלל HDMI 1, HDMI 2 וכן הלאה.
הטלוויזיה מוכנה כעת להראות מה יש במחשב האישי או במחשב הנייד שלך. עם זאת, לפני שהטלוויזיה תוכל להציג את מה שמופיע על גבי מסך המחשב, עליך לומר למחשב מה להציג.
במחשב נייד ניתן לעשות זאת על ידי כוונון התצוגה החיצונית. בדרך כלל זה נעשה על ידי החזקת מקשי Win + P במחשב.

הסמל - בצבע כחול רגיל - יעבור בין הגדרות הווידאו עד שהוא יראה מה יש במחשב האישי.
אם הטלוויזיה עדיין לא מציגה את מה שמופיע על המסך, או אם אתה משתמש בשולחן עבודה, יהיה עליך לשנות את ההגדרות באמצעות לוח הבקרה.
אם אתה משתמש ב- Windows 7:
- פתח את ה לוח בקרה ב- Windows.
- מצא ובחר מראה והתאמה אישית .
- בחר לְהַצִיג וללכת ל התאם את רזולוציית המסך .

- חפש את ההגדרה הרחב את התצוגות האלה . אתה יכול לשנות את ההגדרה כך שתציג רק צג אחד, שכותרתו בדרך כלל הצג רק בשולחן העבודה 1 .
- אתה יכול גם לבחור את צג טלוויזיה כמו תצוגה ראשית . פעולה זו תגרום למחשב שלך להציג על מסך הטלוויזיה במקום על המסך שלו. לאחר שתסיים, לחץ על החל . יש לשנות את ההגדרות שלך כעת כדי להציג את התצוגה שלך על מסך הטלוויזיה.
ניתן גם לגרור ולשחרר מסכי צג לחלונית אם קיימים יותר. זה עשוי לקחת ניסויים מסוימים, מכיוון שכל הגדרות החומרה שונות.
לפני שתסיים, עליך לוודא שגם שמע ה- HDMI עובד.
- ב- Windows, עבור אל לוח בקרה .
- לְאַתֵר חומרה וסאונד .
- לחץ עליו, ואז אתר את קטע סאונד .
- כאן, אתר ובחר את הקטע נהל התקני שמע .
- תופיע תיבת דו-שיח המציגה את הגדרות ברירת המחדל.
- אתה אמור לראות הגדרה עבור התקן פלט דיגיטלי (HDMI) . הגדר זאת כפלט ברירת המחדל החדש שלך.
- אם ברצונך לבדוק זאת, מצא את כרטיסיית מאפיינים . נְקִישָׁה מִתקַדֵם . אתה צריך למצוא שם אפשרות לבדוק את הצליל.
- כשתסיים, לחץ על אישור .

שלב 1.

שלב 2-3.

שלב 4-6.
יתכן שתצטרך לשנות את הגדרות הצליל כדי לוודא שניתן לשמוע את עוצמת הקול בטלוויזיה. בנוסף, וודא שהגדרות שומר המסך אינן כבויות או שאחרת מתעכבות מספיק זמן כדי שהצפייה שלך לא תופרע. אתה יכול לעשות זאת על ידי חזרה למראה והתאמה אישית בלוח הבקרה ובחירה באפשרות שנה שומר מסך.
מכאן תוכל להיכנס לחשבון Netflix שלך ולצפות בו בטלוויזיה שבחרת!
כהערה אחרונה, ודא שהתקנת את מנהלי ההתקנים העדכניים ביותר עבור שמע / וידאו. ייתכן שתצטרך להפעיל מחדש את המחשב כדי שהגדרות מסוימות ייכנסו לתוקף. זה ייקח קצת ניסויים אם תיתקל בבעיות.
באמצעות Roku, Fire Stick או Chromecast
צפייה בנטפליקס באמצעות מחשב נייד או מחשב יכולה להיות מסובכת, מכיוון שהיא דורשת שינוי הגדרות רבות. אם אתה מעדיף לדלג על משהו קצת יותר יעיל, אז להשתמש במשהו כמו מקל Roku הוא הדרך ללכת. לרוב, מדובר רק בחיבור לחומרה המתאימה ובעלות חשבון נטפליקס.
שימוש ברוקו
- כמו שצריך להתקין את מכשיר Roku בטלוויזיה שלך. ישנן גרסאות שונות ולכן ההתקנה עבור כל אחת תשתנה.
- אם יש לך חשבון Netflix והתקן Roku מותקן כהלכה, אתה אמור לראות אפשרות בחירה בטלוויזיה שלך נטפליקס .
- בחר באפשרות זו והזן את פרטי הכניסה שלך. עקוב אחר הוראות אחרות על המסך מאת Roku.

הַצלָחָה! זה לא לוקח הרבה זמן ודורש רק חשבון ואת מכשיר ה- Roku.
Roku הוא לא המכשיר היחיד שמאפשר הזרמת נטפליקס לטלוויזיה שלך. אתה יכול לעשות את אותו הדבר אם יש לך Firestick. המכשיר בגודל USB של אמזון מתחבר היישר ליציאת ה- HDMI של הטלוויזיה שלך ומאפשר לך להתחבר לשירותי סטרימינג.
באמצעות מקל האש של אמזון
- וודא שה- Firestick מותקן . לשם כך יהיה עליך לחבר את מתאם החשמל של המכשיר חבר את המכשיר ליציאת ה- HDMI של הטלוויזיה . העבר את כניסת הטלוויזיה ליציאת ה- HDMI שחיברת את ה- Firestick, ופעל לפי ההוראות להתקנה באמצעות שלט רחוק.
- כאשר Firestick מותקן, אתה יכול חפש את נטפליקס . חפש את המסך הראשי ובחר חיפוש והזן את Netflix.
- בחר Netflix ובחר את סמל ההורדה. לאחר ההשקה, הזן את פרטי הכניסה שלך.
אתה אמור להיות מסוגל לגשת לחשבון Netflix שלך ולצפות בכל דבר עם הטלוויזיה שלך.
באמצעות Chromecast
לבסוף, תוכלו לצפות ב- Netflix באמצעות Chromecast. זה מתפקד באופן דומה לשני המכשירים האחרים. בדומה לאחרים, יהיה עליך לחבר את מכשיר ה- Chromecast לטלוויזיה שלך ואז להתקין אותו (אם עדיין לא עשית זאת).
Chromecast שונה במקצת, אולם בכך שאתה יכול להפעיל את Netflix מהאפליקציה המתאימה לה.
- משלך סמארטפון או מכשיר נייד, בחר באפליקציית Chromecast . לחלופין, אתה יכול להיכנס לאתר Chromecast מהמחשב הנייד או מהמחשב האישי שלך.
- חפש את סמל שחקנים , שנמצא בפינה הימנית העליונה או התחתונה של המסך.
- בחר באפשרות זו כדי לפתוח את רשימת מכשירי Chromecast. בחר טֵלֶוִיזִיָה לצפות שם בנטפליקס. זה נראה רק אם הגדרת את ה- Chromecast כהלכה.

צפייה בנטפליקס עם טלוויזיה חכמה
אולי הפכתם את הדברים לקלים עוד יותר בבעלותכם על טלוויזיה חכמה. לעתים קרובות טלוויזיות אלו מקלות על חיתוך הכבל וצפייה בתוכן המועדף עליכם באמצעות יישומים וטכנולוגיה משולבת.
כפתור החלונות שלי לא עובד חלונות 10

לכן, אם אתה רוצה לצפות ב- Netflix בטלוויזיה חכמה, האפשרויות שלך קלות בהרבה.
לרוב, אפליקציית Netflix מותקנת מראש בדגמים כמו סמסונג או פנסוניק. פירוש הדבר שכל שעליך לעשות הוא לאתר את האפליקציה ולפתוח אותה ולהכניס את פרטי הכניסה שלך ל- Netflix. די קל!
אם זה לא המקרה, עליך לנקוט בכמה צעדים נוספים כדי להתחיל לצפות.

ראשית, התקן את נטפליקס.
- שֶׁלְךָ טלויזיה חכמה צריך שיהיה לו חנות אפליקציות . בהנחה שאתה מחובר לאינטרנט, מצא ובחר את כפתור חנות האפליקציות.
- חפש בנטפליקס . לאחר שאיתרתם, בחרו והורידו אותו.
- עקוב אחר כל אחר הוראות על המסך . לאחר סיום אלה, אתה אמור להיות מסוגל להיכנס באמצעות אפליקציית Netflix.
כל מה שאתה צריך עם טלוויזיה חכמה הוא חיבור אינטרנט מהיר. זו ללא ספק אחת האפשרויות הקלות ביותר שיש.
צפייה ב- Netflix עם Apple TV
הטלוויזיות החכמות הנ'ל אינן האופציות היחידות. אתה יכול גם לצפות בנטפליקס ב- Apple TV. בתנאי שיש לך אחת, הדרישות בעצם זהות. תזדקק לחיבור אינטרנט מהיר ולאפליקציית Netflix בטלוויזיה Apple שלך. כמו במערכות טלוויזיה חכמות אחרות, האפליקציה לרוב מגיעה מותקנת מראש. אם זה לא המקרה, אתה צריך להוריד אותו רק מחנות האפליקציות.

להורדה ולצפייה:
- מ ה תפריט Apple TV , מצא ובחר את חנות אפליקציות .
- חפש והורד את אפליקציית נטפליקס (זה בחינם).
- פתח את האפליקציה שהורדת והזן את פרטי הכניסה שלך כשתתבקש.
הַצלָחָה! עכשיו אתה יכול לצפות ב- Netflix גם בטלוויזיה החכמה הזו.
צופה בנטפליקס עם קונסולות המשחק שלך
אחת הדרכים האחרונות לצפות בנטפליקס בטלוויזיה שלך היא להשתמש בקונסולות המשחק הווידאו האחרונות. ה- PS4 ו- Xbox One התמקדו רבות באינטגרציה של מדיה, וניסו להפוך כל קונסולה למערכת בידור אחת. לרוב זה עבד ומאפשר לאנשים להשתמש בקונסולות שלהם בכל מיני דרכים.
אם יש לך את ה- One או PS4, צפייה בנטפליקס אמורה להיות קלה יחסית.
באמצעות Xbox
בין אם אתה משתמש בקונסולה האחרונה או בדגם ישן יותר, ההוראות דומות להפליא.
שתי הקונסולות פועלות באופן דומה: היכנסו לאפליקציית Netflix, פתחו אותה, הכניסו את נתוני הכניסה שלכם וכו '. עם זאת, יתכן שתצטרכו להוריד את האפליקציה. תהליך זה שונה מעט בשתי הקונסולות.
ל- Xbox:
- הפעל את המסוף והיכנס לפרופיל המתאים.
- בכרטיסיה השמאלית, אתה אמור להיות מסוגל למצוא אפליקציות .
- בחר באפשרות זו ואז עיין באפליקציות.
- אתה יכול לחפש ידנית את Netflix, או להקליד את Netflix בסרגל החיפוש.
- לאחר שאיתרתם, בחרו והורידו את האפליקציה. המתן עד שההורדה ותתקין.
- האפליקציה אמורה להיפתח אוטומטית. אם לא, בחר אותו מרשימת האפליקציות שלך בתפריט הראשי של Xbox One.
- כמו בעבר, יהיה עליך להיכנס עם חברותך ב- Netflix.
הַצלָחָה! בדיוק ככה, עכשיו אתה יכול לצפות בנטפליקס ב- Xbox One שלך. זכור, אנו מניחים שכבר יש לך חברות פרמיה ב- Netflix.
באמצעות פלייסטיישן
כעת, אם אתה הבעלים של פלייסטיישן, תבצע צעדים דומים.
לצפייה ב- Netflix בפלייסטיישן שלך:
- אם היא עדיין לא פועלת, הפעל את המסוף שלך.
- היכנס לחשבון PS4 שלך.
- עבור למסך הבית. (אתה יכול ללחוץ על מקש הבית בבקר אם אתה עדיין לא שם.) במסך הבית, חפש ובחר טלוויזיה ווידאו.
- אם Netflix מותקן מראש, אתה אמור לראות סמל. בחר אותו והפעל את האפליקציה.
- אם Netflix לא מותקן, עליך להוריד אותו. בחר חנות וחפש את Netflix.
- לאחר שאיתרת את האפליקציה, הורד והתקן אותה. כעת חזור על שלבים 1 עד 4 כדי לפתוח את האפליקציה.
הַצלָחָה! לאחר הכנסת פרטי הכניסה שלך, תוכל לצפות בנטפליקס בטלוויזיה דרך הפלייסטיישן שלך.
צופה בנטפליקס דרך הטלפון או הטאבלט שלך
כעת נעבור לשיטה נוחה אחרת לצפייה בנטפליקס: שימוש בטלפון או בטאבלט. בחלק מהמקרים זה קל יחסית - זה רק מחייב אותך לחבר את הטלפון לטלוויזיה באמצעות חיבור מיקרו USB. משם, לאחר החלפת הקלט, הטלוויזיה צריכה להראות מה יש בטלפון. נלך שלב אחר שלב כדי לוודא שלא חסר לך כלום.
אם אתה רוצה לצפות ב- Netflix מהטלפון או הטאבלט שלך עם חיבור קווי:

זהו תקע הברק באייפון.
- מצא את כבל המחבר המתאים. זה צריך להיות כבל מיקרו USB ל- HDMI: כזה שיש לו סוג מיקרו שמתחבר לטלפון שלך, עם פלט HDMI. ייתכן שתרצה להשתמש במתאם אם קשה להשיג את הכבל.
- אם אין לך את הכבל או המתאם, תצטרך לרכוש אחד. קבע את סוג המיקרו של הטלפון שלך לפני שתעשה זאת, כדי לוודא שקצה המיקרו יהיה תואם לטלפון.
- חבר את כבל המיקרו לטלפון שלך ואז לטלוויזיה.
- כאשר שני המכשירים מחוברים, יהיה עליכם לבחור את כניסת ה- AV המתאימה לטלוויזיה. ניתן למצוא כפתור לבחירת כניסות בשלט רחוק - בדרך כלל כקלט או כ- AV. לחלופין, תוכל לאתר את האפשרות באופן ידני בטלוויזיה עצמה. אתה רוצה את הקלט המתאים ליציאת ה- HDMI שחיברת את הכבל אליו.
- לאחר שבחרת את הקלט הנכון, אתה אמור לראות מה מופיע על מסך הטלפון שלך בטלוויזיה.
- בטלפון שלך, אז תרצה לבחור באפליקציית Netflix (בהנחה שהיא מותקנת). הזן את פרטי הכניסה שלך. אתה אמור להיות מסוגל לצפות בנטפליקס בטלוויזיה שלך.
במקרים מסוימים, כמו למשל בדגמי טלפון ישנים יותר, ייתכן שלטלפון שלך אין יציאת מיקרו-HDMI. אם זה המקרה, אנו יכולים להשתמש בפתרון שנקרא MHL.
קישור נייד בחדות גבוהה עובד כמתאם. בעיקרו של דבר, כל יציאה שיש לטלפון שלך תתחבר ל- MHL, אשר משמש גם כמתאם HDMI וגם כמתאם מתח.
יהיה עליך לרכוש את ה- MHL המתאים לטלפון שלך אם עדיין אין לך כזה. הדגמים ישתנו בהתאם לטלפון שלך. אם הוא זמין, תוכל להשתמש בו על ידי הכנסת תקע ה- USB של MHL ליציאת ה- USB של הטלפון שלך.
משם:
- חבר את ה- MHL לשקע חשמל.
- חבר את כבל ה- HDMI גם ליציאת ה- HDMI של הטלוויזיה וגם ליציאת ה- HDMI של MHL.
- כמו בעבר, יהיה עליך לבחור את כניסת ה- AV המתאימה לטלוויזיה כדי להציג את מה שנמצא בטלפון המחובר שלך.
אתה אמור להיות מסוגל לבחור כל אפליקציה מהסמארטפון שלך באופן חופשי. בנוסף, עבור מכשירים מסוימים ניתן לעשות זאת באמצעות השלט. מצא ופתח את אפליקציית Netflix בסמארטפון שלך. לאחר שתזין את פרטי הכניסה שלך, אתה אמור להיות מסוגל לצפות בנטפליקס ללא שום בעיה.
אם אין ברשותך אף אחד מהכבלים, ניתן לעקוף את התהליך באמצעות חיבור אלחוטי. זה לא כל כך אמין ולוקח קצת ניסויים, אז תבינו שזה לא חסין טיפשים.
צופה בנטפליקס בטלוויזיה עם חיבור אלחוטי
אם יש לך טלפון או טאבלט, אך אף אחד מהחוטים לא מופיע ברשימה, אתה יכול לנסות את האפשרות האלחוטית.
במכשיר אנדרואיד, שימוש ב- Chromecast הוא שיטה אפשרית לצפייה ב- Netflix בטלוויזיה שלך.
- יהיה עליך לרכוש את תוסף החומרה של Chromecast. זול יחסית, בדרך כלל ניתן למצוא אותו באמזון.
- אם כבר יש לך את תוסף Chromecast, חבר אותו ליציאת ה- HDMI של הטלוויזיה שלך.
- הפעל את הרחבה ואפשר לה להתחבר לרשת האלחוטית של הבית שלך.
- אם עדיין אין לך את זה, יהיה עליך להוריד ולהתקין את תוסף Chromecast בטלפון שלך.
- פתח את האפליקציה בטלפון ופעל לפי כל ההוראות שעל המסך. באופן כללי, יהיה עליך ליצור חשבון כדי להיכנס אליו.
- Chromecast משתמש ברשת האלחוטית שלך, אשר בתורו יוצרת רשת Chromecast. יהיה עליך להיכנס אליו.
- מכאן, מכשיר ה- Chromecast יציג את כל מה שנבחר מהאפליקציה. בטלפון שלך תרצה לבחור ב- Netflix. עקוב אחר כל ההוראות, ו- Netflix אמורה להתחיל לשחק בטלוויזיה שלך.
חשוב לציין כי השימוש ב- Chromecast אינו זהה לסטרימינג. Chromecast משתלט על ההפעלה כאשר המכשיר המפקד שלך (הטלפון) אומר לו מה לשחק. ההבחנה לא תשפיע על החוויה הרגילה שלך, אך כדאי לדעת למטרות פתרון בעיות.
Chromecast תואם לגרסאות האחרונות של Mac, Windows 7, 8 ו- 10 ו- Chromebook. הקפד לבדוק את דרישות התאימות, אחרת Chromecast לא יכול לעבוד עבורך.
צפייה בנטפליקס עם Miracast (טלפון)
אם אין לך Chromecast (או לא רוצה לנסות את זה), אפשרות אחרונה לטלפון Android שלך היא להשתמש ב- Miracast. זה מציג את מה שיש בטלפון שלך עם חיבור אלחוטי. אם אנדרואיד שלך מריץ גרסה 4.2 ואילך, יש לך את זה.
הבעיה כאן היא אם יש לך טלוויזיה חכמה או טלוויזיה התואמת ל- Miracast.
כדי להשתמש ב- Miracast:
- פתח את אפליקציית Netflix בטלפון שלך והיכנס לפרופיל שבו תשתמש כדי להזרים תוכן.
- הקש על שלושת הקווים האופקיים בפינה הימנית התחתונה
- הקש על 'הגדרות אפליקציה' מהתפריט הנפתח
- הקש על כפתור ה- Miracast

עקוב אחר ההנחיות לחיבור ההתקנים וכעת תוכל להיות מסוגל לצפות בנטפליקס. שים לב כי סביר להניח ש- Miracast ידחס תמונות ויש פוטנציאל לאובדן איכות. זה אחד החסרונות הגדולים יותר בשימוש בשיטה אחרת שנוחה.
צופה בנטפליקס בטלוויזיה עם טאבלט
אם אין לך טלפון חכם התואם לאפשרויות שלמעלה, אתה יכול לנסות טאבלט. לרוב, השיטות דומות (חיבור הטאבלט ישירות לטלוויזיה). אם יש לך Chromecast, למשל, אתה יכול פשוט להריץ את האפליקציה בטאבלט שלך במקום בטלפון.
אם ברצונך לנסות חיבור ישיר, בצע צעדים דומים לביצוע הטלפון:
- בטבלט, אתר את יציאת ה- Micro-HDMI (או את היציאה שבה אתה משתמש לטעינת הטבלט).
- אתה צריך שיהיה מחבר כבל מיקרו HDMI ל- HDMI מוכן. חבר את קצה המיקרו לטבלט, וקצה ה- HDMI לטלוויזיה.
- בשלט הטלוויזיה שלך בחר את כניסת ה- AV המתאימה (המתאימה ליציאת ה- HDMI שחיברת את הכבל אליו). אתה יכול לעשות זאת גם בטלוויזיה עצמה (חפש אפשרות שאומרת AV או קלט). על הטלוויזיה להציג באופן אוטומטי את כל מה שיש בטאבלט שלך.
- לאחר שבחרת את הקלט המתאים, אתה אמור לראות את מסך הטאבלט בטלוויזיה. מהטאבלט שלך בחר והיכנס ל- Netflix. אתה אמור להיות מסוגל לצפות בנטפליקס בטלוויזיה שלך.
אם אין לך את הכבל או שלטאבלט שלך אין יציאת מיקרו-HDMI, אתה יכול להשתמש בפתרון מתאם MHL בדיוק כמו שהיית עושה עם טלפון. וודא שיש לך את המתאם הנייד לקישור הגדרה גבוהה. אתה יכול לקבוע זאת על ידי בדיקת גודל היציאות הזמינות של הטבלט שלך. פרטי הרכישה של ה- MHL יכללו את סוג ה- MHL ולאילו מכשירים הוא תואם.
- ברגע שיש לך את מתאם ה- MHL המתאים, חבר את מתאם החשמל.
- מצא את כבל המחברים של הטבלט שלך. זה בדרך כלל כבל החשמל עם תוסף USB.
- חבר את כבל המחבר גם ל- MHL וגם לטאבלט.
- לאחר מכן חבר את מתאם ה- MHL ליציאת ה- HDMI של הטלוויזיה שלך.
- בטלוויזיה בחר את כניסת ה- AV המתאימה ליציאת ה- HDMI שבה השתמשת.
- זה יפעל כמו חיבור ישיר. אם מותקן כהלכה, אתה אמור לראות את מסך הטאבלט בטלוויזיה. היכנס ל- Netflix מהטאבלט שלך והתחל לצפות.
לחלופין, עבור טאבלטים של Android, אתה יכול גם להשתמש ב- Slimport. הרעיון הוא זהה: מתאם פונקציונלי המאפשר קישוריות HDMI אם לטאבלט שלך אין יציאת HDMI זמינה.
Slimport הוא קצת יותר פשוט, אבל זה עובד רק עם מכשירי אנדרואיד.
- אם יש לך Slimport, חבר אותו לטבלט שלך.
- תזדקק לכבל HDMI כדי לחבר אותו לטלוויזיה ול- Slimport.
- לאחר חיבור ה- Slimport והטלוויזיה, בחר בכניסת ה- AV בטלוויזיה התואמת את יציאת ה- HDMI שבה השתמשת.
- אם הטאבלט מחובר, הטלוויזיה תציג את מה שיש בטאבלט.
- היכנס לנטפליקס דרך הטאבלט. כעת אתה אמור להיות מסוגל לצפות ב- Netflix בטלוויזיה באמצעות Slimport.
יהיה עליך לוודא שאפשרות MHL או Slimport נתמכת על ידי הטלוויזיה והטאבלט שלך. הספקים כוללים בדרך כלל רשימה של חומרה תואמת בתיאורי הפריטים שלהם. בדוק פעמיים את הגדרת הטלוויזיה שלך כדי לוודא שתקבל את הגרסה הנכונה.
אולם בתנאי שהטלוויזיה שלך יוצרה בעשור האחרון, היא צריכה להיות תואמת. רוב הטלוויזיות החדשות יותר מגיעות עם יציאות HDMI. בדוק את דרישות החומרה, והצלב את הטבלט שלך כדי לראות אם הוא יכול לעבוד עם Slimport או MHL.
צפה עם Miracast (טאבלט)
לבסוף, אם ברצונך לעקוף את נושא החיבור לחלוטין, תוכל לנסות את Miracast. בדומה לשימוש ב- Miracast עם טלפון אנדרואיד, לטלוויזיה שלך חייבת להיות אפשרות ל- Miracast (טלוויזיה חכמה) ועל הטאבלט שלך להשתמש בגרסת Android אנדרואיד 4.2 ואילך.
כדי להשתמש ב- Miracast עם טאבלט:
- בטלוויזיה החכמה שלך, פתח את כניסות ה- AV ומצא את אפשרות ה- Miracast.
- בטבלט, בחר הגדרות.
- אתה אמור לראות אפשרות עבור Miracast. פתח את Miracast משם.
- אפשר לטלוויזיה ולטאבלט רגע להתחבר. לאחר השלמת פעולה זו, עליכם לראות את מה שמופיע בטאבלט על גבי מסך הטלוויזיה.
- מהטאבלט, היכנס לאפליקציית Netflix שלך (אם זמין). הורד את האפליקציה אם אין לך אותה. היכנס לאפליקציה שלך והתחל לצפות בנטפליקס בטלוויזיה שלך.
שוב, אתה יכול גם להשתמש ב- Chromecast להפעלת Netflix. בצע את אותם השלבים המפורטים לעיל לשימוש ב- Chromecast, עם טלפון, מחשב נייד או מחשב, לשימוש בטאבלט במקום המכשיר האחר.
סיכום
זה עוטף את ההדרכה שלנו. ישנן דרכים רבות לצפות ב- Netflix בטלוויזיה באמצעות סוגים שונים של חומרה וגאדג'טים. חלקם קלים יותר מאחרים. עם זאת, בטוח שתמצאו דרך שמתאימה לכם.
אם יש לך בעיות, עבור על השלבים שוב בזהירות.
בנוסף:
- וודא שקושחתך / תוכנתך מעודכנות לגרסה העדכנית ביותר.
- ודא שהחומרה שלך תואמת למכשירים שבהם אתה משתמש, החל מחוטי החיבור וכלה בהתקנים עצמם.
- יש לך חשבון נטפליקס בפועל. אינך יכול לצפות בנטפליקס אלא אם כבר נרשמת כמנוי; חיבור ממכשיר לא יעקוף זאת.
- עליך להיות בעל חיבור פס רחב או חיבור אלחוטי של 6 מגה לשנייה לפחות. זו המהירות המומלצת לצפייה בדברים ב- HD.
- ודא שהגדרות עוצמת הקול בטלוויזיה שלך מותאמות. לפעמים צריך להגדיר אותם למקסימום בעת צפייה ממכשיר.
האם אתה עדיין נתקל בבעיות? ספר לנו בתגובות וננסה לעזור!