מחשבים אישיים הם מכשירים מגוונים להפליא. הם הפכו לחלק מכריע בחיינו, בין אם אנו משתמשים בהם לעבודה, למשחקים או לפעילויות אחרות. הם יכולים לקחת על עצמם משימות מאתגרות מאוד במהירות. אבל כמה חשמל באמת צורכים מחשבים כדי לבצע משימות אלו? המאמר הזה יענה בדיוק על זה.

המשך לקרוא כדי ללמוד על שיטות שונות לבדיקת כמה כוח המחשב שלך משתמש. נסקור שתי טכניקות עיקריות המאפשרות לך לגלות זאת באמצעות חומרה ותוכנה.
כיצד לבדוק כמה חשמל משתמש המחשב שלך עם חומרה
בדיקת צריכת החשמל של המחשב שלך באמצעות מד וואטים היא ללא ספק הדרך הטובה ביותר לעשות זאת. צגי צריכת חשמל ייעודיים אלה מושלמים אם אתה מתכנן לבדוק לעתים קרובות את צריכת החשמל של המחשב והמחשב הנייד שלך.
מרווח השגיאה המשוער שלהם הוא כ-0.5%, ומציע את התוצאה המדויקת ביותר שתוכל לקבל. בנוסף, מדי צריכת חשמל הם די קלים לשימוש. אתה רק צריך לחבר את המחשב האישי או המחשב הנייד למונה ולחבר את המונה לשקע בקיר. המדידה נמשכת כמה שניות, ותראה את צריכת האנרגיה בקילווואט-שעה (KWh).
חלק מהיחידות עם הדירוג הגבוה ביותר של האינטרנט כוללות חיידקים ו פוני .
אם מעולם לא השתמשת במכשירים דומים בעבר, ייתכן שתתקל בבעיה בניתוח התוצאות. אבל אתה תמיד יכול להשוות את צריכת החשמל של המחשב שלך למספרי שימוש ממוצעים כדי לקבל מושג טוב על כמה או כמה מעט חשמל המכשיר שלך מוציא.
מחשבי משחקים דורשים עד 500 וואט לשעה כדי לפעול ביעילות, בעוד ששימוש לא כבד (גלישה באינטרנט, עיבוד תמלילים וכו') דורש עד פי שלושה פחות חשמל. עם זאת, הנתונים משתנים בהתאם לתוכנה ולחומרה המותקנות במחשב, כמו גם למיקום שלך.
אם אתה משתמש במחשב עבור כריית קריפטו כבדה, המחייבת מחשבים לפעול 24 שעות ביממה, ברור שחשבון החשמל שלך יזנק. ציוד חסכוני באנרגיה יכול להפחית בהרבה את צריכת החשמל. לדוגמה, כונן קשיח בנפח 10TB צורך פי ארבעה יותר וואט מאשר מקבילו SSD. כמו כן, ככל שה-RAM ומספר הליבות גדולים יותר, המחשב משתמש בפחות חשמל. כפי שאתה יכול לראות, גורמים רבים משחקים כאן תפקיד.
כיצד לבדוק כמה כוח משתמש המחשב שלך עם אפליקציית Windows
הדרך הקלה ביותר להבין כמה כוח המחשב שלך צורך היא באמצעות תוכנה. כלים מקוונים מבצעים ניתוח צריכת חשמל במהירות, והם קלים לשימוש. עם זאת, יש חיסרון אחד. הם אופציה פחות אמינה בהשוואה למחשבוני חומרה. הם מבצעים את הניתוח רק לזמן קצר ועשויים שלא לייצג במדויק את צריכת החשמל בפועל.
כיצד לשתף פוסט בסיפור האינסטגרם שלך
אתה יכול להשתמש בכלים מקוונים כגון מחשבון OuterVision כדי למדוד את צריכת החשמל שלך ב-Windows. ניתוח זה אינו כרוך בתשלום ומספק נתונים על הספק עומס, עלויות משוערות ואספקת חשמל מומלצת (PSU). יש גם מצב 'מומחה' למי שמתמצא במפרטי מחשב.
הנה איך להשתמש ב-OuterVision:
היכן ניתן למצוא מספרים חסומים באייפון
- בקר ב OuterVision אתר אינטרנט.
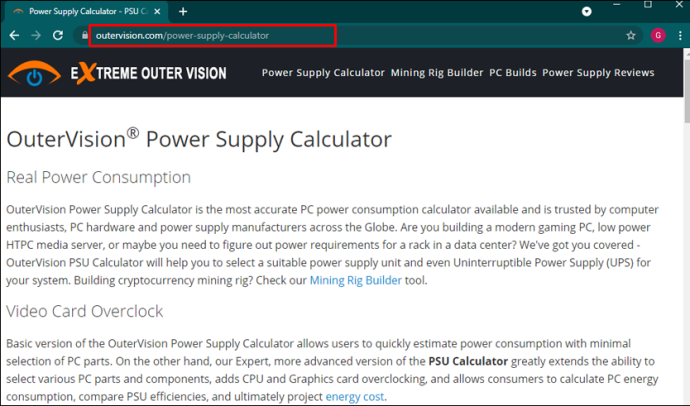
- לחץ על בסיסי לחישובים סטנדרטיים או מוּמחֶה למתקדמים.
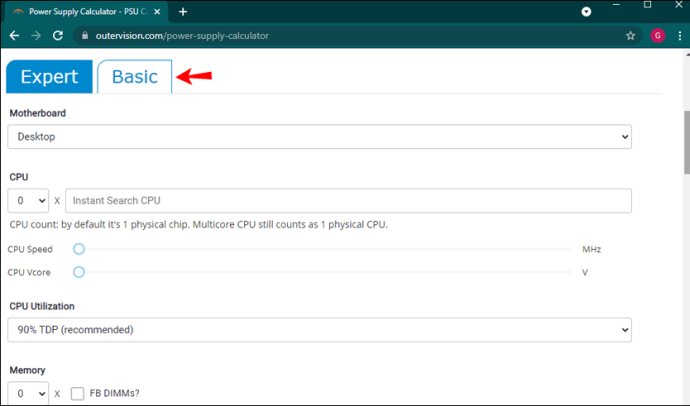
- הזן את המידע עבור כל סעיף בתיבות המתאימות לו.
- נְקִישָׁה לחשב לתוצאות.
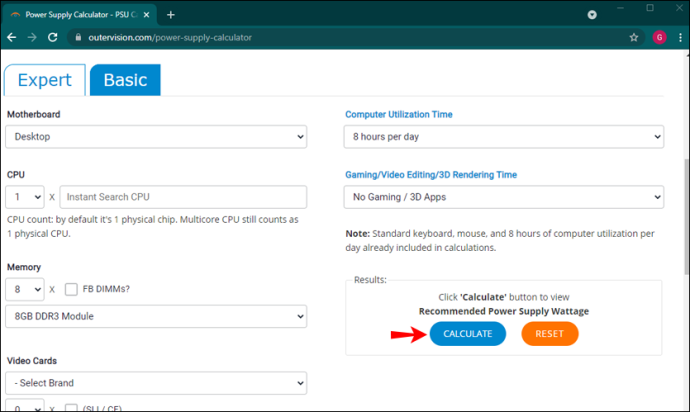
לאחר ביצוע הניתוח, האתר מספק המלצות על אפשרויות אספקת החשמל הטובות ביותר עבור קטגוריות שונות. אתה יכול להשוות בין ספקי כוח מומלצים, להתאים את העלות כדי לראות מידע על עלות אנרגיה שנתית ולבחור את ספק הכוח המתאים לצרכים שלך.
אפליקציה נוספת שבה אתה יכול להשתמש במחשב Windows שלך היא LocalCooling. תוכנה חינמית זו מראה כמה כוח המחשב שלך משתמש, עם נתונים ספציפיים על הכונן הקשיח, הצג ואלמנטים אחרים. אתה יכול להגדיר אותו כדי לכבות את הצג שלך, לסובב את הדיסקים, או אפילו לשלוח את המחשב למצב שינה.
כדי להפיק את המרב מהאפליקציה הזו, עדיף להשתמש בה במשך כמה ימים ובמהלך פעילויות שונות. דבר נחמד עבור שוחרי איכות הסביבה הוא שזה מראה לך כמה עצים וגלוני דלק של אנרגיה חסכת. אתה יכול לקחת את הקרב האקולוגי שלך לשלב הבא ולהתחרות מול משתמשים אחרים!
עם זאת, החיסרון העיקרי הוא שאתה לא יכול לשנות את יחידות המדידה.
הנה איך להשתמש LocalCooling :
- הורידו את האפליקציה מהאתר שלהם.
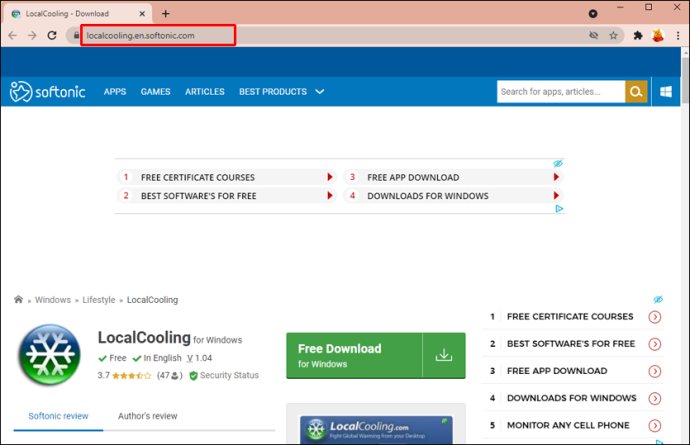
- הפעל את האפליקציה במחשב האישי שלך.
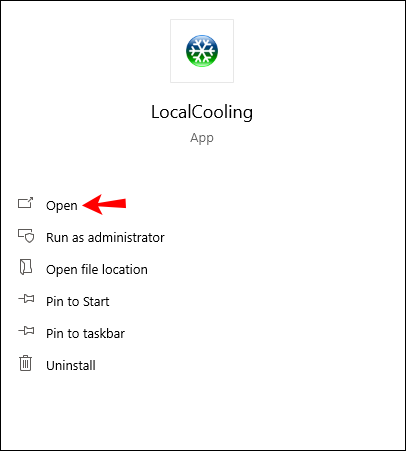
- נווט ל הגדרות ולחץ על לשונית הכוח שלי .
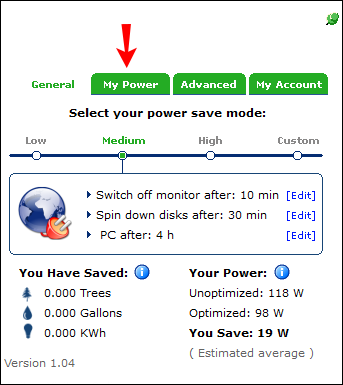
- תראה הערכה גסה של כמה כוח המחשב שלך משתמש.
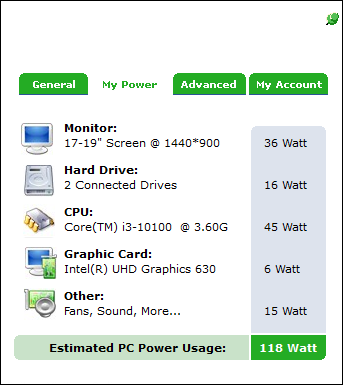
כיצד לבדוק כמה כוח משתמש המחשב שלך עם אפליקציית Mac
לדעת כמה כוח ה-Mac שלך משתמש יכול להיות שימושי מסיבות רבות. אתה יכול ללמוד איזה חלק של המערכת שלך משתמש הכי הרבה חשמל והאם אתה יכול להפחית את הצריכה הכוללת.
מחשבי Mac מאפשרים לך לראות את צריכת האנרגיה שלך ב-Activity Monitor. אתה יכול להשתמש ב אֵנֶרְגִיָה חלונית כדי לנתח את צריכת החשמל הכוללת ולקבל פרטים נוספים על כמות הכוח שמשתמשת כל אפליקציה.
כך תבדוק את צריכת האנרגיה שלך במעקב הפעילות:
- הפעל את אפליקציית Activity Monitor ב-Mac שלך. פשוט תקליד מעקב פעילות בסרגל החיפוש שלך ולחץ על האפליקציה מהתוצאות.
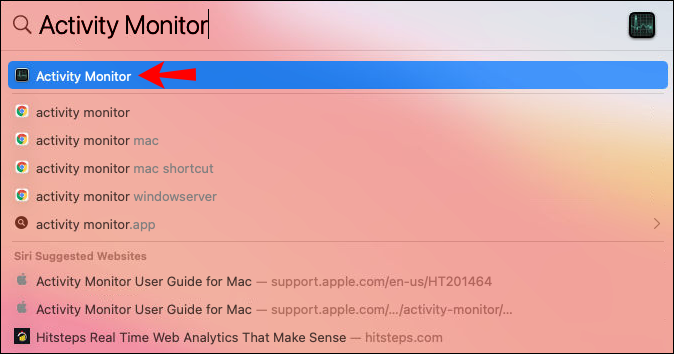
- הקלק על ה אֵנֶרְגִיָה לַחְצָן.
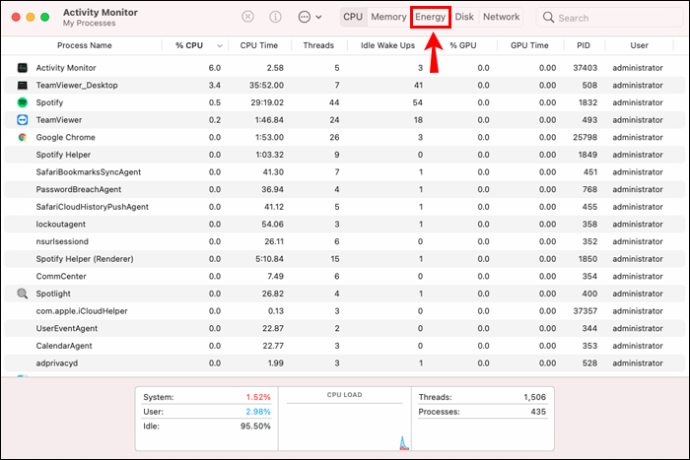
- בחר נוף , לאחר מכן עמודות כדי להציג עמודות נוספות. בחר את אלה שאתה רוצה מהתצוגה.
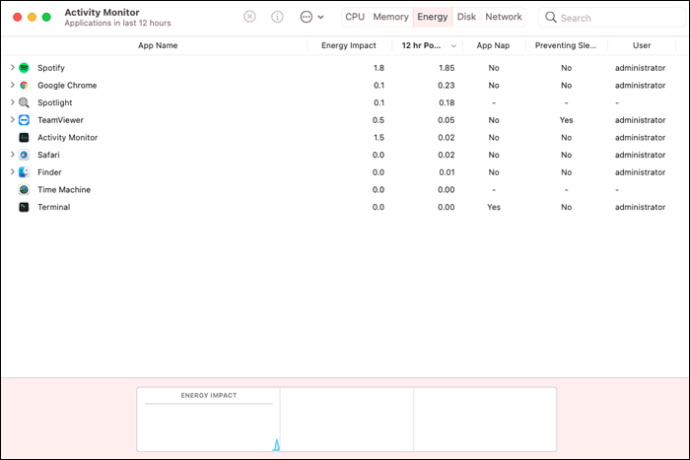
תוכל לראות את צריכת האנרגיה עבור כל אפליקציה ותהליך ב-Mac שלך בחלק העליון של החלון.
להלן מידע בסיסי שכדאי לחפש:
- השפעה אנרגטית. זהו מדד יחסי לצריכת החשמל הנוכחית של אפליקציה. ככל שמספר השפעת האנרגיה נמוך יותר, כך ייטב.
- כוח של 12 שעות. השפעת האנרגיה של אפליקציה במהלך 12 השעות האחרונות או מאז אתחול המכשיר. שים לב שעמודה זו זמינה רק עבור מחברות Mac.
- כרטיס מסך. זה מראה לך אם האפליקציה זקוקה לכרטיס גרפי בעל ביצועים גבוהים. מידע זה זמין רק עבור מחשבי Mac עם יותר מכרטיס גרפי אחד.
יש כמה יישומי צד שלישי שבהם אתה יכול להשתמש כדי להבין כמה כוח ה-Mac שלך משתמש.
אחת התוכנות עמוסות המידע והיעילות ביותר לבדיקת צריכת החשמל שלך היא OuterVision. אפליקציה זו ללא תשלום מספקת לך מידע על עלויות החשמל המשוערות שלך הקשורות לצריכת החשמל של ה-Mac שלך, הספק העומס ועוד.
פשוט עקוב אחר השלבים שלהלן כדי להפעיל את מבחן OuterVision ב-Mac שלך:
כיצד ליצור טקסט חוצה על מחלוקת
- עבור אל OuterVision אתר אינטרנט.
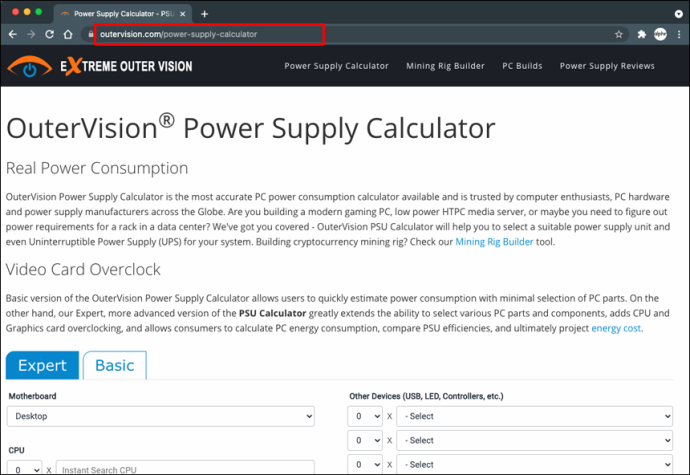
- בחר בסיסי לחישוב סטנדרטי או מוּמחֶה למתקדמים.
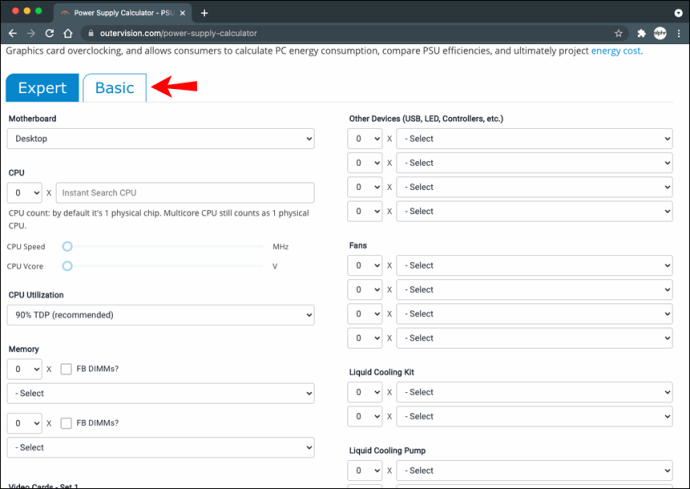
- הזן את המידע עבור כל סעיף.
- לחץ על הכחול לחשב לחצן כדי לראות את תוצאות.
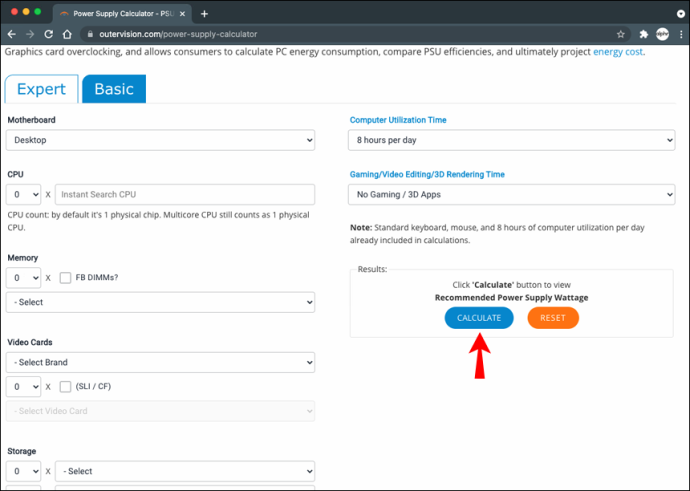
התוכנה תספק לך עצות לגבי אפשרויות אספקת החשמל הטובות ביותר עבור ה-Mac שלך. זה גם יאפשר לך להתאים את העלויות כדי לראות הוצאות צריכת אנרגיה שנתיות ועוד.
הישאר במסלול עם צריכת חשמל למחשב
כמות הכוח שכל יחידת מחשב צורכת היא מאוד אינדיבידואלית. גורמים רבים משפיעים על ההספק, כולל תוכנה, חומרה, מיקום וכו'. הדרך המדויקת ביותר לחישוב צריכת החשמל היא להשתמש בהתקן חומרה כגון מחשבון צריכת חשמל שאתה מחבר לשקע. קצת פחות מדויקים אך בעלי ערך לא פחות הם הכלים המקוונים כגון OuterVision, LocalCooling או צג הפעילות של ה-Mac שלך.
בכל שיטה שתבחר, תקבל אומדן הגון של צריכת החשמל של המחשב שלך. רק הקפד לבדוק את צריכת החשמל מספר פעמים ביום ובמהלך פעילויות שונות. אם יש לך שאלות הקשורות לנושא, כתבו לנו תגובה למטה.








