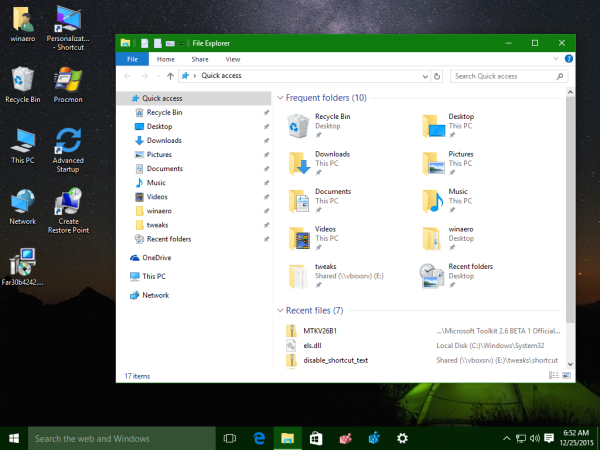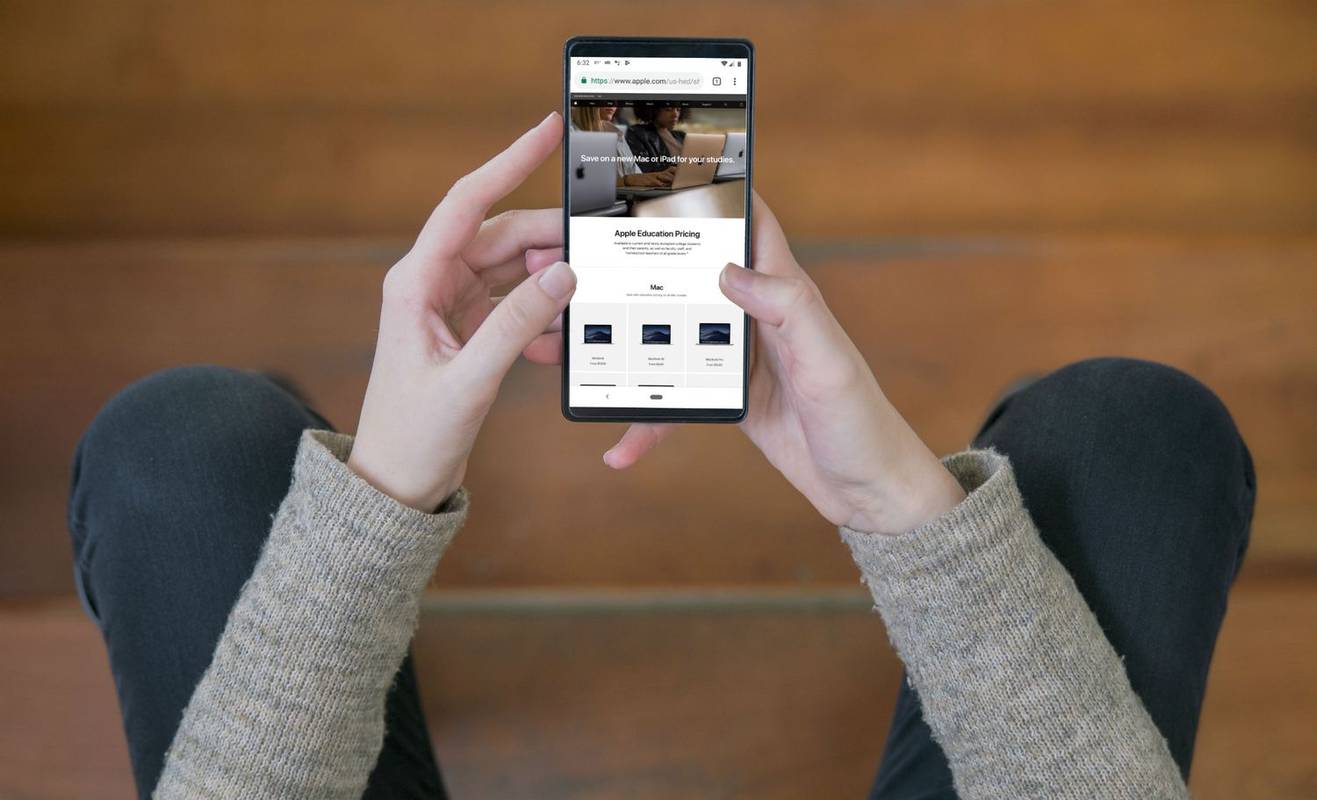אם אי פעם ניסית להעביר קובץ גדול בין שני מכשירים באמצעות Bluetooth, אתה יודע כמה התהליך יכול להיות איטי וכואב. זה לא נהיה קל יותר גם עם דוא'ל, מכיוון שספקי דוא'ל רבים מגבילים את גודל הקבצים שאתה יכול להעביר מכתובת אחת לאחרת. לפעמים, הפתרון הפיזי (והישיר) הוא הדרך הטובה ביותר קדימה.

זה המקום שבו נכנסים כבלי Ethernet, המציעים חיבור ישיר ומהיר בין שני מכשירים המושלם להעברת קבצים גדולים. הבה נבחן כיצד להעביר קבצים באמצעות Ethernet בין שני מחשבי PC, שני מחשבי Mac ומחשב ו-Mac.
כיצד להעביר קבצים דרך Ethernet ממחשב למחשב
אתה לא צריך הרבה ציוד כדי להעביר קבצים עבור Ethernet בין שני מחשבים המריצים Microsoft Windows. זוג מחשבים אישיים וכבל Ethernet הגון (באופן אידיאלי קטגוריה 5 או קטגוריה 6 להעברות במהירות גבוהה) עושים את העבודה.
ברגע שיש לך את מה שאתה צריך, השלבים הבאים מאפשרים לך לחבר את המכשירים שלך לאותה רשת:
- חבר את המחשבים באמצעות כבל ה-Ethernet על-ידי חיבור קצה אחד של הכבל ליציאת ה-Ethernet של ההתקן הראשון, כאשר הקצה השני נכנס להתקן השני.

- יציאות Ethernet זהות בכל המכשירים כך שאינך צריך לדאוג לאיזה כיוון להשתמש בכבל.
- באמצעות המכשיר שממנו ברצונך לבצע את ההעברה, לחץ על כפתור התפריט 'התחל' והקלד 'לוח בקרה' בשורת החיפוש.

- בחר בסמל 'לוח הבקרה' ונווט אל 'מרכז הרשת והשיתוף'.

- לחץ על 'Ethernet', ואחריו 'מאפיינים' ו'פרוטוקול אינטרנט גרסה 4 (TCP/IPv4).'

- בחר 'מאפיינים' ולחץ על 'השתמש בכתובת ה-IP הבאה'.

- הזן את הערכים שלהלן עבור כתובת ה-IP ומסיכת רשת המשנה שלך:

- כתובת IP – 192.168.1.2
- מסכת רשת משנה – 225.225.225.0
חזור על שלבים אלה במחשב השני שלך ותיצור את החיבור ביניהם. לאחר מכן, עליך לאפשר שיתוף קבצים דרך המחשב שבו תשתמש להעברת הקבצים:
- נווט חזרה ל'לוח הבקרה' ובחר 'רשת ואינטרנט'.

- לחץ על 'מרכז רשת ושיתוף', ולאחר מכן על 'שנה הגדרות שיתוף מתקדמות'.

- הפעל את 'גילוי רשת' יחד עם 'שיתוף קבצים ומדפסות' ו'שיתוף כך שכל אחד עם גישה לרשת יוכל לקרוא ולכתוב קבצים בתיקיות הציבוריות.'

- אם אינך רוצה להזין את הסיסמה שלך בכל פעם שאתה משתף קובץ, לחץ על 'כבה שיתוף מוגן באמצעות סיסמה'.

לבסוף, אתה מוכן לשתף את הקובץ שלך ממחשב אחד למשנהו באמצעות כבל ה-Ethernet שלך:
- נווט אל הקובץ שברצונך לשתף, לחץ לחיצה ימנית והדגש 'שתף עם'.

- לחץ על 'אנשים ספציפיים' כדי לפתוח את חלון שיתוף הקבצים.

- בחר 'כולם' מהתפריט הנפתח ולחץ על כפתור 'הוסף'.

- בחר 'שתף' כדי להפוך קבצים לניתנים להעברה.

- החזק את כפתור 'Windows' ולחץ על 'E' כדי לפתוח את 'סייר הקבצים'.

- בחר 'רשת' ולחץ פעמיים על המחשב המארח את הקובץ שברצונך לשתף.

- העתק והדבק את הקובץ הרצוי למחשב היעד.
לאחר הרבה שלבים, שיתוף קבצים במהירות גבוהה בין מחשבים אישיים מופעל ואתה מוכן לבצע כמה העברות שתרצה.
כיצד להעביר קבצים דרך Ethernet מ-Mac ל-Mac
אתה יכול להשתמש ביציאות ה-Ethernet המובנות ב-Mac כדי להעביר קבצים ל-Mac אחר. אם ל-Mac שלך אין יציאת Ethernet, אתה יכול לנסות להשתמש במתאם USB, המאפשר לך לחבר יציאת Ethernet ל-Mac דרך יציאת USB.
בהנחה שלשני מחשבי ה-Mac יש את היציאות הנדרשות, השתמש בשלבים הבאים כדי להגדיר שיתוף קבצים באמצעות Ethernet:
כיצד אוכל לכבות את
- חבר את מחשבי ה-Mac באמצעות כבל Ethernet רגיל.

- ב-Mac הראשון, נווט לתפריט 'Apple' ולחץ על 'הגדרות מערכת'.

- בחר 'כללי' בסרגל הצד ולחץ על 'שיתוף' מהאפשרויות בצד ימין.

- רשום את שמו של ה-Mac, אותו אתה אמור למצוא במסך 'שיתוף'.

- חזור על שלבים 2-4 ב-Mac השני.
- באמצעות כל Mac, נווט אל 'Finder' ובחר 'עבור'.

- בחר 'התחבר לשרת'.

- לחץ על 'עיון' ולחץ פעמיים על השם של ה-Mac האחר. ייתכן שיהיה עליך להזין את הסיסמה שלך כדי ליצור את החיבור.

מחשבי ה-Mac שלך מחוברים כעת ומסוגלים לשתף קבצים באמצעות כבל ה-Ethernet שלך. אתה אמור לראות את התיקיות המשותפות מכל Mac מופיעות על הצג של ה-Mac האחר. לאחר מכן תוכל להעתיק ולהדביק קבצים מאחת מהתיקיות המשותפות הללו לתיקיה מקומית.
הדבר היחיד שעשוי לעמוד בדרכך הוא הגדרת TCP/IP המוגדרת ידנית ב-Mac שאליו אתה מתחבר. אם הגדרת הגדרה זו באופן ידני, ייתכן שיהיה עליך להזין את כתובת ה-TCP/IP של ה-Mac האחר בתיבת הדו-שיח שמופיעה לאחר לחיצה על 'התחבר לשרת' בשלב 7 של התהליך שלמעלה.
כיצד להעביר קבצים דרך Ethernet מ-Mac למחשב
חיבור מק למחשב הוא פשוט באופן מפתיע, למרות ההבדלים במערכות ההפעלה. עם זאת, תצטרך להגדיר כל מכשיר להעברת קבצים בנפרד לפני שתוכל להעתיק ולהדביק ביניהם.
לאחר חיבור ה-Mac וה-PC באמצעות כבל Ethernet (והפעלת שני המכשירים), בצע את השלבים הבאים במחשב שלך:
- לחץ על כפתור התפריט 'התחל' והזן 'הגדרות' בשורת החיפוש.

- פתח את התפריט 'הגדרות' ובחר 'רשת'.

- אתר את חיבור ה-Ethernet שלך ובחר 'הפעל שיתוף'.

- לחץ על 'כן, הפעל שיתוף והתחבר למכשירים.'
- לחץ לחיצה ימנית על הרקע של מסך 'התחל' כדי לפתוח את שורת המשימות של Windows.

- בחר 'כל האפליקציות' ולחץ לחיצה ימנית על 'מחשב'.

- לחץ על 'מאפיינים' ורשום את שם קבוצת העבודה ושם המחשב, שניהם תצטרך בעת יצירת החיבור בקצה ה-Mac.

מחשב Windows שלך אמור להיות מוכן כעת להתחבר ל-Mac, אם כי ייתכן שחלק מהמשתמשים יצטרכו לבצע כמה שלבים נוספים. בדוק שיציאת TCP 445 פתוחה במחשב האישי שלך וכבה את 'חומת האש של חיבור לאינטרנט', בהנחה שהיא פעילה כעת.
כשתהיה מוכן, עברו ל-Mac ובצעו את השלבים הבאים:
- נווט לסמל 'Finder' ב-Mac ולחץ על 'עבור'.

- בחר 'התחבר לשרת' ובחר 'עיון'.

- אתר ולחץ על שם המחשב שציינת קודם מרשימת האפשרויות.
- בחר 'התחבר בשם' והזן את שם קבוצת העבודה. ייתכן שתצטרך גם להזין את שם המשתמש והסיסמה שלך אם תתבקש.

- לחץ על 'זכור את הסיסמה הזו במחזיק המפתחות שלי' כדי שתוכל לחבר את שני המכשירים בקלות רבה יותר בעתיד.

כשהחיבור נוצר, עליך להגדיר שיתוף קבצים ב-Mac שלך:
- לחץ על הסמל 'Apple' ובחר 'העדפות מערכת'.

- בחר 'שיתוף' וסמן סימון בתיבה שליד 'שיתוף קבצים'.

- לחץ על הלחצן 'אפשרויות' וסמן 'שתף קבצים ותיקיות באמצעות SMB' בחלון המתקבל.

- נווט אל הקטע 'שיתוף קבצים של Windows' וסמן את התיבה שליד כל משתמש שאת הקבצים שלו ברצונך לשתף.

- לחץ על 'סיום'.

- לאחר חזרה לחלון 'שיתוף', לחץ על סמל '+' לצד התיקיות שברצונך לשתף עם המחשב האישי שלך.

- בדוק את ההודעה 'שיתוף קבצים: פועל' ורשום את כתובת ה-IP של ה-Mac שלך.
לבסוף, אתה מוכן לגשת לקבצי ה-Mac במחשב האישי שלך, אם כי תצטרך למפות כונן רשת למחשב שלך כדי לאפשר העברה דרך Ethernet:
- פתח את 'סייר הקבצים' ולחץ על שורת הכתובת בחלק העליון של החלון.

- הזן '\' ואחריו כתובת ה-IP של ה-Mac שלך. אין רווח בין '\' למספר הראשון של כתובת ה-IP.

- הקלד את שם המשתמש והסיסמה הרלוונטיים עבור ה-Mac שלך כאשר תתבקש.

- אתה אמור לראות את כל התיקיות שבחרת לשתף בעת הגדרת שיתוף קבצים ב-Mac שלך. לחץ לחיצה ימנית על התיקיה שאליה ברצונך לגשת ובחר 'מפה כונן רשת'.

- בחר אות כונן מהרשימה, הקפד לבחור אות שעדיין אינה בשימוש.

- סמן את 'התחבר מחדש בכניסה' אם אתה רוצה להתחבר לתיקיה זו בכל פעם שאתה מתחבר למחשב.

כשהחיבור הזה נוצר, אתה יכול לגרור ולשחרר תיקיות וקבצים מכונן הרשת החדש לאחסון המקומי של המחשב האישי שלך.
איך לגדל תושבים כפריים במיינקראפט
התחבר עם Ethernet
למרבה הצער, העברת קבצים באמצעות כבל Ethernet אינה פשוטה כמו חיבור הכבל וקבלת חיבור אוטומטי. לא משנה באילו מכשירים אתה משתמש, עליך לעבור מספר שלבים גם כדי להגדיר את החיבור וגם לאפשר העברת קבצים.
האם המהירויות הגבוהות יותר שוות את הצעדים שאתה צריך לנקוט? באיזו תדירות אתה חושב שתצטרך להעביר קבצים בין המכשירים שלך? ספר לנו מה אתה חושב בקטע התגובות למטה.