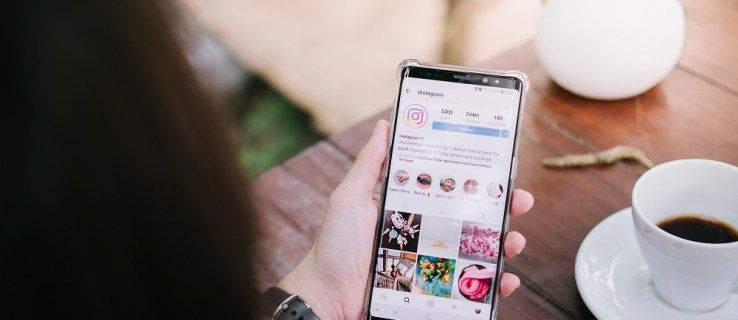שימוש באימות דו-גורמי, או 2FA, הוא דרך מצוינת להבטיח את האבטחה של חשבון Google שלך. שכבת הגנה נוספת זו משתמשת במכשיר נייד המספק מפתח שנוצר באקראי ומגדיל את הסיסמה שלך.

כיום, רוב המשתמשים משדרגים את המכשירים הניידים שלהם בתדירות גבוהה. אם הפעלת 2FA, יכול להיות קשה להיכנס לכל החשבונות שלך. במאמר זה נראה לך כיצד להעביר קודי Google Authenticator לטלפון חדש כדי לאפשר לך להמשיך להשתמש בפונקציונליות 2FA.
העברת Google Authenticator מטלפון ישן
בראש ובראשונה, אל תמחק את Google Authenticator בטלפון הישן שלך. תזדקק לו אם תרצה להעביר את הקודים בדרך הקלה. אם יש לך מכשיר נייד חדש וברצונך להעביר את המאמת, בצע את השלבים הבאים:
שימוש בהעברת טלפון לטלפון באנדרואיד
- להתקין Google Authenticator במכשיר החדש שלך. אתה יכול להוריד אותו בחינם מה- חנות הגוגל סטור .

- בטלפון הישן שלך, פתח את מאמת אפליקציה.

- הקש על שלוש נקודות בפינה הימנית העליונה של המסך.

- הקש העבר חשבונות .

- הקש ייצוא חשבונות .

- אמת את זהותך.
- בחר את פרטי החשבון שברצונך להעביר מהרשימה.

- הקש הַבָּא .

- בטלפון החדש שלך, הקש על אותו הדבר סמל שלוש נקודות.

- הקש העבר חשבונות .

- הקש ייבוא חשבונות .

- הקש סרוק קוד QR .

- השתמש בטלפון החדש שלך כדי לסרוק את הקוד.
- הקש בוצע בשני המכשירים.

כיצד להתקין את Google Authenticator באמצעות קוד אימות דו-שלבי
שימוש באתר Google ב-Android, iPhone או iPad:
- להתקין Google Authenticator עבור המכשיר החדש שלך. הורד אותו מחנות Google Play או מחנות האפליקציות של אפל.

- לאחר מכן, תצטרך לפתוח את דף ההרשמה לאימות דו-שלבי של גוגל. זה קל יותר במחשב, ולו רק בשביל הנוחות, אבל אתה יכול לעשות את זה באמצעות הטלפון או הטאבלט שלך כמו גם דפדפן האינטרנט שלך במכשירים אלה.

- היכנס באמצעות חשבון Google שאת הקודים שלו אתה רוצה להעביר.
- גלול מטה בדף האימות הדו-שלבי ולאחר מכן לחץ על שנה טלפון בכרטיסייה אפליקציית Authenticator.

- בחר את גרסת מערכת ההפעלה של המכשיר שלך, אנדרואיד או אייפון.

- לחץ על הַבָּא .

- בטלפון החדש שלך, פתח את ה מאמת אפליקציה.

- כעת תראה שתי אפשרויות להפעלת המאמת. סרוק את הברקוד או הזן את מפתח האבטחה. אם המכשיר שלך יכול לסרוק ברקוד, בחר באפשרות זו גם בטלפון החדש וגם בדף הרשמה לאימות דו-שלבי.

- או לסרוק את הקוד או להזין את המפתח. תקבל קוד רגיש לזמן שתצטרך להזין בדף ההרשמה.
- לאחר הזנת הקוד, ההגדרה שלך הושלמה.

הצעד הראשון הזה העביר כעת את מאמת ה-Google שלך מטלפון אחד לשני, אבל זה רק עבור חשבון Google שלך עצמו. אם השתמשת במאמת ככלי אימות 2FA עבור אתרים אחרים, תצטרך להעביר אותם אחד אחד. זו הסיבה שחיוני שלא תסיר את אפליקציית האימות הישנה שלך.
לרוב אתרי האינטרנט יהיו הגדרות ה-2FA שלהם תחת אבטחה, אז הסר את ההגנה הדו-גורמית הישנה והגדר אחת אחרת באמצעות המכשיר החדש שלך.
שימו לב שתתבקשו לאפשר גיבוי לכניסה בעת הגדרת אימות דו-גורמי בפעם הראשונה או הפעלתו לאחר הסרתו. בחר השתמש באפשרות גיבוי אחרת במקום הודעת טקסט או שיחת טלפון. זה קורה אם אתה מאבד את הטלפון שלך וצריך להיכנס לחשבון שלך כדי להשבית את ה-2FA הישן. הורד או הדפס את הקודים שניתנו ושמור אותם בטוחים.
מה אם איבדתי את הטלפון הישן שלי או שהוא נגנב?
אובדן או גניבת הטלפון שלך היא הסיבה שלא כדאי להשתמש בהודעות טקסט או קוליות כאפשרויות כניסה לגיבוי. הסבירות שזה יקרה די גבוהה ועשויה להיות נעילה מהחשבון שלך.
אתה יכול לבחור בין מספר אפשרויות לגיבוי הכניסה לחשבון שלך:
הורדת או מודפסת קודי התחברות גיבוי
- היכנס לחשבון שלך באמצעות הקודים שסופקו. אנא שים לב שניתן להשתמש בכל אחד מעשרת הקודים שסופקו רק פעם אחת בכל כניסה, לכן עליך לשנות את מכשיר המאמת שלך בהקדם האפשרי. כמו כן, כיבוי ולאחר מכן הפעלה מחדש של Google 2FA מספק לך קבוצה שונה של קודים בכל פעם.
- בצע את השלבים שלמעלה כדי להעביר את המאמת ממכשיר אחד לאחר.
יש לך הודעת אימות שלב שני
- היכנס לחשבון שלך באמצעות הסיסמה שלך ואימות הצעד השני שלך.
- פתח את דף ההרשמה לאימות דו-שלבי.

- גלול מטה וחפש את מפתח האבטחה בטלפון הישן שלך. ליד מפתח האבטחה הזה, לחץ על לַעֲרוֹך .

- לחץ על הסר מפתח זה .

- בחר בסדר .

- התקן מפתח אבטחה חדש באמצעות הטלפון החדש שלך על ידי לחיצה על הוסף מפתח אבטחה, ולאחר מכן בצע את ההוראות שסופקו.
אין לך שלב שני, או שאתה לא יכול לזכור את הסיסמה שלך
- לך לגוגל דף שחזור חשבון .
- הזן את שם החשבון שלך.

- לחץ על הַבָּא .

- לאחר מכן תישאל מספר שאלות כדי לאמת את זהותך.
להלן מספר טיפים חשובים שכדאי לזכור בעת שחזור חשבון:
כיצד לשנות את צבע הרקע
- נסה לשחזר את החשבון שלך ממכשיר או מיקום שבהם השתמשת בעבר כדי להתחבר.
- אם אתה זוכר את הסיסמה שלך, ודא שהיא מוזנת כראוי, ו-caps lock אינו פועל. נסו לענות על סיסמאות האבטחה בצורה מדויקת ככל האפשר.
- כשתבקשו את הסיסמה האחרונה שאתם זוכרים עבור אותו חשבון, נסו לבצע את הניחוש הטוב ביותר שאפשר.
- אם יש לך דוא'ל גיבוי המחובר לחשבון, הזן אותו כעת.
- הוסף פרטים מועילים לסיבות שבגללן אינך יכול לגשת לחשבון שלך.
- בדוק בתיקיית הספאם עבור התגובות של Google. הם נשלחים לשם לפעמים.
בדרך כלל נדרשים שלושה עד חמישה ימי עסקים כדי לפתור את הבעיה שלך. לאחר שנכנסת לחשבון שלך, החלף את הגדרות 2FA כמפורט בשלבים המפורטים לעיל.
שאלות נפוצות נוספות
אלו הן השאלות הנפוצות ביותר במהלך דיונים על קודי 2FA ו-Authenticator של Google:
כיצד אוכל לאפס את המאמת של Google?
כיבוי המאמת של Google ואז הפעלתו מחדש הוא בעצם איפוס מכיוון שהקודים שניתנים לך הם ייחודיים בכל פעם. נסה לא לעשות זאת לעתים קרובות מדי, מכיוון שאיפוס המאמת בחשבון Google שלך אינו מאפס אותו גם עבור אתרי צד שלישי אחרים המשתמשים במאמת.
כיצד אוכל להפעיל 2FA ביותר ממכשיר אחד?
ניתן להשתמש במספר מכשירים עבור אותו מאמת על ידי סריקת אותו קוד QR במהלך ההגדרה הראשונית של 2FA. התקן את אפליקציית Google Authenticator בכל המכשירים שבהם ברצונך להשתמש, ולאחר מכן המשך עם השלבים שלמעלה.
כאשר תתבקשו לסרוק את קוד ה-QR, השתמשו בכל המכשירים הרצויים אחד אחד. לאחר שתסיים, כל אחד מהתקני ההגדרה יקבל הנחיות וניתן להשתמש בו כדי לאמת כניסות לחשבון.
כיצד אוכל לגבות את Google Authenticator?
אתה יכול לגבות את Google Authenticator במהלך ההגדרה. כפי שהוצע לעיל, ניתן להשתמש בקודי הגיבוי כדי לשחזר את המאמת הישן שלך.
שיטה נוספת היא לצלם צילום מסך של קוד ה-QR המוצג על המסך במהלך ההגדרה ולשמור אותו במקום בטוח. בעת הגדרת טלפון חדש, סרוק את קוד ה-QR השמור כדי להגדיר את אותו מאמת.
איך אני מקשר את Google Authenticator?
זה שונה עבור כל אתר שמשתמש ב-Google Authenticator כשיטת 2FA. לרוב יהיו ההגדרות מתחת לדף האבטחה שלהם. פתח את הדף האמור באתר ומצא את גוגל מאמת .
נטפליקס בטלוויזיה לא חכמה
יש לתת לך קוד QR שניתן כעת לסרוק באמצעות אפליקציית המאמת של Google. לאחר מכן, האפליקציה תייצר קוד בן שש ספרות שתוכל לשלוח לתיבת הקלט של Google Authenticator של האתר. לאחר שהאתר יאמת את הקוד, המאמת שלך יהיה קשור לאתר.
כיצד אוכל לשחזר את אפליקציית המאמת שלי?
אם שמרת את קודי הגיבוי או את תמונת ה-QR הישנה, שחזור Google Authenticator שלך הוא רק עניין של התקנה מחדש של האפליקציה, ואז הזנת אחד ממפתחות האבטחה או סריקה מחדש של קוד ה-QR.
כיצד אוכל להוסיף מאמת?
אם ברצונך להגדיר Google Authenticator עבור חשבונך, בצע את השלבים הבאים:
• פתח את חשבון Google שלך.
• בתפריט משמאל, לחץ על אבטחה.
• גלול מטה עד שתמצא את הכרטיסייה כניסה לגוגל. לחץ על אימות דו-שלבי.
• כעת תראה את תפריט ההגדרות של 2FA. בצע את השלבים המפורטים לעיל להוספת מאמת.
הגנה בטוחה
ה-Google Authenticator הוא דרך בטוחה להגן על עצמך מפני ניסיונות פריצה נפוצים להשיג את המידע הפרטי שלך. לדעת כיצד להעביר את המאמת ממכשיר אחד לאחר מבטיח שאתה עדיין מוגן גם בעת החלפת המכשירים הישנים שלך.
האם התנסית בהעברת קודי Google Authenticator שלך לטלפון חדש? שתף את המחשבות שלך בקטע ההערות למטה.