אולי תרצה להעביר תמונות מטלפון אנדרואיד למחשב האישי שלך. לחלופין, ייתכן שהחלטת לגבות את התמונות שלך באמצעות אחסון בטוח. כך או כך, תוכל להשתמש בכונן הבזק מסוג USB כדי להשלים את התהליך, ומאמר זה יסביר לך כיצד לעשות זאת.

המשך לקרוא למדריך מעמיק על שליחת תמונות מסמארטפון אנדרואיד לכונן הבזק מסוג USB.
כיצד להעביר תמונות מאנדרואיד לכונן הבזק מסוג USB
העברת התמונות שלך ממכשיר אנדרואיד לכונן הבזק מסוג USB אינה מסובכת מדי. עם זאת, תחילה עליך לבדוק שהמכשירים שלך עומדים בדרישות ספציפיות:
- בדוק את האחסון הזמין בכונן ההבזק. שלב זה חיוני מכיוון שהוא אומר לך אם ה-USB שלך יכול להכיל את התמונות שברצונך לשלוח. למרבה המזל, מכשירים מודרניים גדולים מספיק כדי לאחסן אלבומים של תמונות בחדות גבוהה. אבל אם אתה רוצה לשלוח קבצים לא דחוסים או שהכונן כבר מכיל כמה תמונות, השווה את גדלי התיקיות לפני ההעברה.
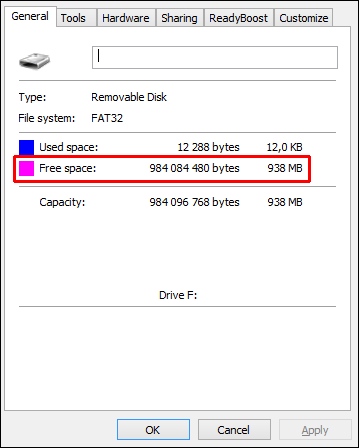
- ודא שהטלפון וכונן הבזק שלך תואמים. סביר להניח שתשלח את הקבצים שלך דרך יציאת USB-C (כמו המטען שלך). הפתרון הטוב ביותר הוא להשתמש ב-a כונן USB-C כי יש לו את צורת המחבר המתאימה. אם אין לך את היציאה המתאימה, תצטרך לרכוש מתאם.

- ודא שהסמארטפון שלך תומך ב-USB תוך כדי תנועה. טכנולוגיה זו מאפשרת לך לחבר את הכונן ישירות לטלפון שלך. רוב יצרני הטלפון מספקים תכונה זו כברירת מחדל, אך בדוק את מפרט הטלפון כדי לאמת.

כעת תוכל לחבר את מכשיר האנדרואיד שלך לכונן הבזק שלך ולשלוח את הקבצים:
- חבר את כונן ההבזק באמצעות היציאה המתאימה. אם אתה משתמש במתאם, תחילה עליך לחבר את המתאם, ולאחר מכן את ה-USB.

- המתן עד שהמערכת תזהה את החיבור. ברוב המקרים, מערכת הקבצים של הטלפון החכם שלך אמורה לצוץ על המסך שלך עם חיבור כונן ההבזק שלך.
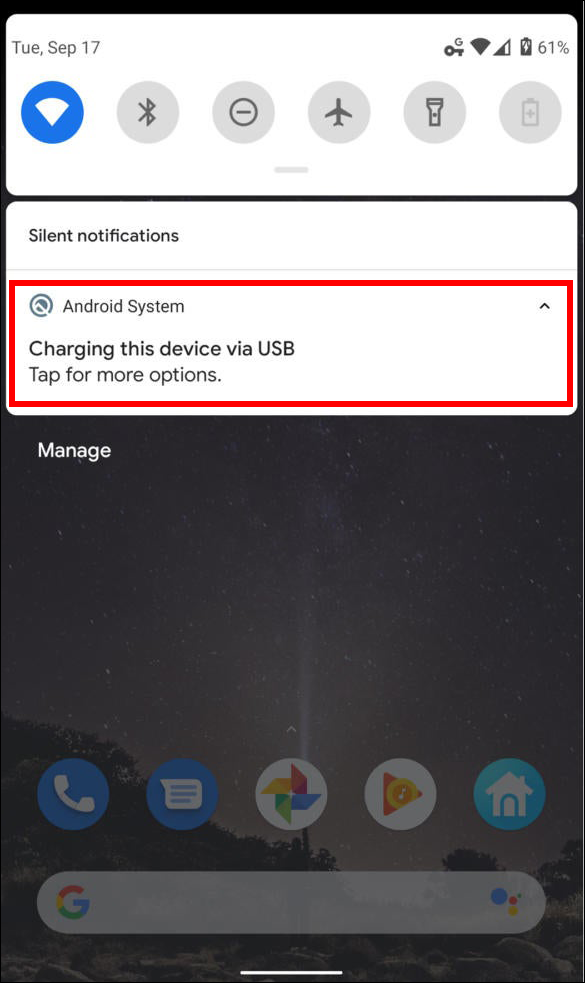
- לחץ על ההודעה שמאשרת את הקישור. כעת תועבר לאחסון ה-USB שלך, וייתן לך סקירה ברורה של כל הקבצים בכונן ההבזק.
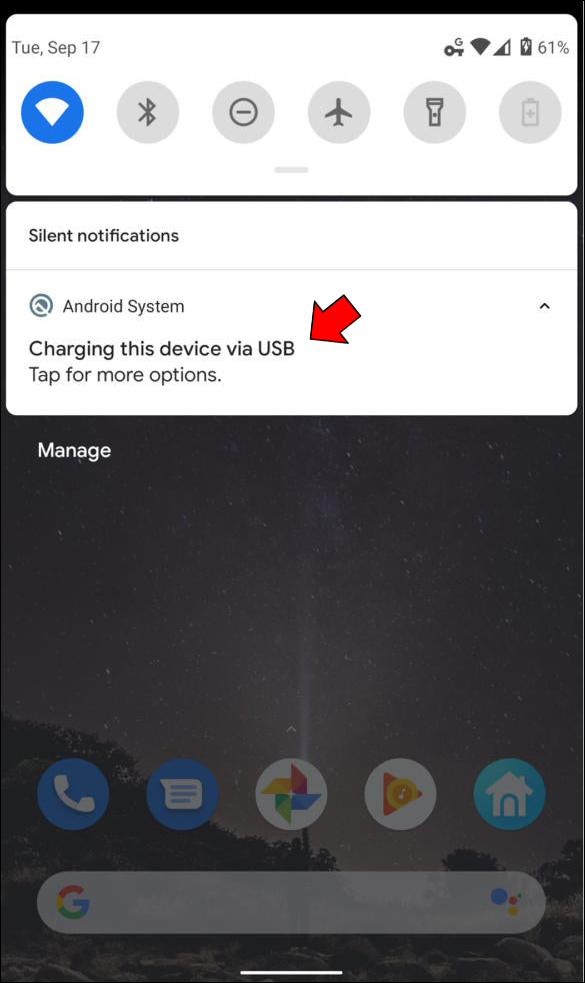
- אתר את התמונות שברצונך להעביר. שלב זה יכול להשתנות, בהתאם לטלפון שלך, אך רוב הדגמים דורשים ממך לבצע את אותו תהליך. במילים אחרות, תצטרך למצוא את התיקיה המכילה את התמונות. הנה כמה דרכים לעשות זאת:
- עבור אל 'הגדרות', ולאחר מכן 'אחסון'. התמונות שלך צריכות להיות בתיקייה זו.
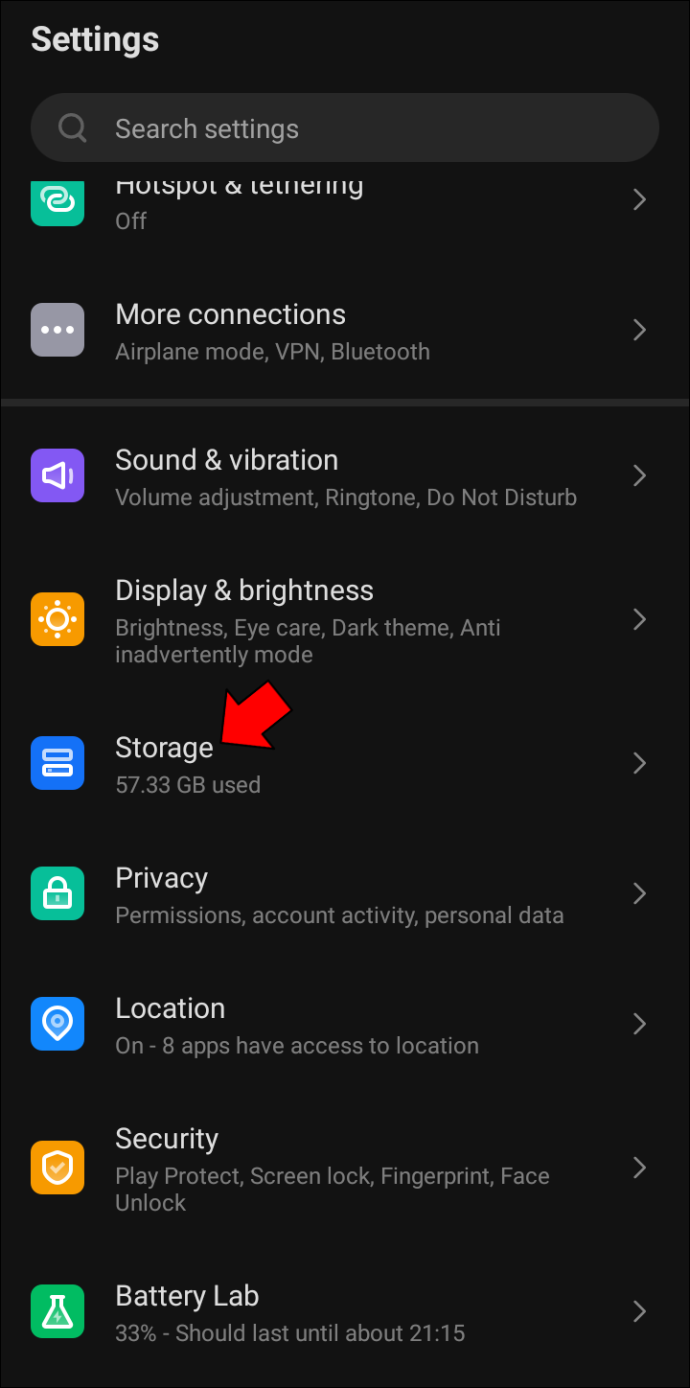
- השתמש ב'הקבצים שלי' או באפליקציות אחרות לניהול קבצים כדי לחשוף את הזיכרון הפנימי, כרטיס ה-SD ונפחי אחסון אחרים שלך. ייתכן שתצטרך לחפור קצת כדי למצוא את התמונות שלך כאן.
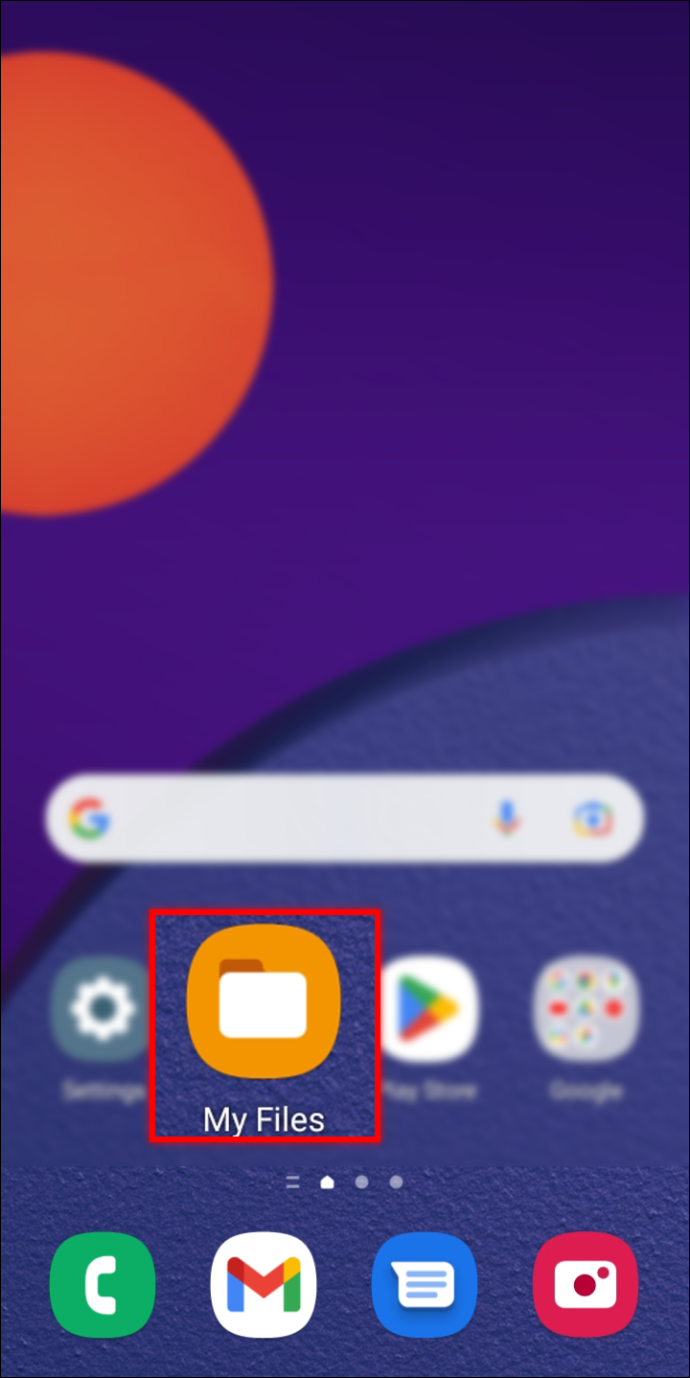
- נווט לתיקיית 'DCIM' אם צילמת את התמונות עם המצלמה שלך. לחלופין, עבור לכרטיס ה-SD או לאחסון הפנימי שלך אם אינך יכול לאתר אותם.
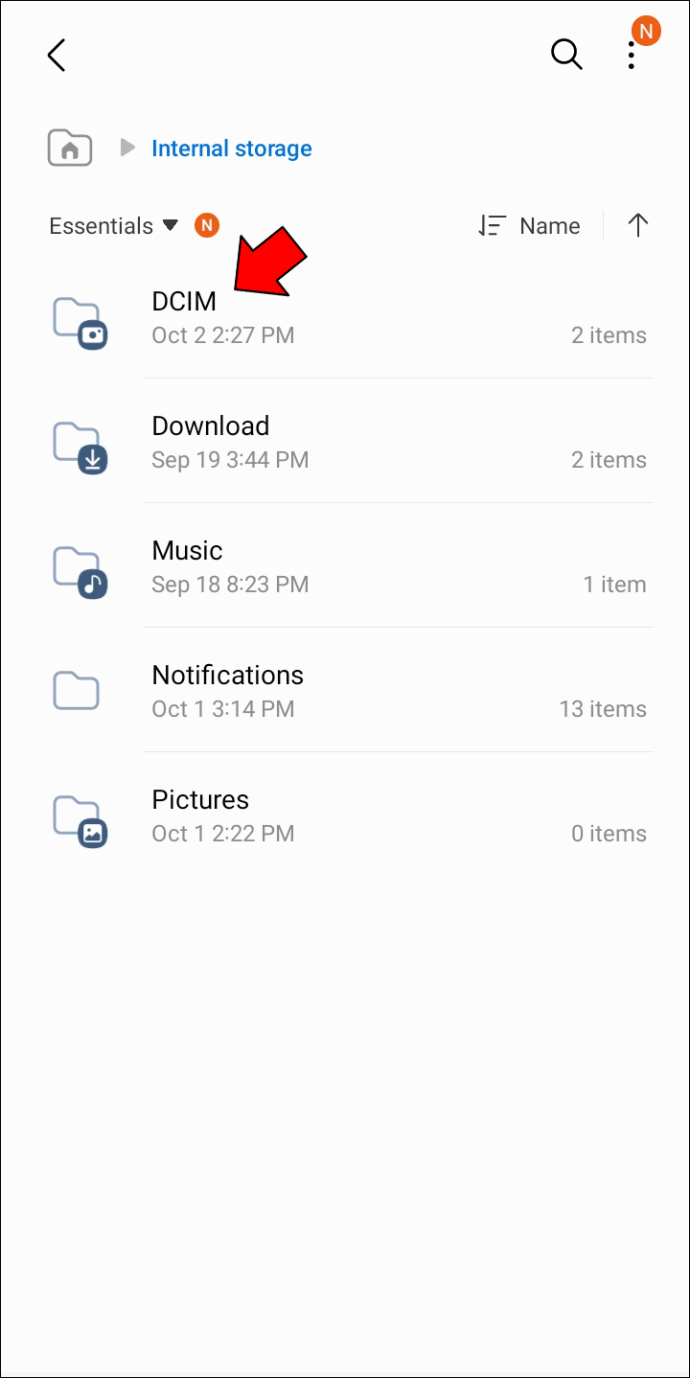
- עבור אל 'הורדות' אם הורדת את הקבצים מהאינטרנט. זהו מיקום ברירת המחדל של תמונות שהורדו, אלא אם שינית את הנתיב.
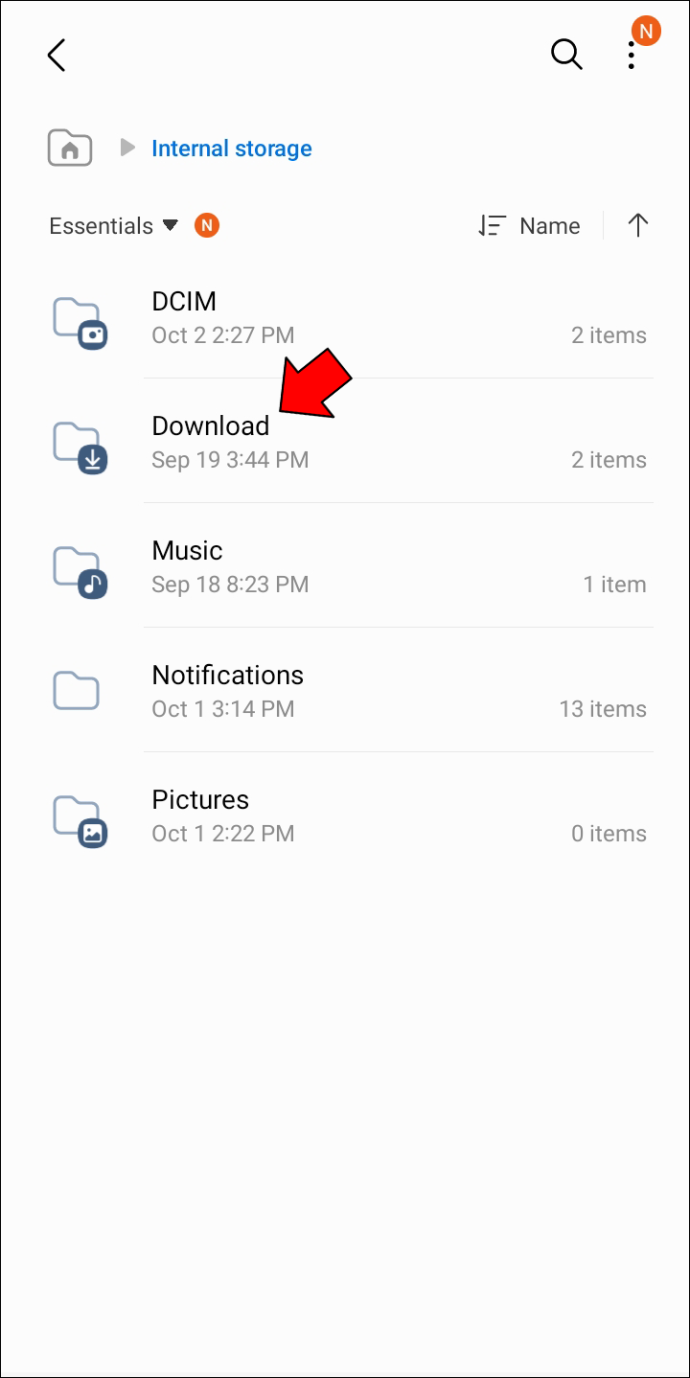
- עבור אל 'הגדרות', ולאחר מכן 'אחסון'. התמונות שלך צריכות להיות בתיקייה זו.
- בחר את התמונות שיועברו. שוב, תהליך זה יכול להשתנות לפי סמארטפון, אבל בדרך כלל צריך ללחוץ לחיצה ארוכה על תמונה כדי להפעיל את כלי הבחירה. לאחר שהוא מופעל, בחר כל קובץ אחר שתרצה לשלוח על ידי סימון תיבות. זה הרבה יותר קל מאשר לחיצה ארוכה על תמונות בודדות.
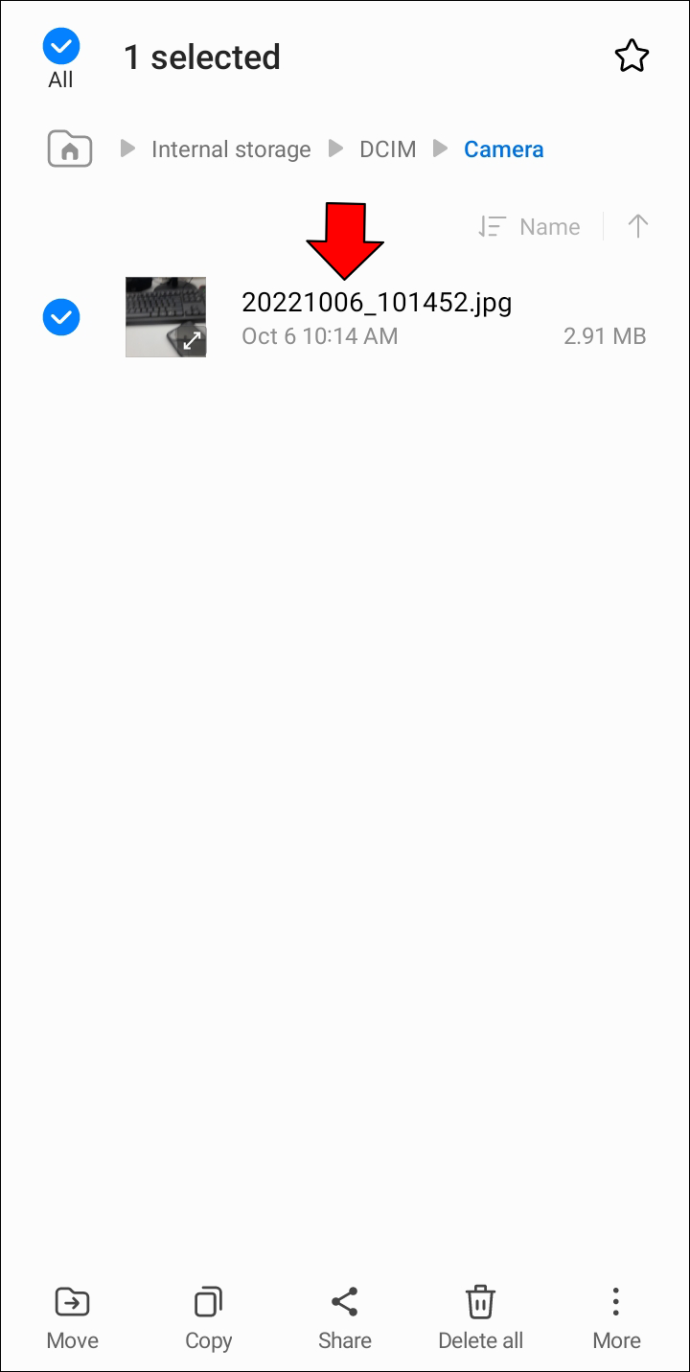
- הרחב את התפריט המאפשר לך לבחור כיצד ברצונך לטפל בתמונות שנבחרו. אתה יכול למצוא תפריט זה על ידי חיפוש שלושת הקווים או הנקודות בחלק הימני העליון של המסך. לחץ על 'הזז' ובחר את כונן הבזק מסוג USB. נוסח הפקודות עשוי להשתנות, בהתאם למותג שלך.
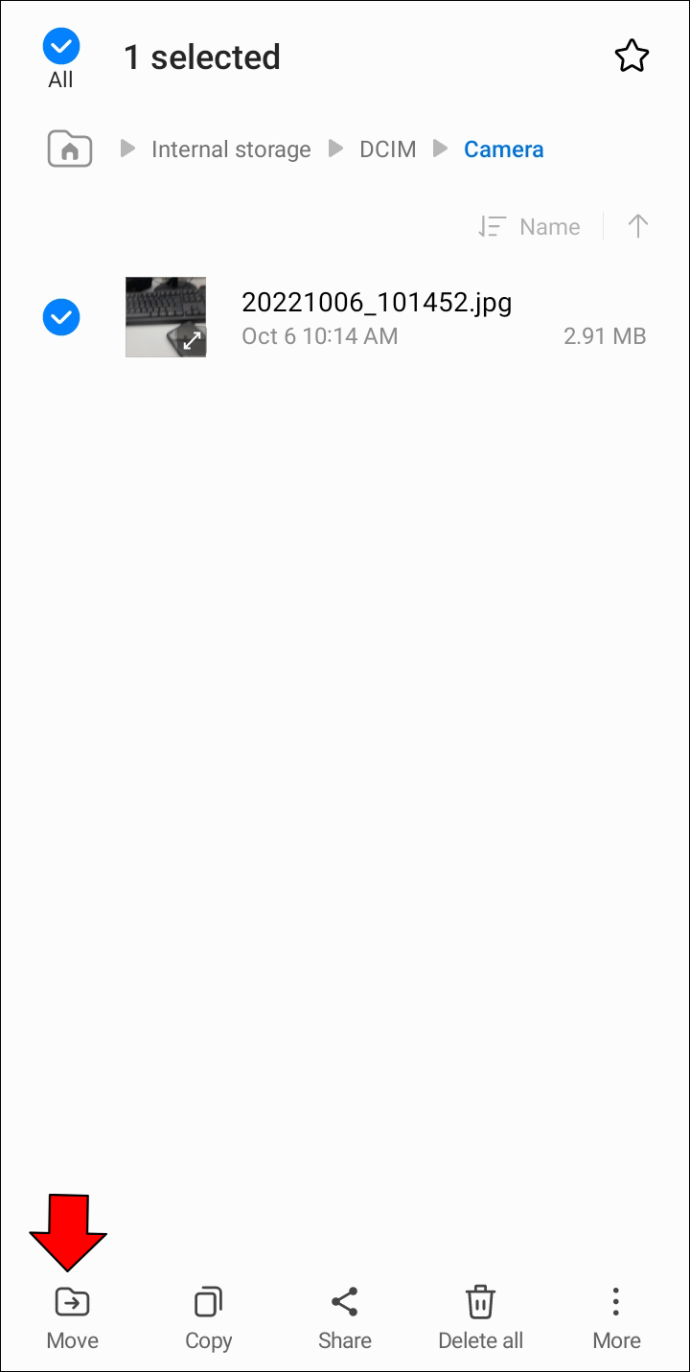
- תן להעברה להסתיים, השתמש בתכונת 'הוצאה' כדי להסיר את כונן ההבזק שלך בבטחה, ונתק את ה-USB.
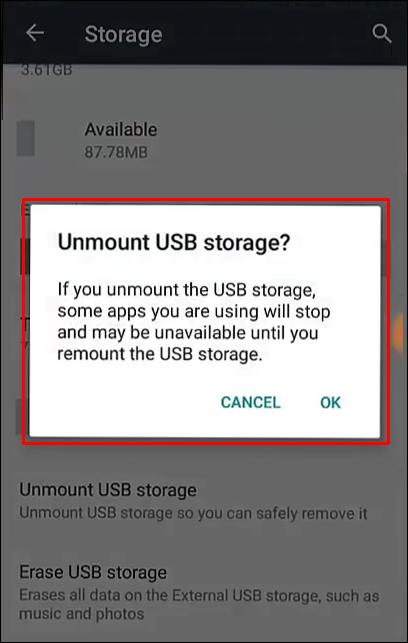
תהליך ללא טרחה
אחת הסיבות שאנדרואיד היא מערכת ההפעלה המובילה היא שהיא מלאה בתכונות מהירות ונוחות. אחד מהם הוא העברת תמונות חלקה אל ומכונני הבזק מסוג USB. ללא קשר למכשיר שלך, אתה אמור להיות מסוגל לשלוח את התמונות שלך בתוך דקות.
מהו הקובץ הגדול ביותר ששלחת מאנדרואיד שלך לכונן הבזק מסוג USB? כמה זמן ארכה ההעברה? ספר לנו בקטע ההערות למטה.









