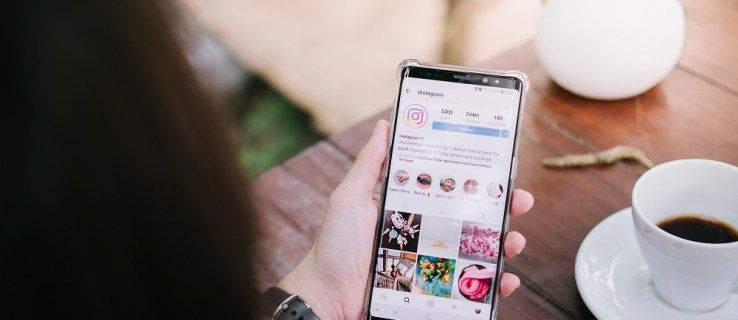חתימה אלקטרונית היא נוהג חדש יחסית. במקום 'חתימה רטובה' מהאסכולה הישנה, אתה יכול כעת להשתמש בשלטים אלקטרוניים, סמלים ואפילו צלילים כדי לאמת מסמך.

ל-MS Word, למרבה הצער, אין הרבה תכונות מובנות להפקת חתימות אלקטרוניות. עם זאת, מעבד התמלילים תומך במגוון רחב של הרחבות ואפליקציות בהן תוכלו להשתמש במקום זאת. מאמר זה יראה לך כיצד להכניס את החתימה שלך ב-Microsoft Word ויסביר כיצד פועלת חתימה אלקטרונית.
כיצד להוסיף חתימה ב- Microsoft Word?
החדשות הטובות הן - אתה יכול להוסיף חתימות אלקטרוניות במסמכי וורד. החדשות הרעות הן - אתה יכול לצרף אותם רק כקבצי תמונה. הנה איך להכניס את החתימה שלך ב-Microsoft Word באמצעות התכונות המובנות:
- רשום את שמך על פיסת נייר.

- השתמש בסורק או במצלמה כדי להקליט את המסמך. העלה אותו למחשב שלך ושמור אותו כקובץ .jpg, .gif או .png.
- פתח את מסמך MS Word. עבור אל הקטע 'הוסף' בשורת התפריטים בחלק העליון של המסך.

- לחץ על 'תמונות' כדי לפתוח חלון חדש. אתר את החתימה הסרוקה בכונן המקומי שלך על ידי הקלדת שם הקובץ בתיבת הדו-שיח. לחץ כדי להוסיף אותו למסמך שלך.

- אם החתימה גדולה מדי, אתה יכול פשוט לערוך אותה. קטע חדש של 'כלי תמונה' יופיע אם תלחץ על התמונה. לחץ על הכרטיסייה 'פורמט' והשתמש ב'חתוך' כדי לשנות את הגודל. אתה יכול גם להזין באופן ידני את הגובה והרוחב לתוך תיבות הדו-שיח הקטנות בצד ימין.

אם אתה צריך לכלול מידע נוסף בחתימה, אתה יכול להשתמש בתכונת החלקים המהירים. הנה איך לעשות את זה:
- תחת תמונת החתימה, כתוב את כתובת הדוא'ל, מספר הטלפון או שם המשרה שלך.

- השתמש בסמן כדי להדגיש הן את התמונה והן את המידע שנוסף.

- בתפריט למעלה, פתח את הקטע 'הוסף'. לחץ על הכרטיסייה 'חלקים מהירים'.

- לחץ על האפשרות 'שמור בחירה בגלריית חלקים מהירים' כדי לפתוח חלון חדש.

- ליד המילה 'שם', כתוב את כותרת החתימה שלך.

- סמן את התיבה 'גלריה' מתחת. זה אמור לקרוא 'טקסט אוטומטי'. אם לא, בחר באפשרות זו מהתפריט הנפתח.

- השלם את התהליך על ידי לחיצה על 'אישור'.

- כעת, כשהחתימה שלך מוכנה, מקם את הסמן במקום שבו ברצונך להכניס אותה.
- עבור אל הוספה > חלקים מהירים > טקסט אוטומטי.

- בחר את החתימה שלך מרשימת הבלוקים.

כיצד להכניס שורת חתימה
אם אתה יוצר מסמך להדפסה וחתימה מאוחר יותר, אתה יכול ליצור שורת חתימה. הכללת קו זה משאיר מקום נקי להזנת חתימה בעט לאחר ההדפסה. הנה מה לעשות:
איזו שפה היא ליגת אגדות המקודדת
- לחץ על הוסף.

- לחץ על שורת חתימה.

- תופיע שורה עם מקום להוסיף את החתימה שלך לאחר ההדפסה.

מהי חתימה דיגיטלית?
שלא כמו חתימות אלקטרוניות רגילות, לחתימות דיגיטליות יש קוד אימות ייחודי לכל אדם. ההצפנה המשובצת מבטיחה את הבטיחות והשלמות של המסמך.
מבחינה משפטית, חתימות דיגיטליות מוכרות כזיהוי תקף. כמובן, זה יכול להשתנות בהתאם לחוקים במדינה מסוימת.
נהוג להשתמש בחתימות דיגיטליות ברוב התעשיות. עסקים כוללים אותם במזהה הארגוני, בכתובת האימייל וב-PIN של הטלפון.
ייתכן שתידרש גם ליצור חתימה דיגיטלית בחיי היומיום שלך. להלן רשימה של מסמכים שדורשים בדרך כלל חתימה דיגיטלית:
- חוזה מקרקעין (כלול חוזה סגירה).
- בקשת משכנתא.
- חוזה מכר.
- הסכם ספק.
- חוזה שכירה.
כיצד להסיר חתימות דיגיטליות מוורד או אקסל?
אתה יכול למחוק את החתימה מהמסמך או מהגיליון האלקטרוני שלך בכמה שלבים פשוטים. הנה כיצד להסיר חתימות דיגיטליות מוורד או אקסל:
- עבור אל דף הבית של MS Word/Excel ובחר את המסמך או הגיליון האלקטרוני שמכיל את החתימה שלך.
- מקם את הסמן על שורת החתימה ולחץ עליו באמצעות לחצן העכבר הימני.
- יופיע תפריט נפתח. בחר 'הסר חתימה' מרשימת האפשרויות.
- אשר באמצעות 'כן'.
כיצד לחתום על שורת החתימה בוורד או אקסל?
קווי חתימה הם כלי מובנה ב-MS Word. הם מסמנים את המקום שבו יש לחתום על המסמך. כך מוסיפים שורות חתימה ל-MS Word:
- מקם את הסמן במקום שבו ברצונך לחתום על המסמך.
- לחץ על הקטע 'הוסף' בשורת התפריטים למעלה.

- עבור אל טקסט > שורת חתימה > שורת חתימה של Microsoft Office.

- יופיע חלון מוקפץ קטן. כתוב את השם, הכותרת וכתובת הדואר האלקטרוני (אופציונלי) של החותם בתיבות המתאימות.

- אשר באמצעות 'אישור'.

אם אתה החותם, הנה איך לחתום על שורת החתימה ב-Word או ב-Excel:
- פתח את מסמך Word או את הגיליון האלקטרוני של Excel. הקפד לאפשר עריכה. אם 'תצוגה מוגנת' פועלת, לחץ על 'ערוך בכל זאת'.
- הזז את הסמן אל שורת החתימה ולחץ באמצעות לחצן העכבר הימני כדי לפתוח תפריט נפתח.
- מרשימת האפשרויות, בחר 'חתום'.
- אם החתימה שלך נשמרת כתמונה, לחץ על 'בחר תמונה'. השתמש בתיבת הדו-שיח 'בחר תמונת חתימה' כדי לאתר את הקובץ במחשב שלך. לחץ על 'בחר' כדי להעלות אותו ל-MS Word.
- אם יש לך גרסה מודפסת, אתה יכול פשוט להקליד את שמך ליד האות 'X'.
- לחץ על 'חתום' כדי להכניס את החתימה.
כיצד להוסיף חתימה ב-Word עם תוסף PandaDoc?
אם אין לך גישה לסורק, תוכל להשתמש במקום זאת בתוסף של חתימה אלקטרונית. PandaDoc הוא תוסף פופולרי במיוחד בשל הממשק הידידותי למשתמש ומגוון רחב של כלים. אתה יכול לקבל את זה מה Microsoft Azure Marketplace . כך מוסיפים חתימה ב-Word עם התוספת PandaDoc:
- פתח את הדפדפן שלך ועבור אל Microsoft Azure Marketplace .

- השתמש בסרגל החיפוש כדי למצוא את התוספת PandaDoc. לחץ על הלחצן 'קבל את זה עכשיו' מתחת ללוגו כדי להתקין.
- צור חשבון ואפשר ל-PandaDoc גישה לקבצי המחשב שלך.
- העלה את מסמך ה-Word ל-PandaDoc.
- ישנן שתי אפשרויות לבחירה, תלוי מי חותם על המסמך. אם אתה החותם, בחר 'מסמך חתום עצמי'. אם לא, לחץ על 'בקש חתימות'.
- כדי להכניס את החתימה שלך, לחץ על הסמל הקטן ''+'' בצד ימין. מצא את הקטע 'חתימה' ולחץ כדי לפתוח אותו.
- PandaDoc מאפשר לך לצייר או להקליד את החתימה שלך או להעלות תמונה קיימת מראש. בחר אפשרות אחת ולאחר מכן לחץ על 'סיים מסמך'.
PandaDoc ישמור אוטומטית את החתימה שלך כדי שתוכל להמשיך להשתמש בה. פשוט לחץ על השדה 'חתימה' וגרור ושחרר אותו למסמך.
שאלות נפוצות נוספות
להלן התשובות לשאלות נוספות שלך על חתימות דיגיטליות ו-Microsoft Word.
איך יוצרים חתימת דוא'ל ב-Microsoft Word?
אתה יכול להשתמש ב-Word כדי ליצור תבנית חתימה עבור חשבון הדוא'ל שלך. זה עובד היטב אם אתה רוצה לכלול מידע נוסף, כגון מספר הטלפון, כתובת הדוא'ל שלך ותואר העבודה הנוכחי שלך. הנה איך לעשות את זה:
1. עבור אל הוספה > טקסט > שורת חתימה.
2. הקלד את המידע של החותם. לחץ על 'אישור'.
3. לחץ על שורת החתימה במסמך. עבור אל הוספה > תמונה. בחר את התמונה המכילה את החתימה.

4. העתק את התבנית לאימייל שלך.
אם אתה רוצה אפשרויות נוספות לתבנית, אתה יכול להוריד את Microsoft גלריית חתימות בדוא'ל למחשב שלך.
כיצד אוכל להוסיף חתימה ב-Word בחינם?
אתה יכול להכניס חתימה לתוך Word בחינם באמצעות סורק או מצלמת טלפון. פשוט צלם תמונה של החתימה שלך בכתב יד והעלה אותה למחשב האישי שלך. פתח את מסמך Word והוסף את התמונה באמצעות התכונה 'הוספה'.
דרך נוספת לעשות זאת היא התקנת תוספות לדפדפן שלך. רוב תוספות החתימה האלקטרונית מציעות תקופת ניסיון בחינם. זכור לבטל את המנוי שלך בזמן; אחרת, תחויב במחזור החיובים הבא.
כיצד אוכל לחתום אלקטרונית על טופס ב-Word?
כיצד לשנות את מיקום הגיבוי של iTunes - -
אם אתה רוצה לחתום אלקטרונית על טופס ב-Word, אתה יכול להשתמש בתכונות המובנות. הנה איך לעשות את זה:
1. פתח את הטופס והצב את הסמן על שורת החתימה.
2. עבור אל הוספה > תמונה.
3. עיין בקבצים שלך. בחר את התמונה המכילה את החתימה שלך.
זכור, עליך להעלות תמונה של 'החתימה הרטובה' שלך לפני פתיחת המסמך.
אתה יכול גם להשתמש בתוסף כדי לחתום אלקטרונית על טופס. פשוט מצא אחד שתואם לגרסה שלך של MS Office.
אם הטופס הוא ב-PDF, עליך להמיר אותו למסמך Word. הנה איך לעשות את זה:
1. פתח את הדפדפן שלך והקלד 'ממיר PDF למילים' במנוע החיפוש.
2. לחץ על אחת מהתוצאות. העלה את קובץ ה-PDF שלך ולחץ על 'המר'.
3. הורד את הקובץ לאחר השלמת התהליך.
איך אני כותב את החתימה שלי על מסמך וורד?
אינך יכול לכתוב את החתימה שלך על מסמך Microsoft Word. שלא כמו מעבדי תמלילים אחרים, אין לו כלי ציור מובנה המאפשר לך לעשות זאת. אם אתה רוצה את החתימה שלך לְהוֹפִיעַ כתוב, עליך להכניס אותו כתמונה.
עם זאת, תוספות מסוימות מאפשרות לך לחתום על המסמכים שלך באמצעות עכבר המחשב. לדוגמה, אתה יכול להשתמש ב-PandaDoc כדי לצייר את החתימה שלך על מסמך Word. הנה איך לעשות את זה:
1. פתחו את המסמך ב-PandaDoc.
2. לחץ על הלחצן 'חתימה' בחלונית בצד ימין.
3. כשנשאל כיצד ברצונך להוסיף את החתימה, בחר 'צייר'.
4. השתמש בעכבר המחשב כדי לכתוב את שמך על המסמך.
כיצד לשנות את גודל השוליים ב- Google Docs
איך אני יוצר חתימה דיגיטלית?
ישנן מספר תוספות ואפליקציות המאפשרות לך ליצור חתימה דיגיטלית. אחד הפופולריים שבהם הוא DocuSign . זה תואם לכל אפליקציות Microsoft Office, כולל MS Word. הנה איך לחתום דיגיטלית על מסמכים עם DocuSign:
1. כאשר אתה צריך לחתום דיגיטלית על מסמך, אתה בדרך כלל מקבל בקשה באימייל. העתק את כתובת האתר ופתח את המסמך ב-DocuSign.
2. הסכים לתנאים וההגבלות.
3. תופיע רשימה של תגי הוראות. בצע את השלבים בזהירות כדי להשלים את התהליך.
אתה יכול לקבל את המילה שלנו על זה
כשזה מגיע ליצירת החתימה האלקטרונית שלך, MS Word נופלת מעט בהשוואה ל-Google Docs. יש לו תכונות מובנות מוגבלות. זה גם דורש ממך גישה לסורק או למצלמה.
למרבה המזל, לא חסרים תוספות של סימנים אלקטרוניים התואמים לאפליקציות Microsoft Office. לחלק מהרחבות, כמו PandaDoc, יש אפילו אפליקציות לנייד זמינות הן עבור iOS והן עבור Android.
מה לדעתך הדרך הטובה ביותר להכניס חתימה אלקטרונית למסמך וורד? יש לך אפליקציה לחתימה אלקטרונית? הגיבו למטה ויידע אותנו אם יש דרך טובה יותר לחתום דיגיטלית על מסמכי Word.