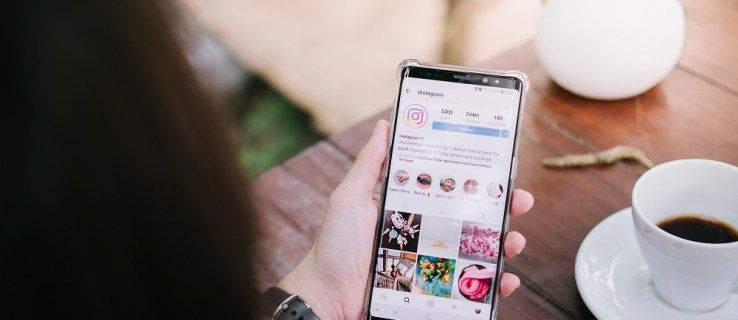יש פתרון פשוט למי שלא רוצה ליצור מחדש את כל רשימות ההשמעה של Spotify אבל רוצה להשתמש באפליקציית הזרמת מוזיקה אחרת. במאמר זה, תראה כיצד להמיר רשימות השמעה של Spotify ל-YouTube Music באמצעות אפליקציות צד שלישי שונות.

האפליקציות הטובות ביותר של צד שלישי להמרת רשימות השמעה של Spotify ל-YouTube
למי שרוצה לשתף את רשימות ההשמעה של Spotify עם חשבון YouTube שלהם כדי שיהיו בכמה מקורות, יש לך כמה אפליקציות של צד שלישי שיכולות לעשות את העבודה.
כיצד להשיג ip שרת minecraft - -
#1. Soundiiz
אחת האפליקציות הטובות ביותר של צד שלישי בהן תוכל להשתמש כדי להמיר רשימות השמעה של Spotify ל-YouTube Music היא Soundiiz. זה מאפשר לך להעביר את נתוני המוזיקה שלך מפלטפורמה אחת לאחרת בתוך דקות. יתרה מכך, זה תואם כמעט לכל שירותי הזרמת המוזיקה. זכור ש-Soundiiz היא אפליקציית אינטרנט, אז עליך להמיר את נתוני המוזיקה שלך מהמחשב הנייד או המחשב שלך.
כדי להמיר את רשימות ההשמעה של Spotify ל-YouTube Music עם Soundiiz, זה מה שאתה צריך לעשות:
- בקר ב ' Soundiiz ' אתר במחשב הנייד או המחשב שלך.
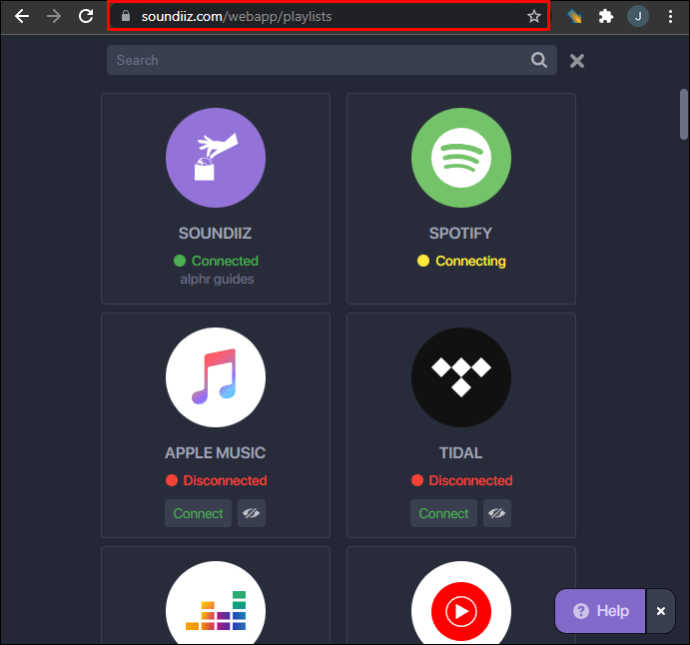
- הקלק על ה 'התחל עכשיו' כפתור במרכז המסך.
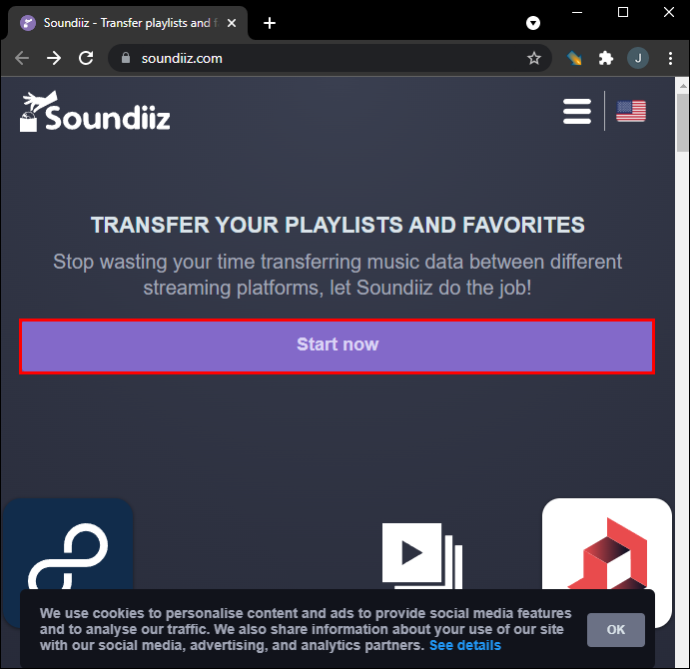
- בחר 'היכנס באמצעות Spotify.'
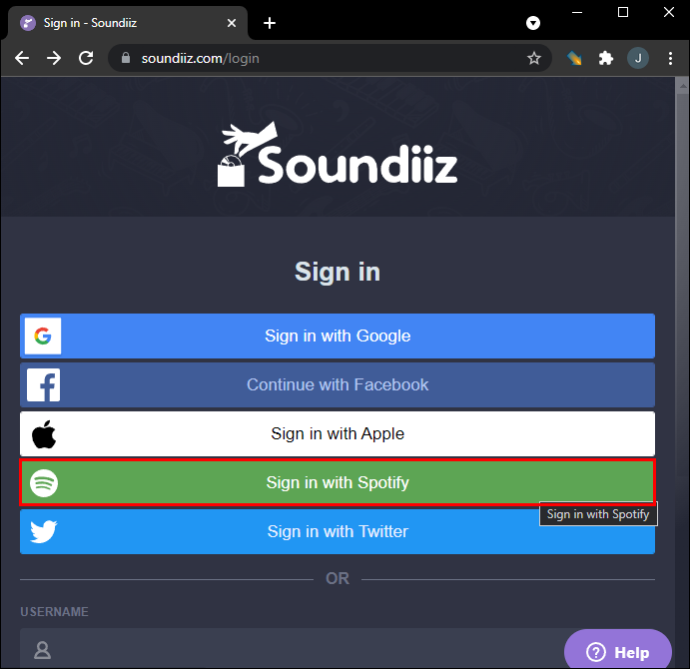
- עבור אל 'לְהַסכִּים' לחצן כדי לאפשר ל-Soundiiz לגשת לנתוני חשבון Spotify שלך.
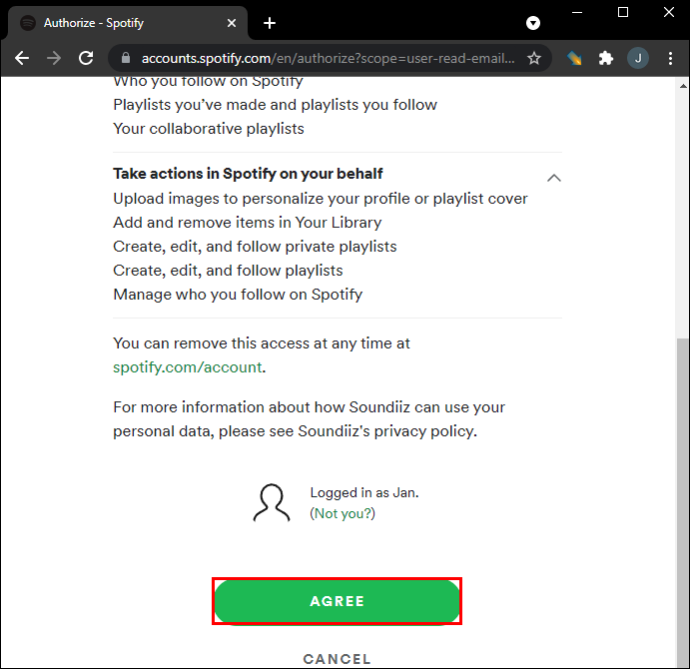
- מצא ובחר את 'מיוזיק יוטיוב' סמל בסרגל הצד השמאלי.
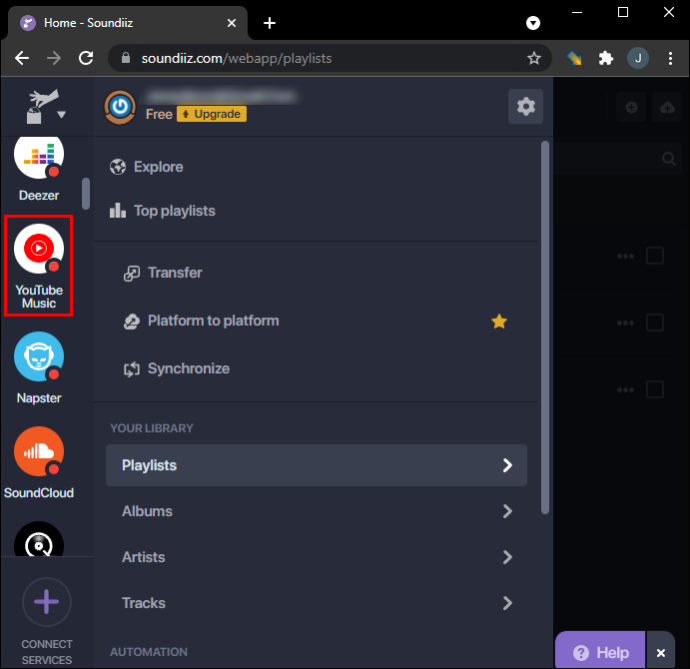
- לחץ על 'לְחַבֵּר' והיכנס לחשבון YouTube Music שלך.
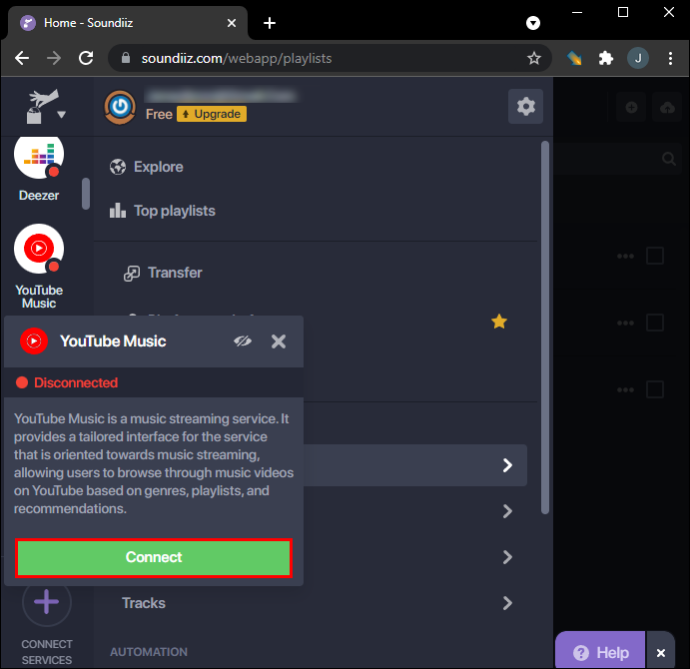
- בחר את 'לְהַעֲבִיר' לשונית בסרגל הצד השמאלי.
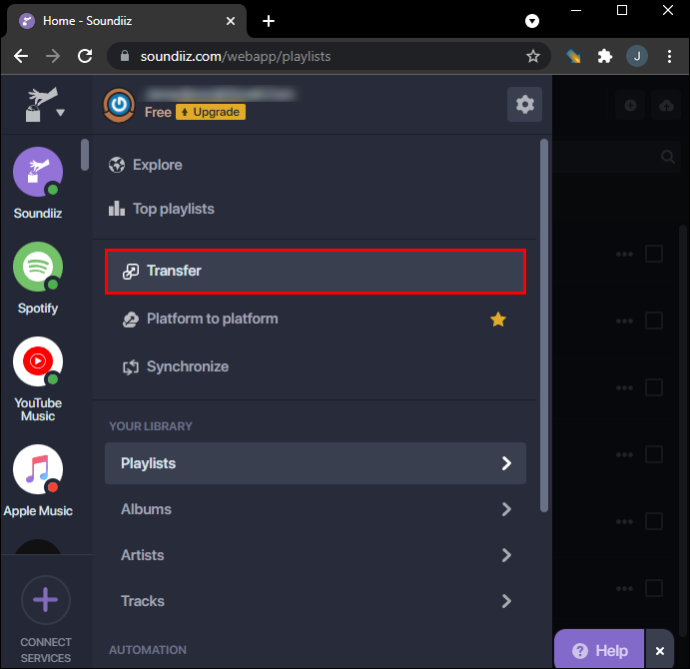
- בחר 'ספוטיפיי' כפלטפורמת המקור שלך.
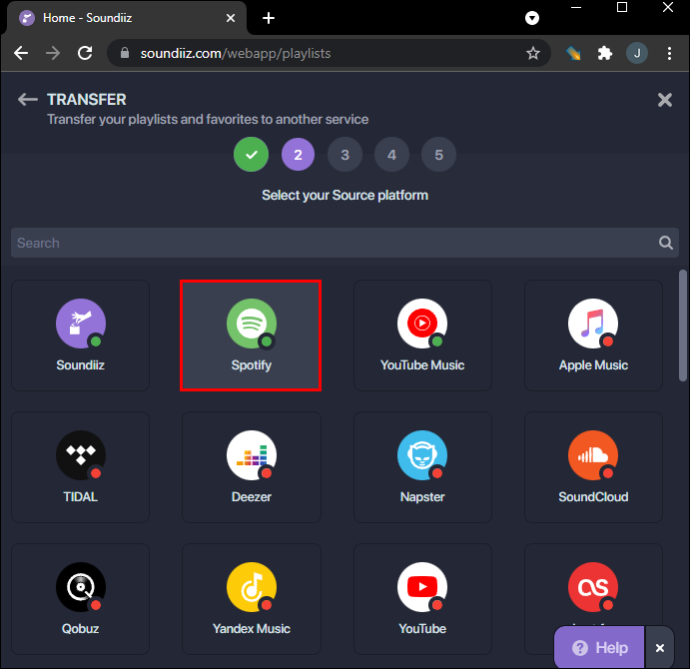
- לך ל 'פלייליסטים.'
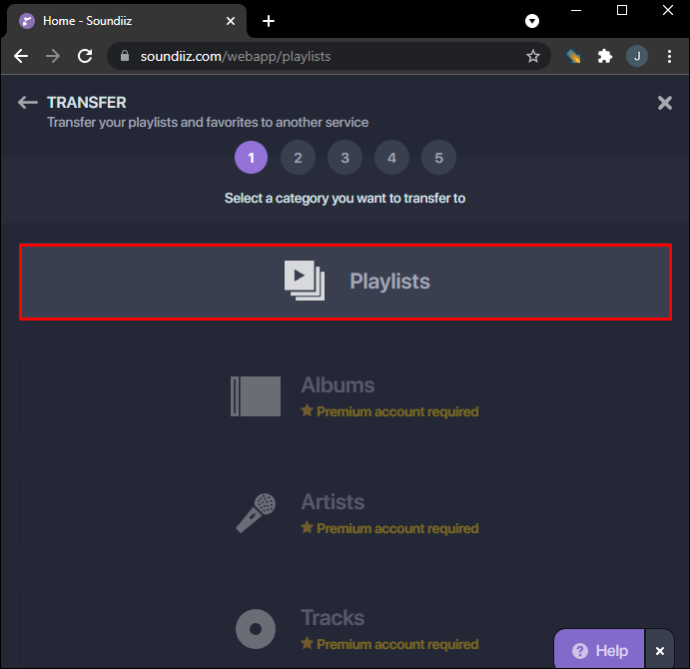
- בחר את רשימת ההשמעה שברצונך להמיר, ולחץ עליה 'אשר והמשך.'
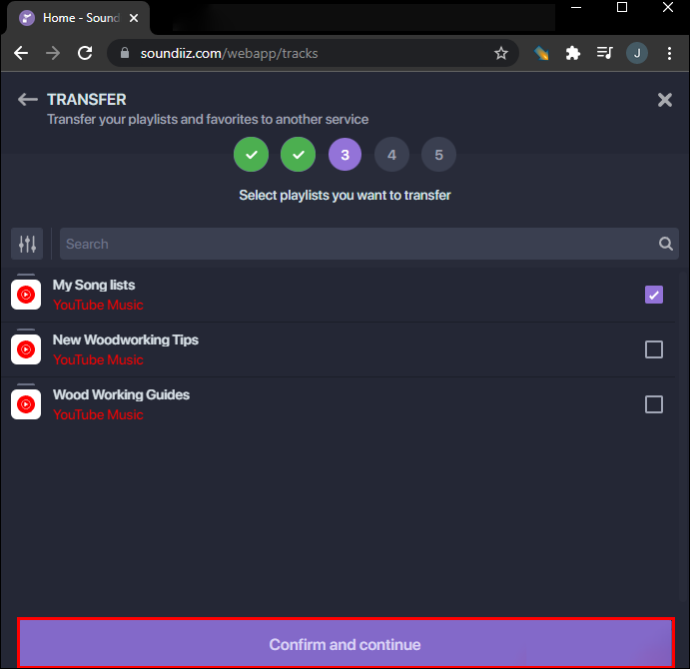
- הגדר את רשימות ההשמעה שלך אם תרצה, ולאחר מכן לחץ על 'שמור תצורה' לַחְצָן.
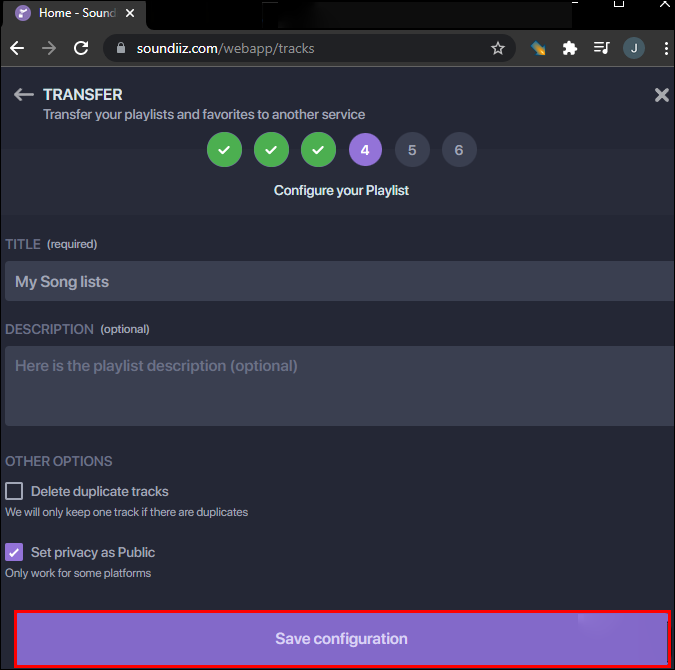
- לחץ על 'לְאַשֵׁר.'
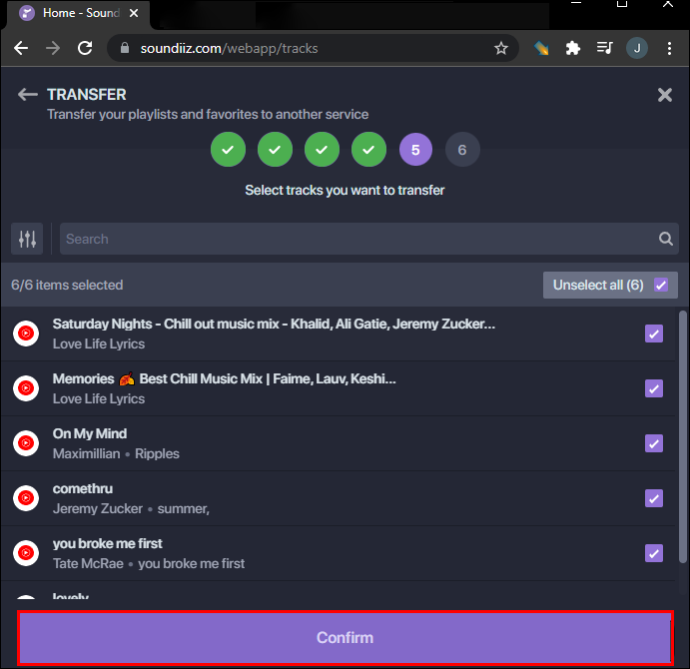
- בחר 'מיוזיק יוטיוב.'
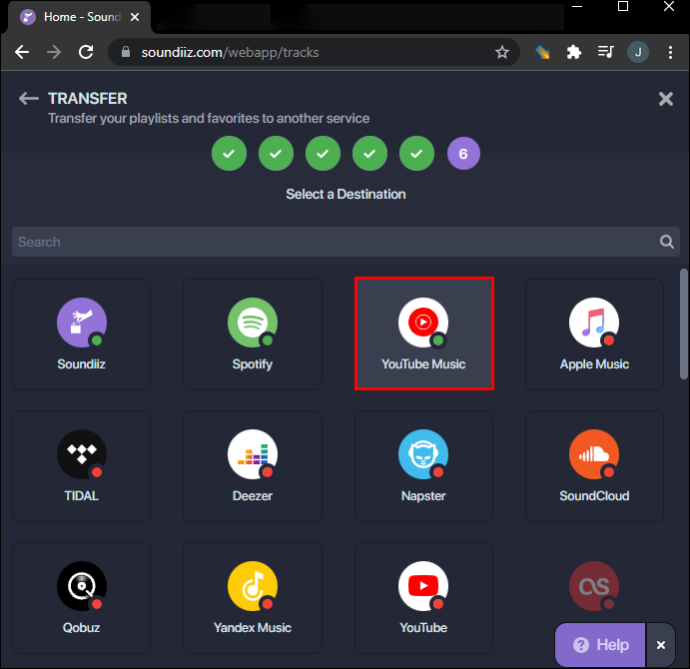
כל שעליך לעשות כעת הוא להמתין מספר דקות עד שהפלייליסט של Spotify שלך יעבור ל-YouTube Music. Soundiiz מציעה גם גרסת פרימיום , שבאמצעותו תוכל להמיר מספר רשימות השמעה של Spotify בו-זמנית. אתה יכול גם להשתמש בגרסת הפרימיום כדי להעביר אלבומים, אמנים ורצועות Spotify.
מלבד YouTube Music, אתה יכול להעביר את רשימות ההשמעה של Spotify ל-Apple Music, TIDAL, Deezer, Napster, SoundCloud, Yandex Music, iHeartRadio ואפליקציות רבות אחרות להזרמת מוזיקה.
#2. פלייליסט חבר
פלייליסט חבר היא עוד אפליקציית המרת פלייליסטים בחינם שתוכל להשתמש בה כדי להעביר את רשימות ההשמעה שלך ב-Spotify. למרות זאת, אפליקציית אינטרנט זו מציעה רק המרות של פלייליסטים בין Spotify ל-YouTube Music . במילים אחרות, אינך יכול להשתמש בו עם שירותי הזרמת מוזיקה אחרים.
כדי להמיר את רשימות ההשמעה של Spotify ל-YouTube Music, בצע את השלבים הבאים:
- עבור אל פלייליסט חבר אתר בדפדפן שלך.
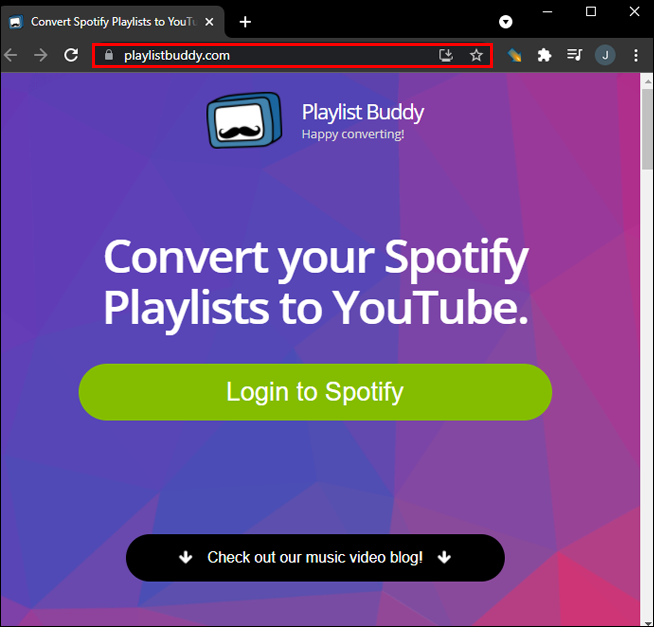
- הקלק על ה 'התחבר לספוטיפיי' לַחְצָן.
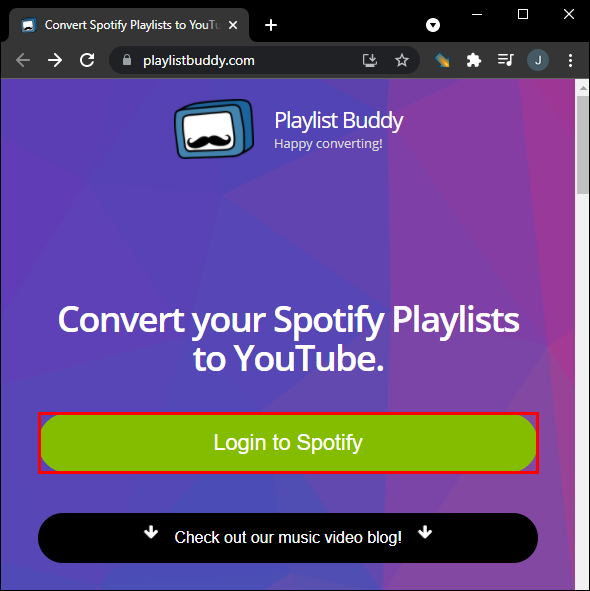
- בחר 'לְהַסכִּים' כדי לאפשר ל-Playlist Buddy לגשת לנתוני חשבון Spotify שלך.
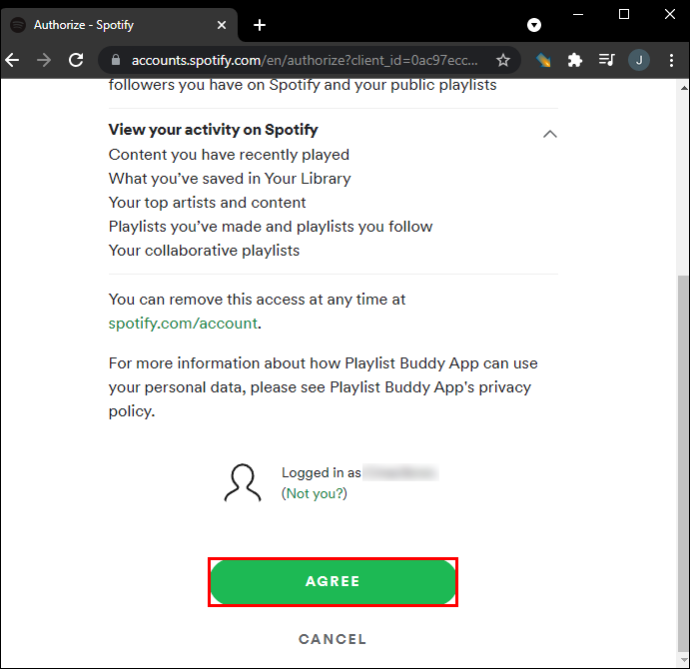
- לחץ על 'היכנס ל-YouTube' כפתור בצד ימין של המסך.
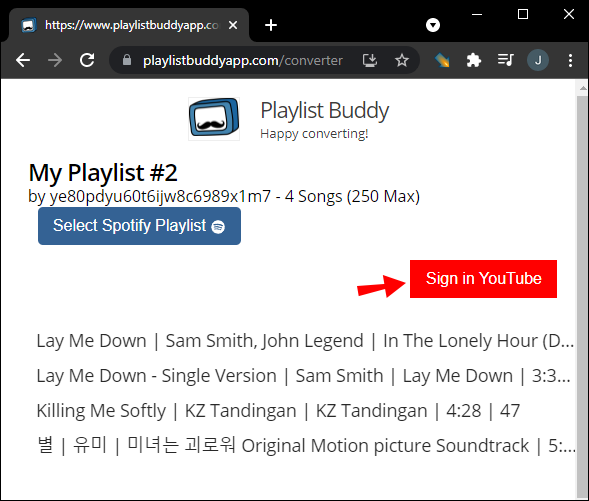
- בחר את רשימת ההשמעה של Spotify שברצונך להעביר בסרגל הצד השמאלי.
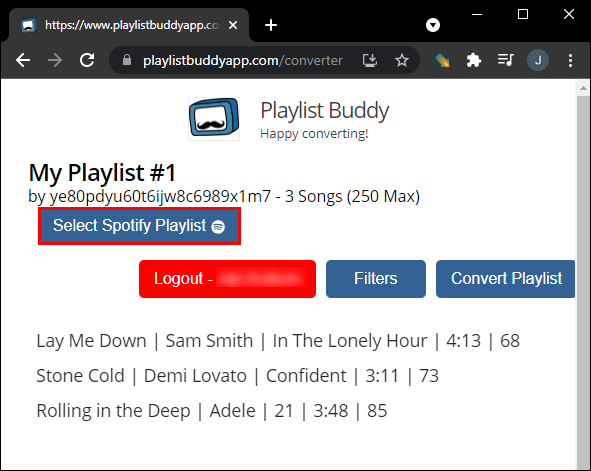
- בחר את 'המר רשימת השמעה' כפתור בצד ימין.
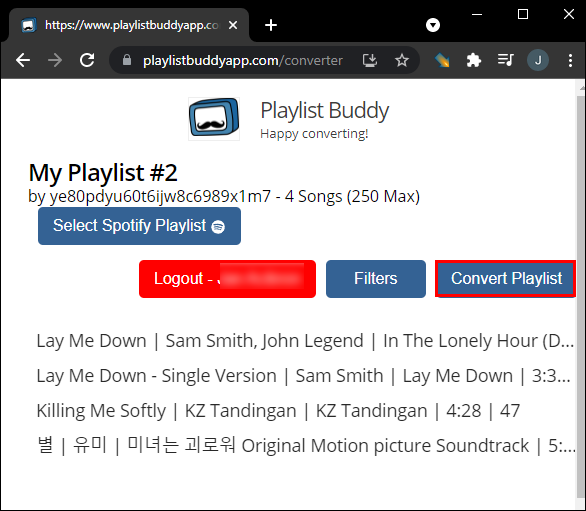
זה כל מה שיש בזה. בהתאם למספר הרצועות שהוא מכיל, ייקח ל-Playlist Buddy כמה דקות להעביר את רשימת ההשמעה שלך. זכור את זה אפליקציית צד שלישי זו מגבילה אותך לעד 250 שירים בסך הכל לכל רשימת השמעה , אבל זה בחינם! המכסה הזו עשויה להשתנות בעתיד אם מספיק אנשים יתמכו באפליקציה. בינתיים, המפתח מציע לפצל את רשימות ההשמעה שלך למספר רצועות קטן יותר .
#3. TunemyMusic
TunemyMusic תומך באפליקציות הזרמת מוזיקה רבות, כולל iTunes, Amazon Music, TIDAL, SoundCloud, Deezer, Apple Music, Spotify ו-YouTube Music. אתה מקבל עד 500 רצועות להמרה בחינם . עם זאת, הם מציעים גם א אפשרות פרימיום שמוסיפה המרות ללא הגבלה . כדי להעביר את רשימות ההשמעה של Spotify ל-YouTube Music באמצעות TunemyMusic, זה מה שאתה צריך לעשות:
- עבור אל ' TunemyMusic ' אפליקציית אינטרנט בדפדפן שלך.
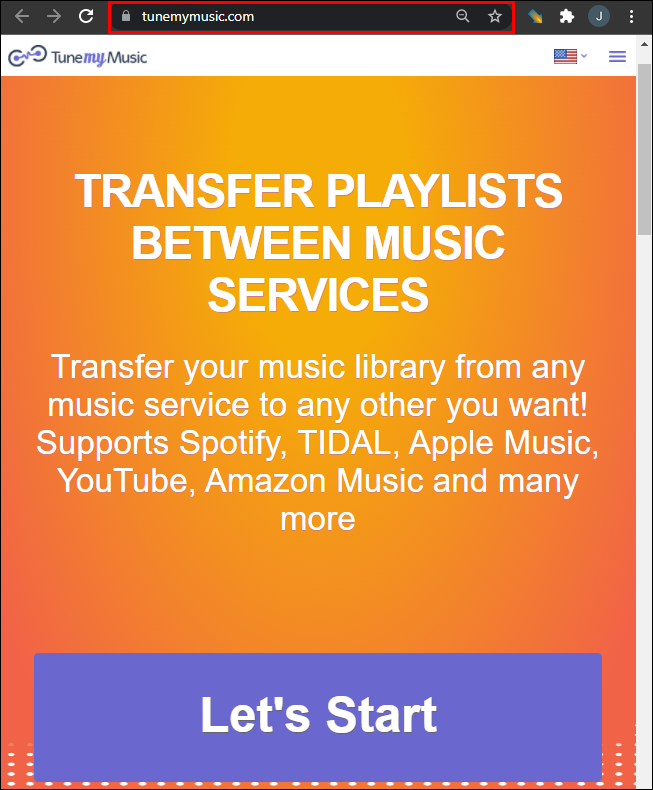
- הקלק על ה 'בואו נתחיל' כפתור במרכז המסך.
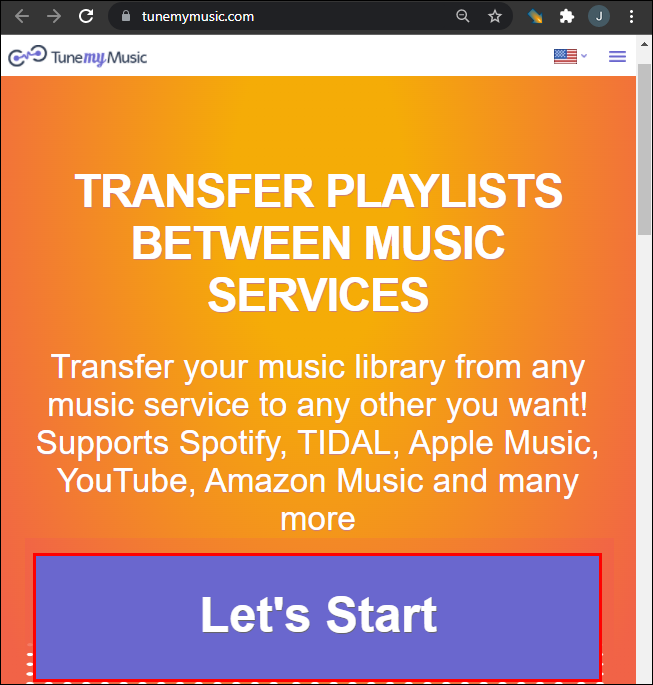
- בחר 'ספוטיפיי' כפלטפורמת מוזיקת המקור שלך.
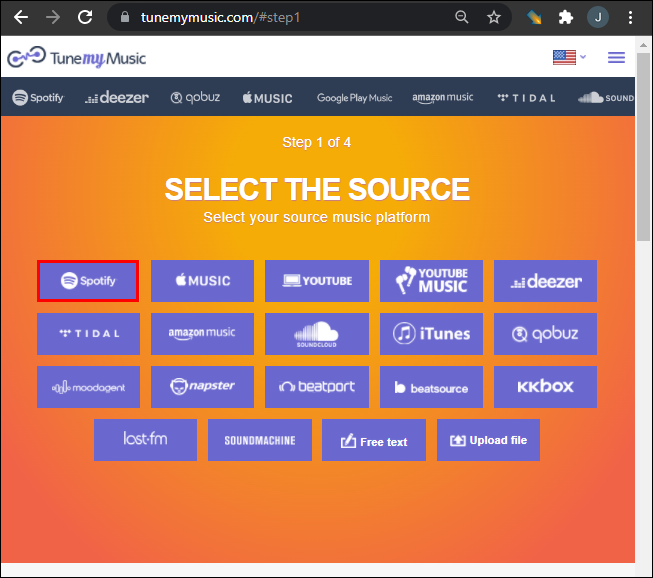
- היכנס לחשבון 'Spotify' שלך על ידי בחירה ב- 'המשך עם פייסבוק,' 'המשך עם אפל,' אוֹ 'המשך עם GOOGLE' לחצן, או היכנס עם האישורים שלך Spotify.
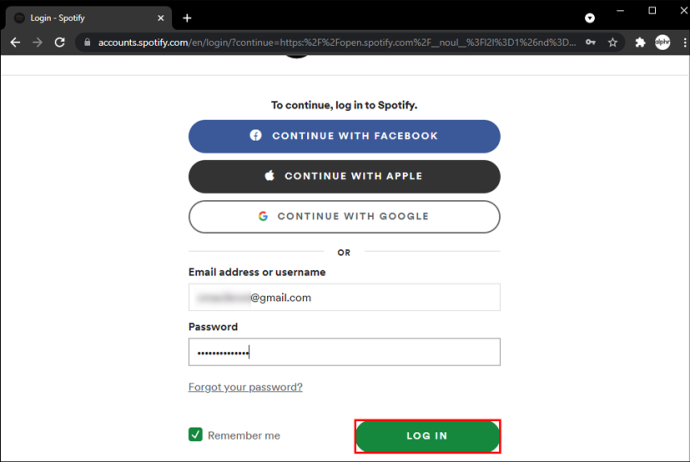
- כדי לבחור רשימת השמעה של Spotify, בחר 'טען מחשבון Spotify שלך' או העתק/הדבק את כתובת האתר שלו בתיבה המסופקת.
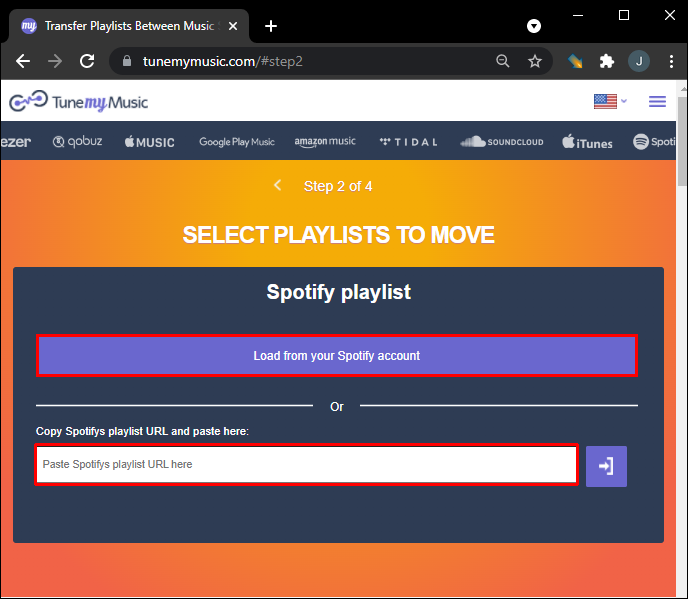
- לך ל 'הבא: בחר יעד' בחלון החדש.
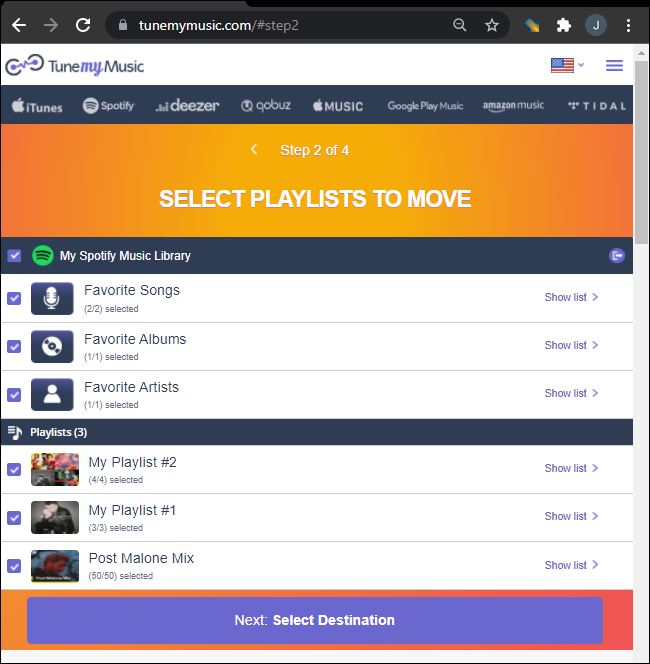
- בחר 'מיוזיק יוטיוב' מרשימת האפשרויות.
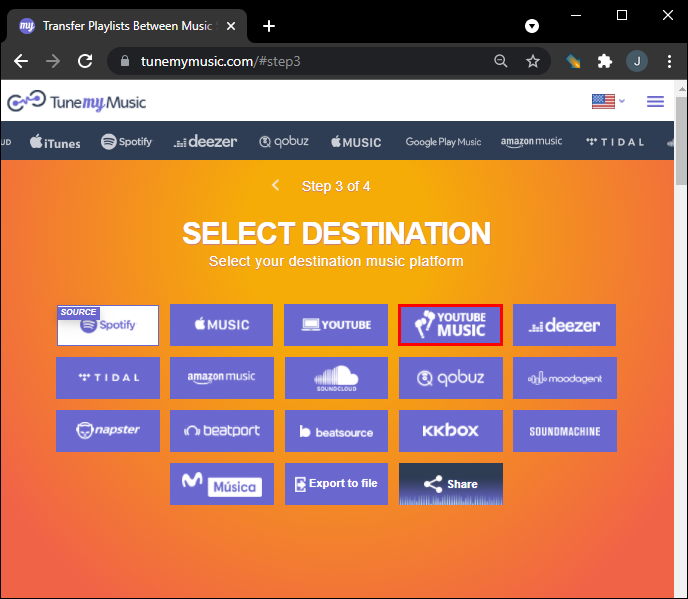
- בחר את 'התחל להזיז את המוזיקה שלי' לַחְצָן.
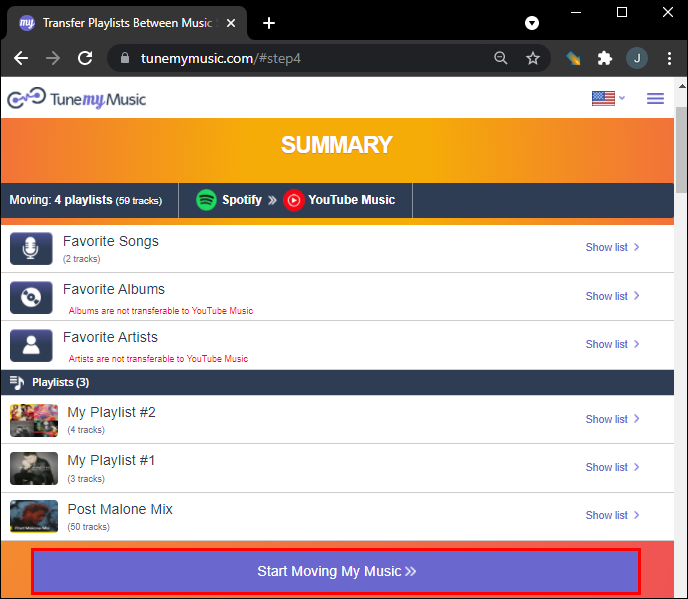
מלבד המרת רשימות השמעה משירות הזרמת מוזיקה אחד למשנהו, TunemyMusic גם מאפשר לך לשמור תמיד שני רשימות השמעה משני שירותי מוזיקה מסונכרנים. בנוסף, אתה יכול להשתמש בו כדי לשתף את המוזיקה שלך, להעלות שירים ולגבות את כל ספריית המוזיקה שלך לקובץ בודד.
כיצד ליצור שוליים ב - Google Docs
אתה יכול גם להמיר רשימת השמעה של YouTube Music ל-Spotify . פשוט לחץ על 'בואו נתחיל' לחצן ובצע את השלבים שלמעלה.
#4. SongShift (iOS בלבד)
אם אתה רוצה להמיר את רשימת ההשמעה של Spotify ל-YouTube Music באייפון שלך, SongShift היא אפליקציה מצוינת. זה מאפשר לך להעביר רשימות השמעה בין שתי פלטפורמות מוזיקה. למרבה הצער, זה זמין רק עבור מכשירי iOS. זה תוכנן בתחילה עבור iPad, אבל זה עובד גם עם iPhone.
הנה איך להמיר את רשימת ההשמעה של Spotify ל-YouTube Music באמצעות SongShift.
- הורד SongShift מ-App Store.
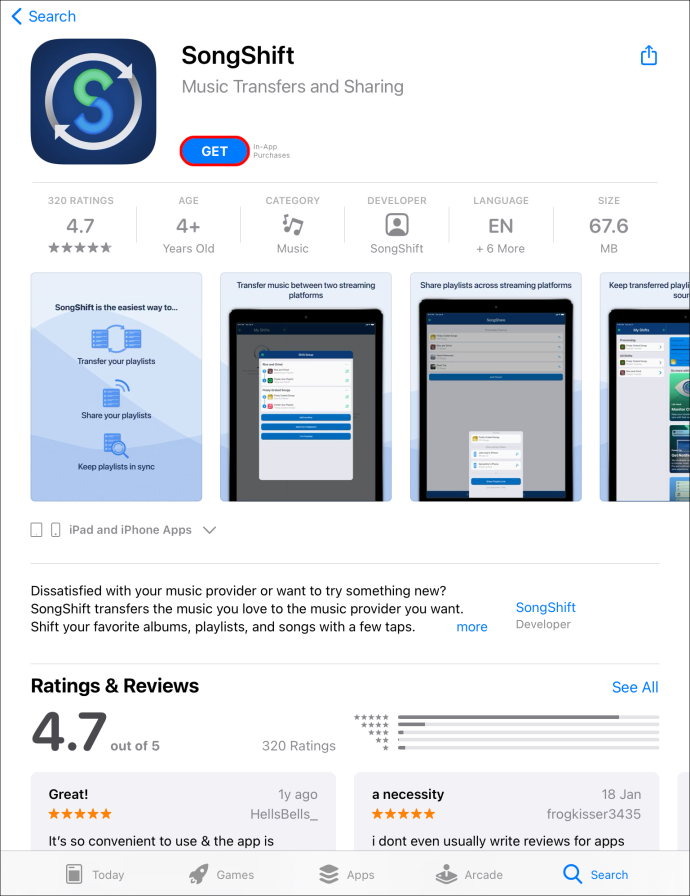
- הפעל את 'SongShift' אפליקציית iOS.
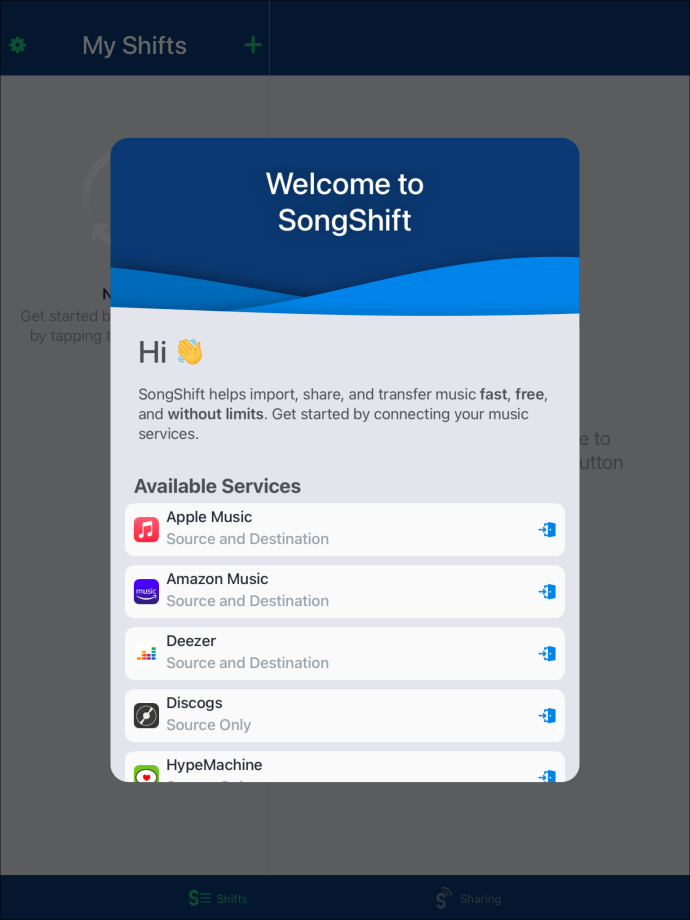
- הקש על 'חבר את המוזיקה שלך' לַחְצָן.
- מצא את Spotify באתר 'שירותי מוזיקה' עמוד ובחר 'לְחַבֵּר.'
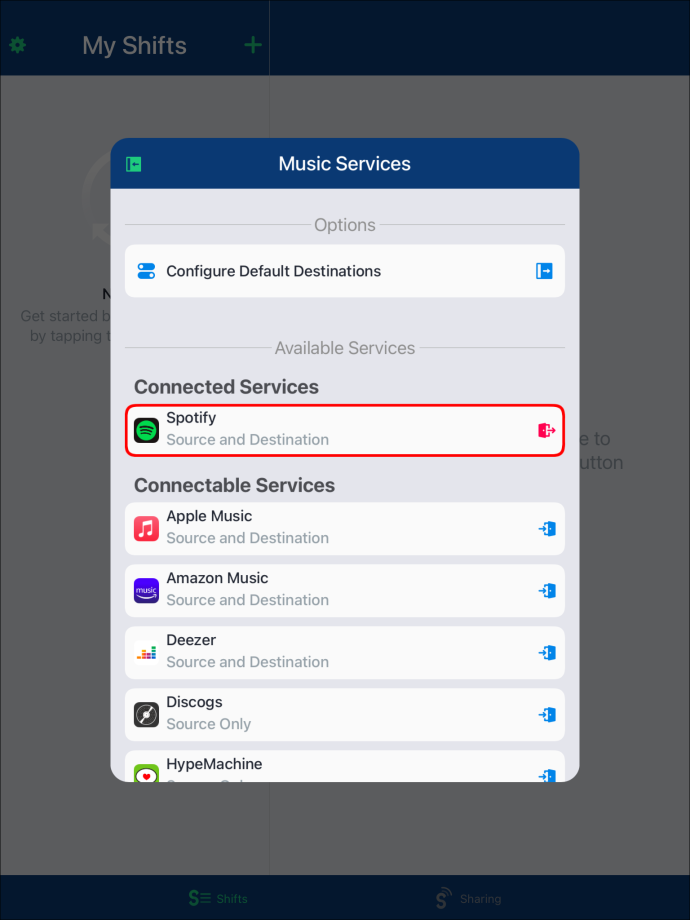
- היכנס אל שלך 'ספוטיפיי' חֶשְׁבּוֹן.
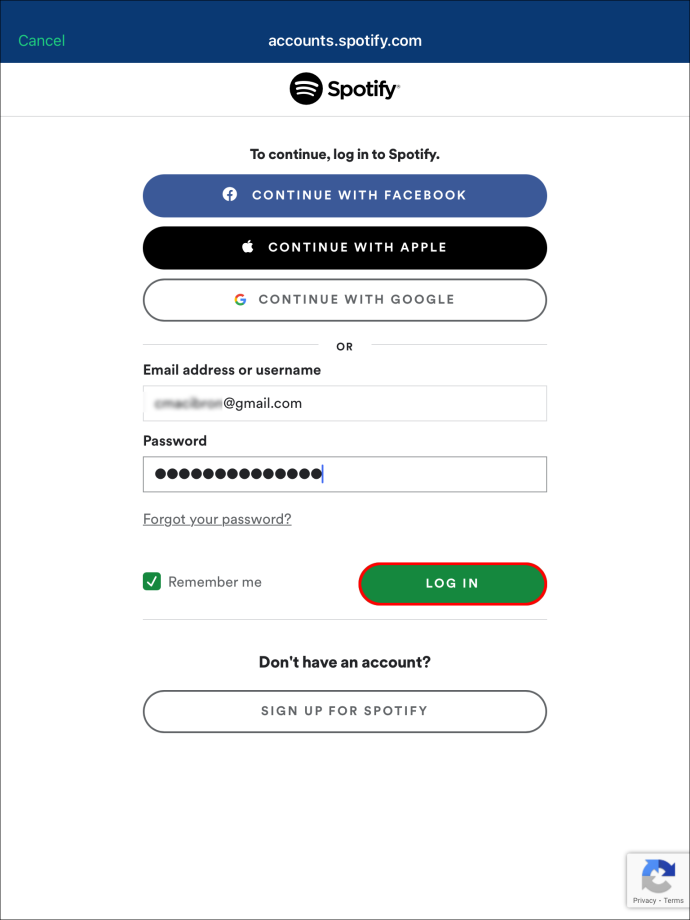
- הקש על '+' סמל.
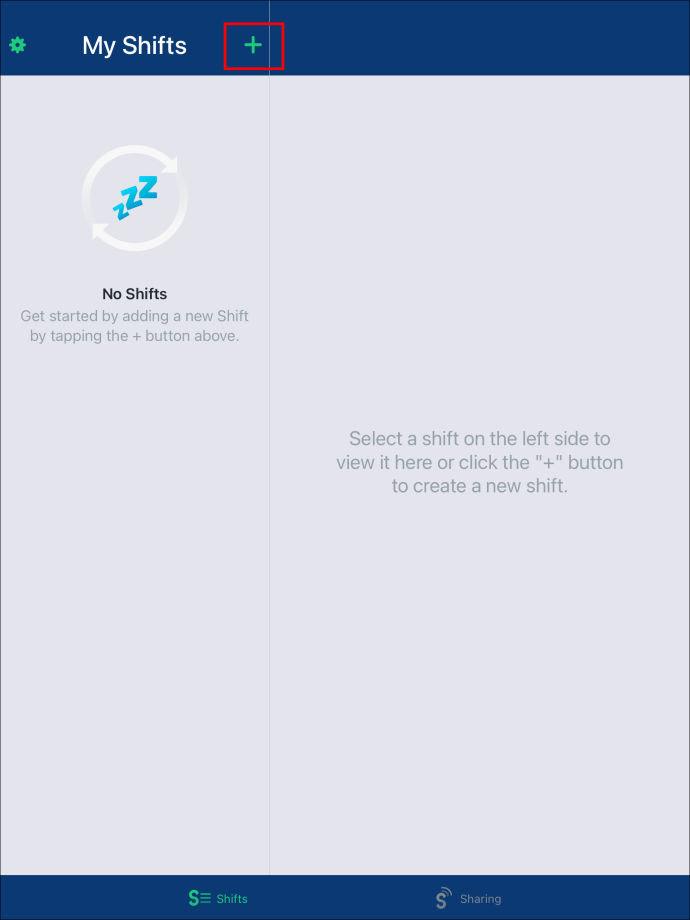
- תחת 'תצורות חדשות', בחר 'מקור הגדרה.'
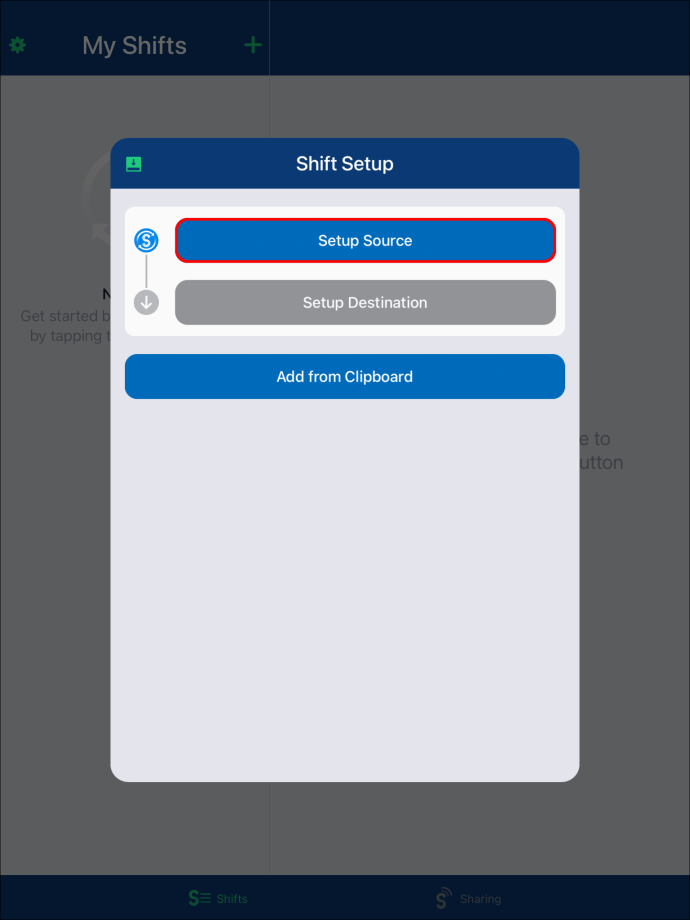
- בחר 'ספוטיפיי' כשירות המקור.
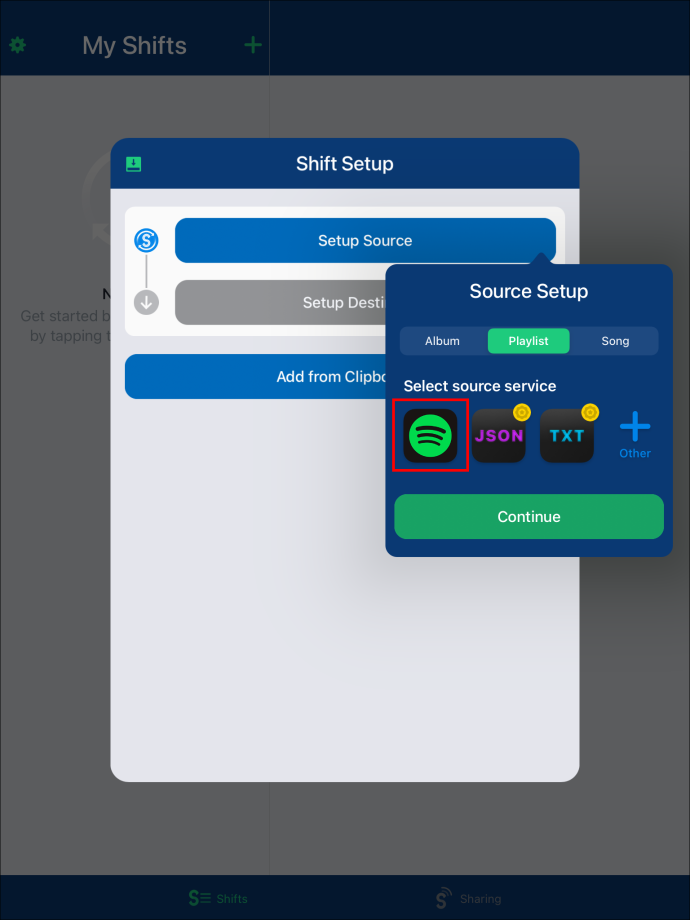
- תחת 'בחר סוג מדיה', הקש על 'פלייליסט.'
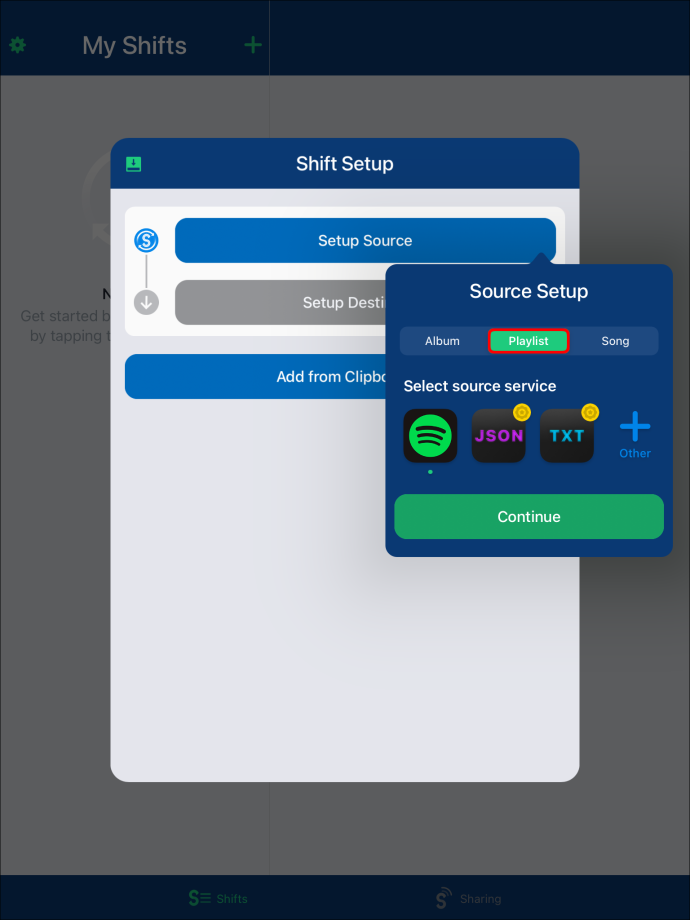
- אתר את רשימת ההשמעה שברצונך להעביר.
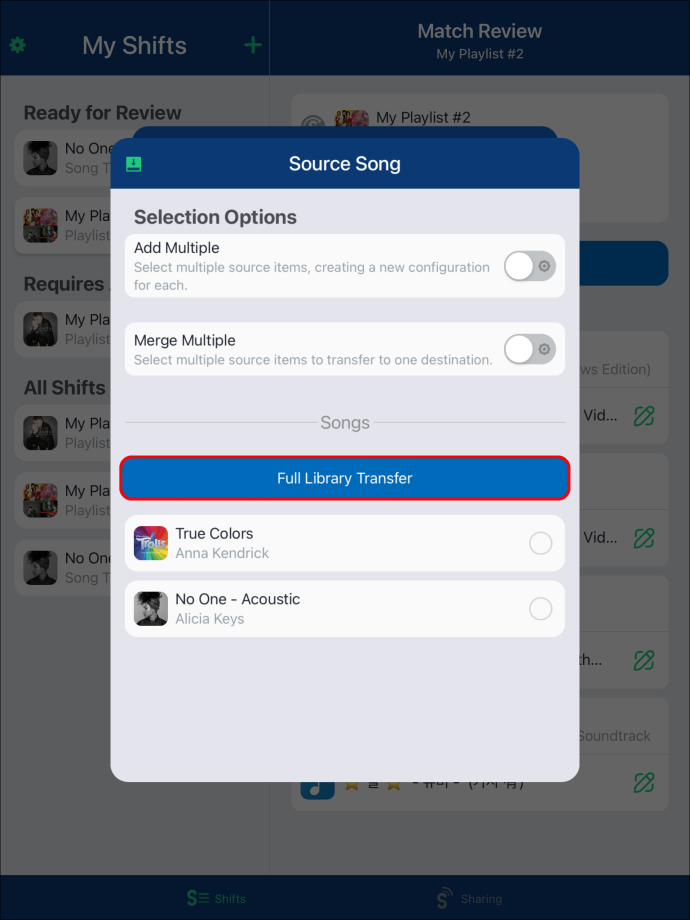
- בחר 'הגדרת יעד.'
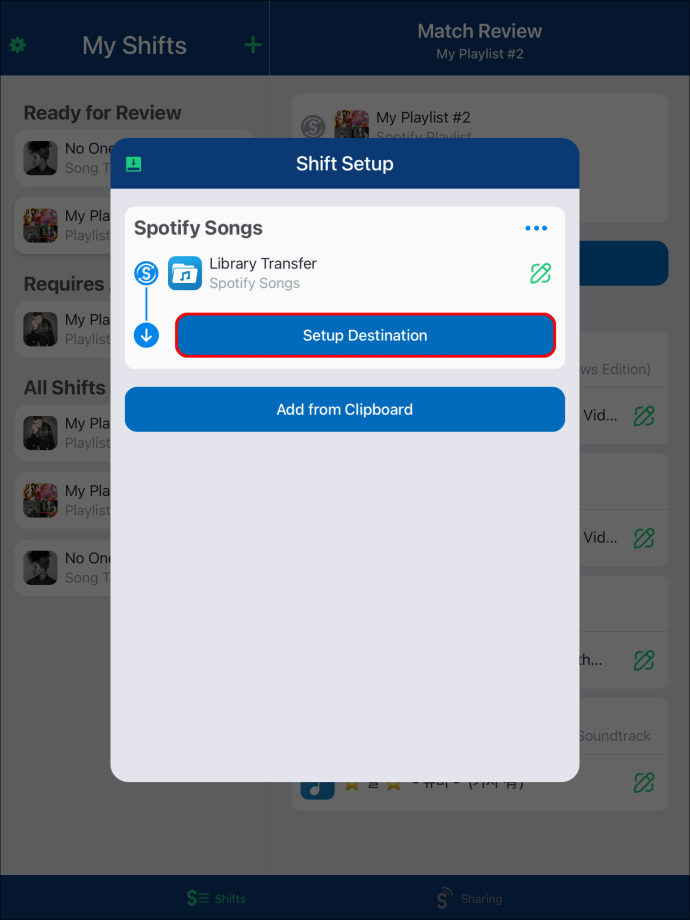
- לך ל 'מיוזיק יוטיוב.'
- לִבחוֹר 'פלייליסט קיים' אוֹ 'פלייליסט חדש' תחת 'בחר סוג יעד'.
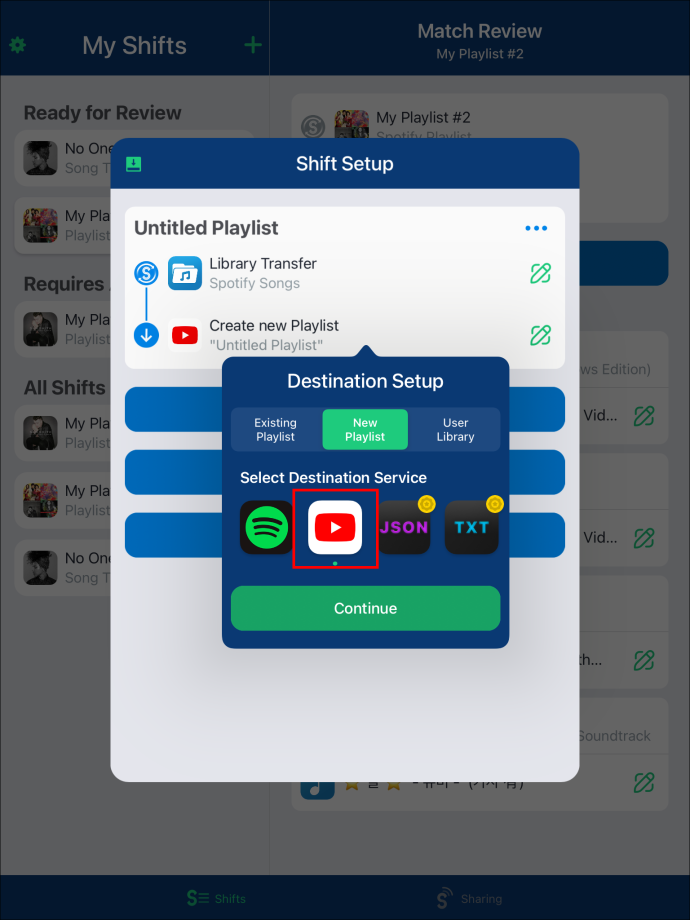
- הקש 'סיימתי.'
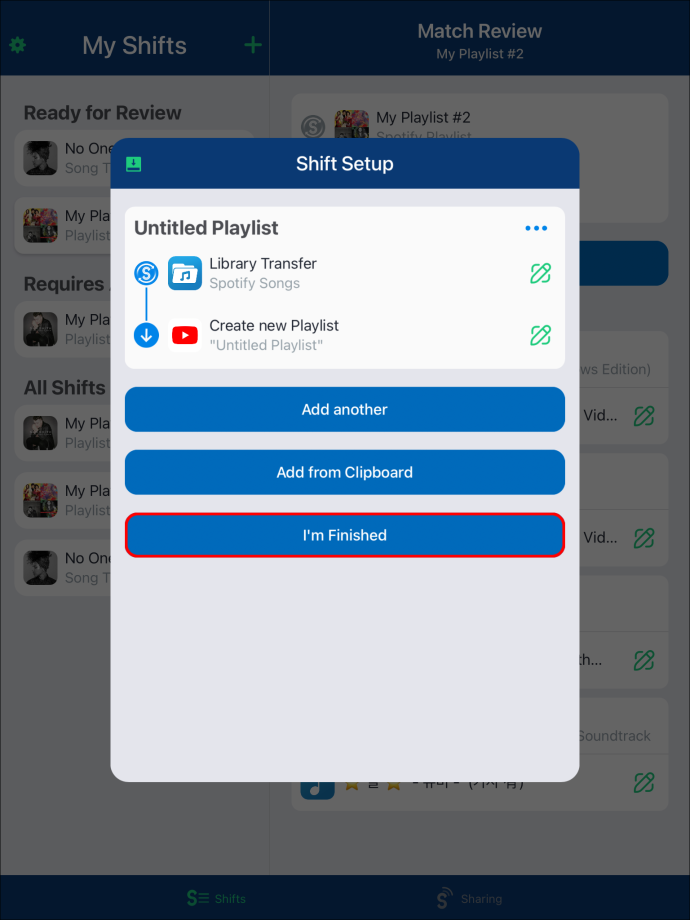
בשלב זה, אתה צריך להמתין כמה דקות עד לרשימת ההשמעה של Spotify שלך להמיר ל-YouTube Music, ואז אתה יכול להתחיל להזרים משם.
במקום ליצור מחדש את כל רשימות ההשמעה של Spotify שלך מחדש, אתה יכול להעביר את הקיימים ל-YouTube Music או לכל פלטפורמת הזרמת מוזיקה אחרת. לא רק שזה חוסך לך הרבה זמן, אלא גם תוכל ליהנות מרשימות ההשמעה שלך בכל אפליקציית מוזיקה שתרצה. החדשות הטובות הן שהמון אפליקציות חינמיות של צד שלישי יכולות לעזור לך.