האם אתה רוצה להפיח חיים חדשים בטפט המשעמם והסטטי שלך? רקעים מונפשים הם אחת הדרכים לעשות זאת, ודרך מצוינת להתחיל היא על ידי המרת GIF. עם הרבה כאלה הזמינים בפלטפורמות המדיה החברתית, אתה יכול להחליף אותם כרצונך.

זכור ששימוש בקובצי GIF כטפטים במחשב או בטלפון הנייד שלך יצרוך יותר משאבים מאשר תמונות סטטיות.
מכיוון שכל מערכת הפעלה שונה, שלבי התצורה להפיכת קובץ GIF לטפט לא יהיו זהים. אבל אל תדאג, ריכזנו עבורך מדריך שלב אחר שלב קל לעקוב אחר בהתאם למערכת ההפעלה שבה אתה משתמש.
שכחתי את קוד הגישה שלי באייפון
הפיכת GIF מונפש לטפט באייפון
תהליך הפיכת קובץ GIF לטפט של האייפון שלך מתחיל בחיפוש אחר האחד המושלם, וכמובן, לאייפון יש אפליקציה לכך. הורד את GIPHY לטלפון שלך ותקבל אפליקציה שתאפשר לך ליצור טפט חי משלך או להוריד אחד מאלפי הזמינים בספרייה שלהם.
כשזה מגיע לבחירת טפט לטלפון שלך, יש כמה דברים שאתה צריך לזכור. ראשית, התמונה צריכה להיות אנכית כדי שהיא תיראה יפה על המסך ולא רק תמונה מרובעת כתומה באמצע המסך. שנית, קובצי GIF מתחילים ממסגרת דוממת, אז ודא שהוא נראה טוב. ולבסוף, אבל לא פחות חשוב, קחו את הזמן שלכם לבחור קובץ GIF איכותי וברזולוציה גבוהה.
אם יש לך בראש ה-GIF המושלם שלך, עליך לשמור אותו במכשיר שלך:
- עבור לקישור התמונה הישיר בפלטפורמת ה-GIF שבחרת. אנו משתמשים ב-GIPHY כדוגמה.|
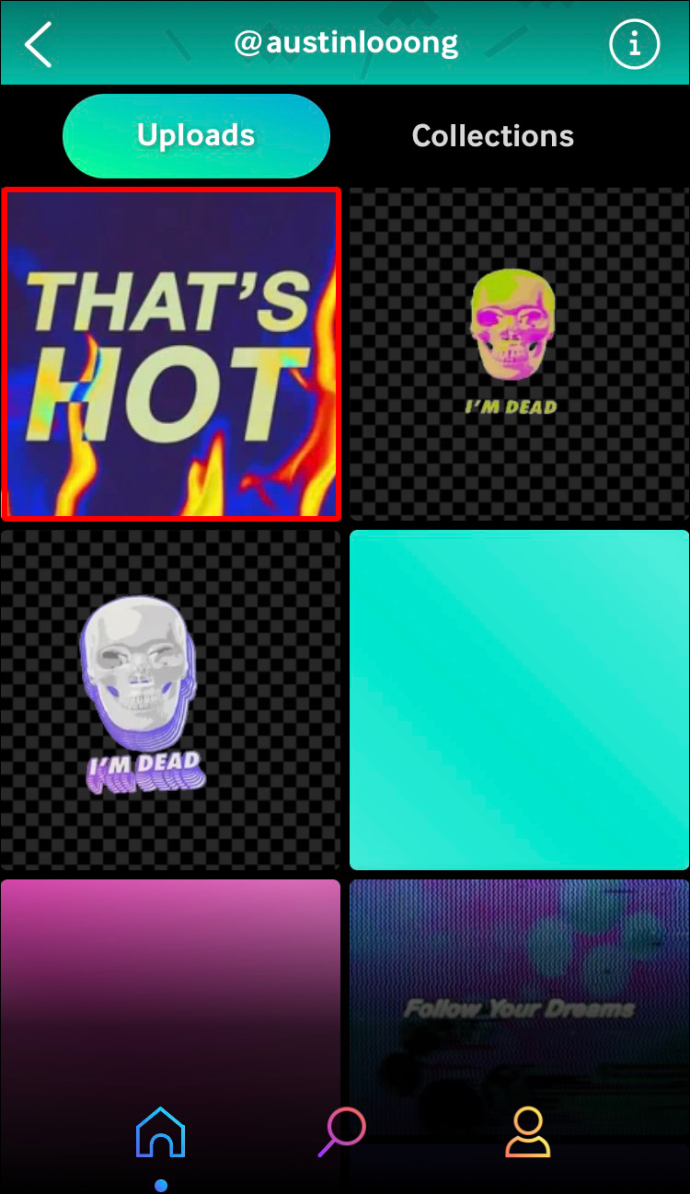
- הקש על סמל שלוש הנקודות בפינה השמאלית העליונה.
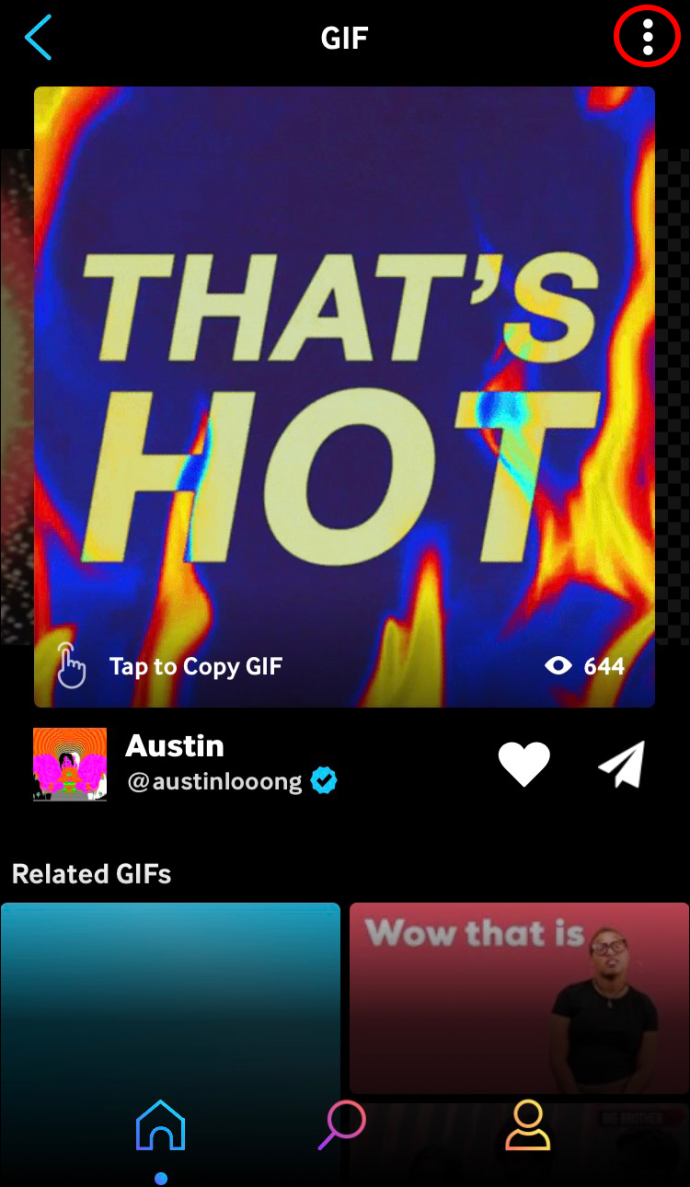
- בחר 'המר לתמונה חיה'.
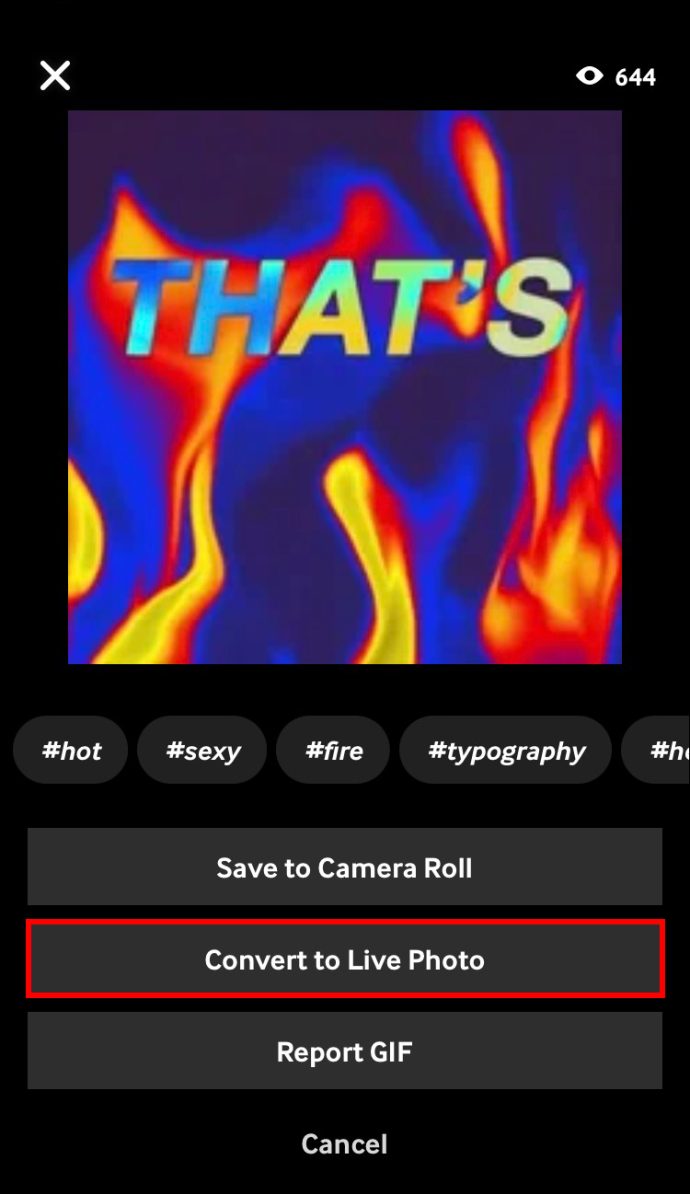
עכשיו הגיע הזמן להפוך את התמונה החיה הזו לטפט של הטלפון שלך. להלן מדריך פשוט כיצד לעשות זאת:
- לך להגדרות.'
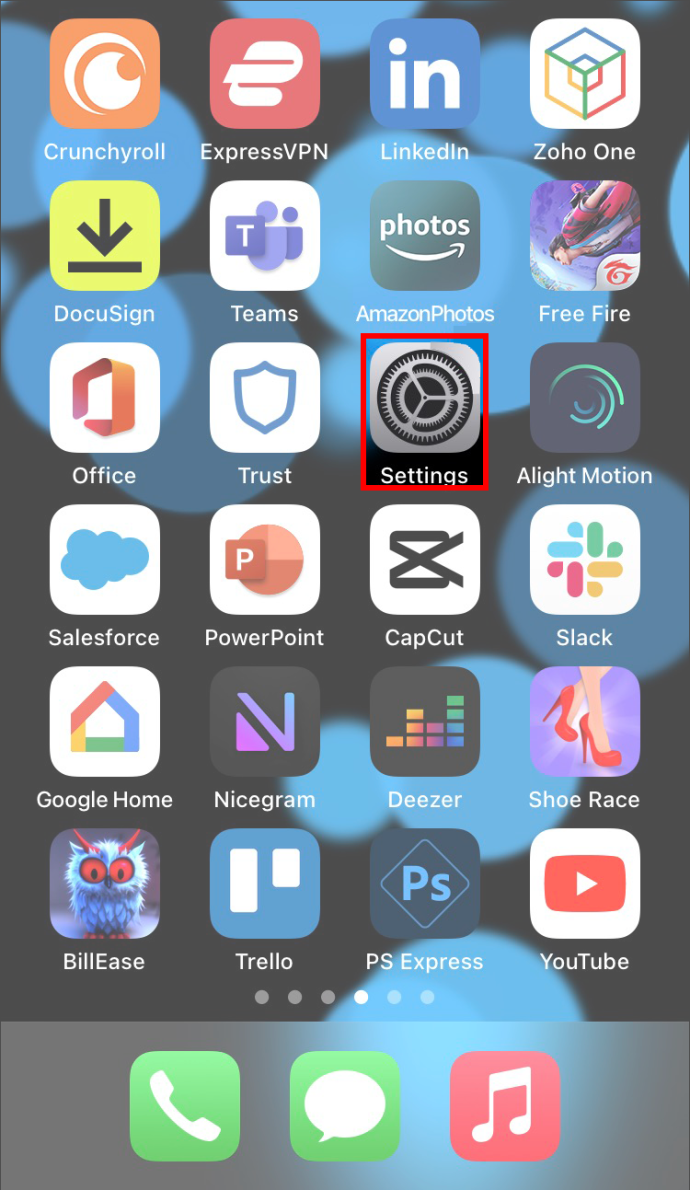
- בחר 'טפט'. תמצא מספר אפשרויות טפט.
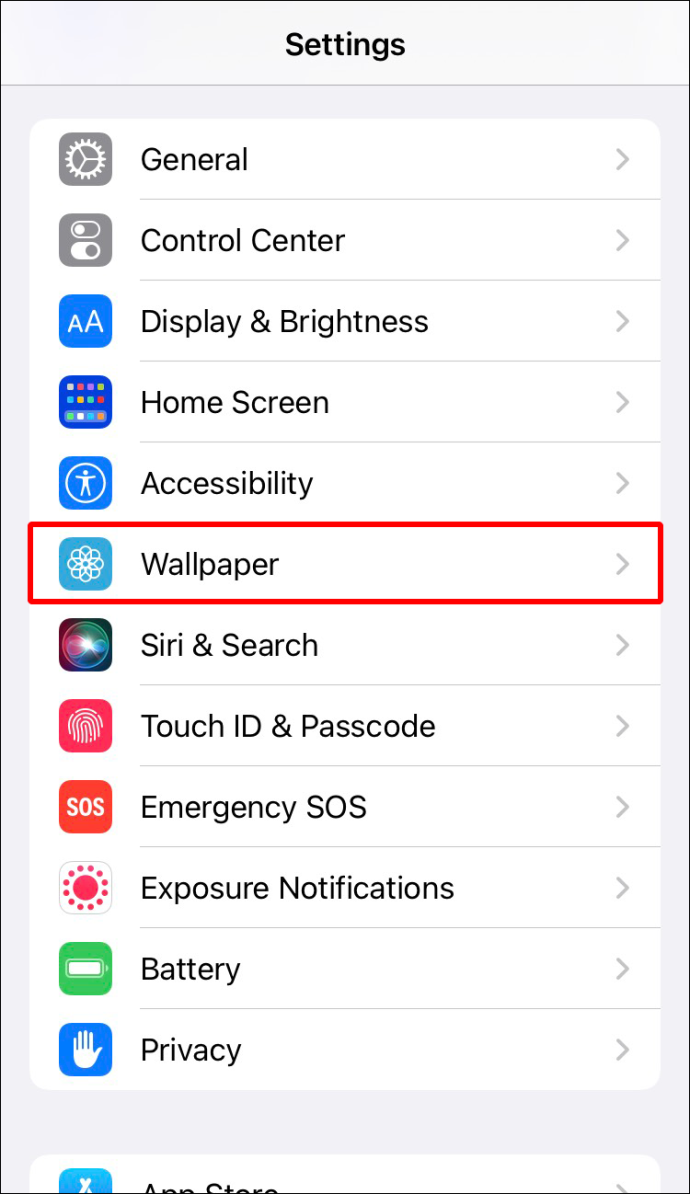
- בחר 'תמונות חיות'.
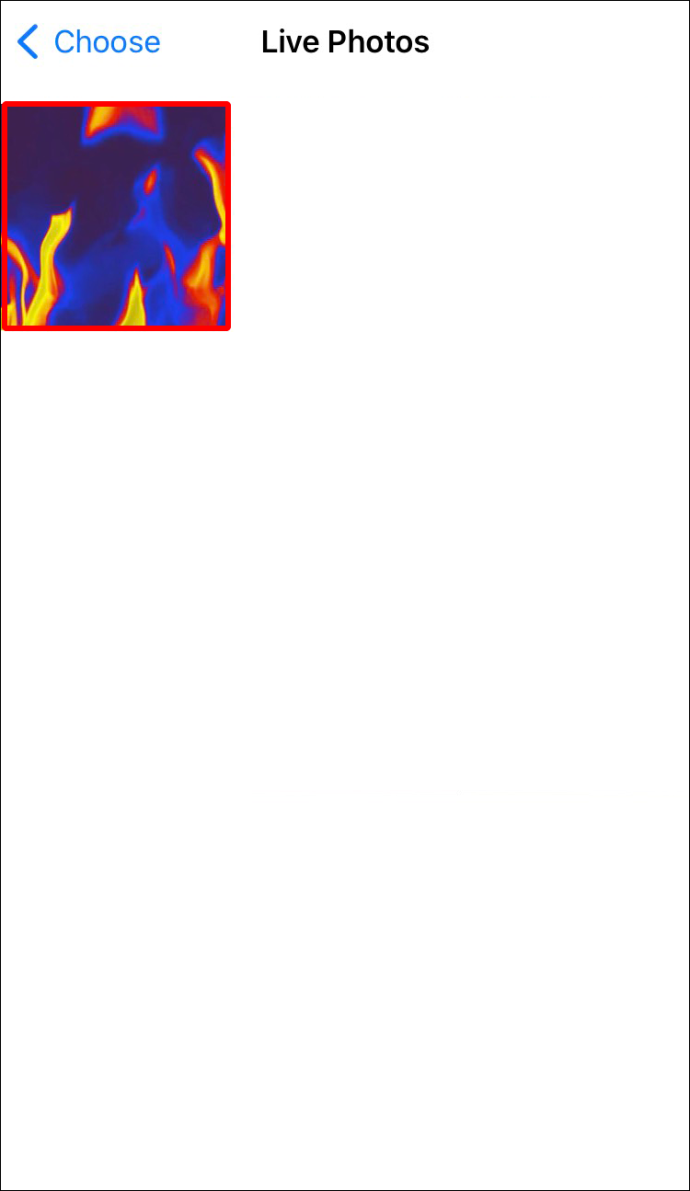
- מגלריית 'תמונות חיות' שלך תוכל לבחור את ה-GIF שבו תרצה להשתמש.
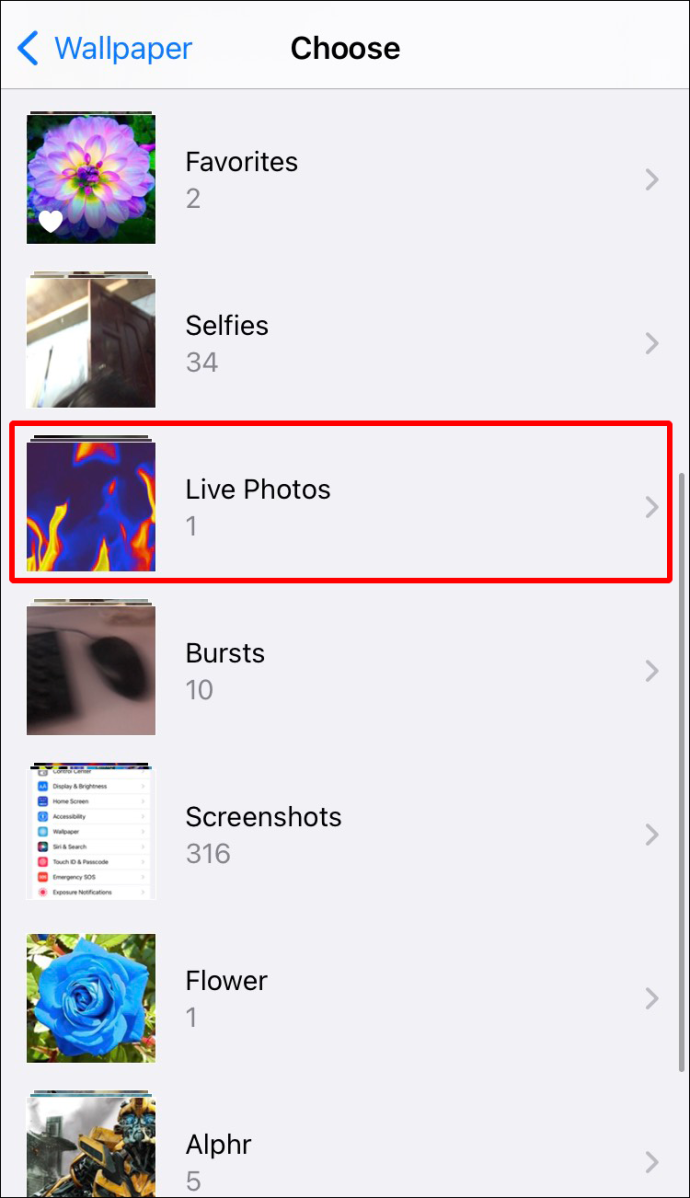
- גע במסך כדי לקבל תצוגה מקדימה של התנועה.
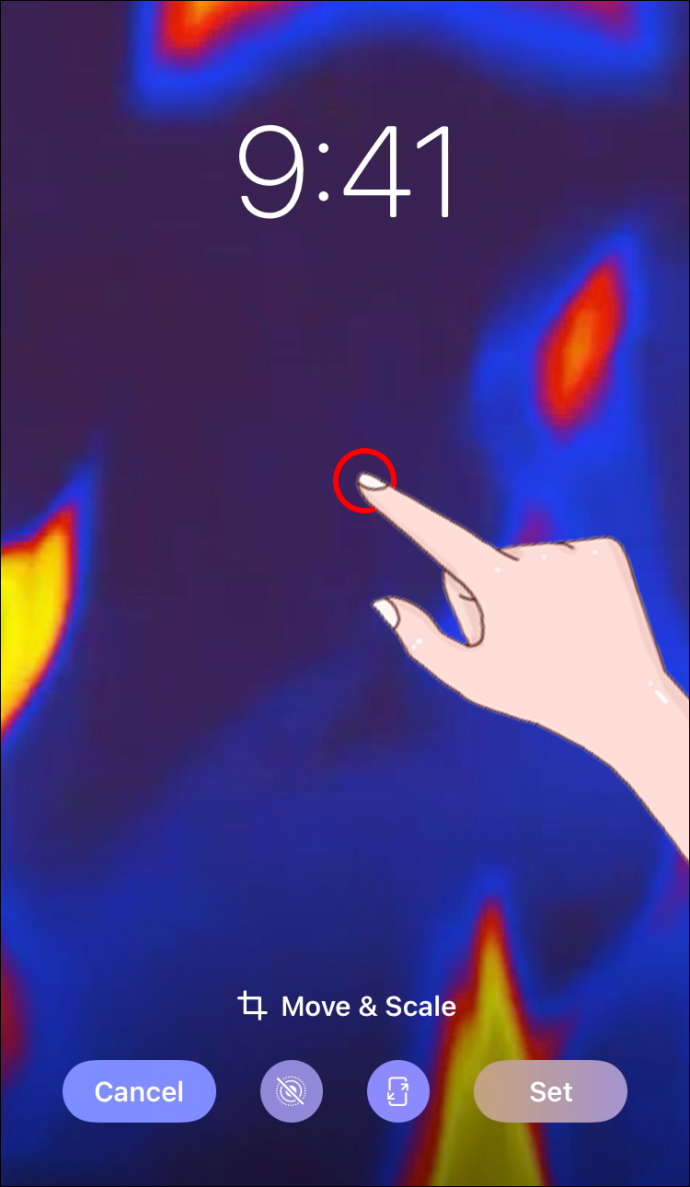
- אשר את הבחירה שלך, וסיימת.
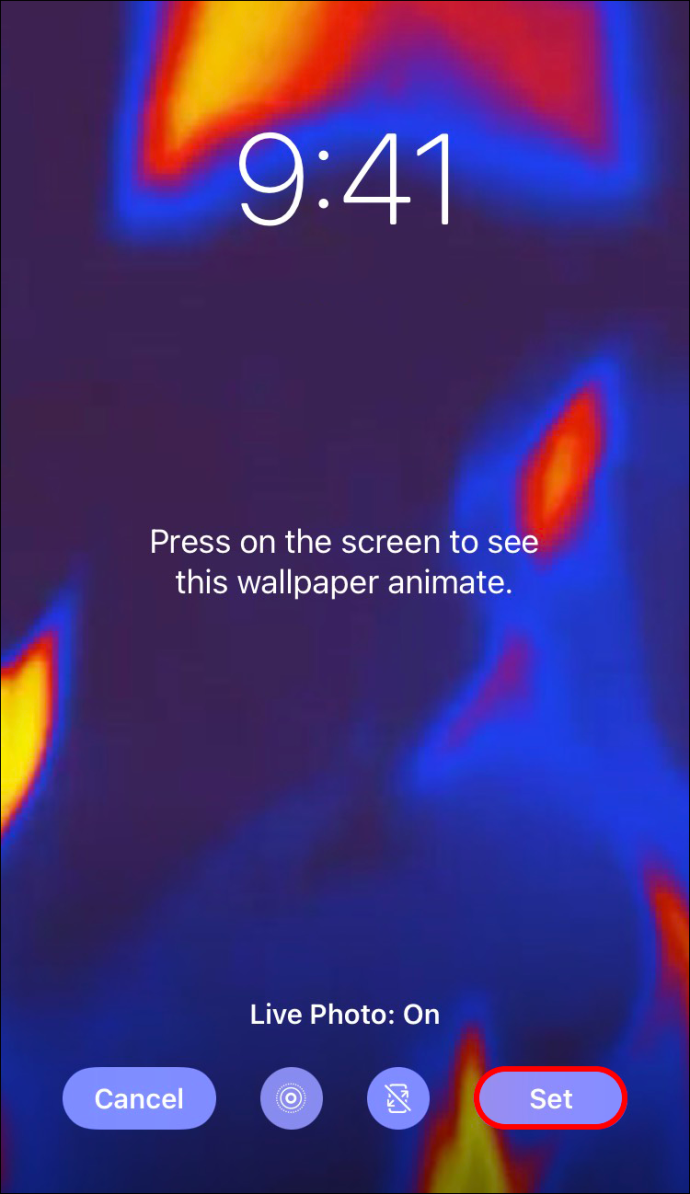
הפיכת GIF מונפש לטפט במכשיר אנדרואיד
התהליך להגדיר קובץ GIF כטפט באנדרואיד דומה מאוד לזה עם iOS.
אתה יכול להוריד את GIPHY מחנות Google Play כדי לקבל את אחד האוספים הגדולים ביותר של קובצי GIF בהישג ידך. אחרת, אתה יכול גם להוריד ישירות כל GIF שמצאת בזמן הגלישה. מכשירים ניידים יכולים לזהות קובצי GIF כטפטים אפשריים, לא משנה איך הם הגיעו לטלפון, כך שההגדרה קלה ללא קשר.
תהליך ההורדה ב-GIPHY הוא פשוט מאוד, אבל נכלול אותו כדי להקל עליך עוד יותר:
- השתמש בזכוכית המגדלת כדי לצמצם את החיפוש שלך, ודפדף בין קובצי ה-GIF המעניינים אותך ביותר.

- לאחר שבחרתם את ה-GIF שבו תרצו להשתמש כטפט, הקש על שלוש הנקודות בפינה.
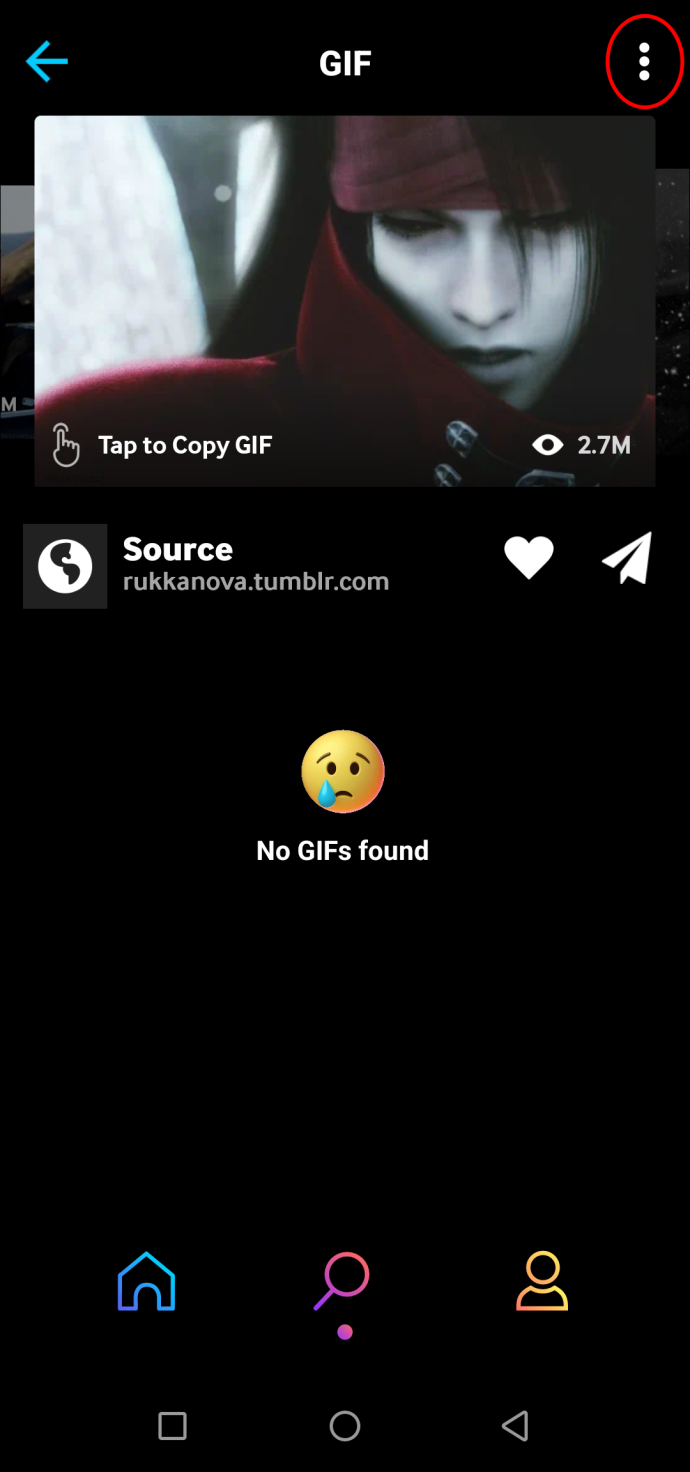
- בחר 'שמור' כדי להוריד את ה-GIF לגלריית התמונות שלך.
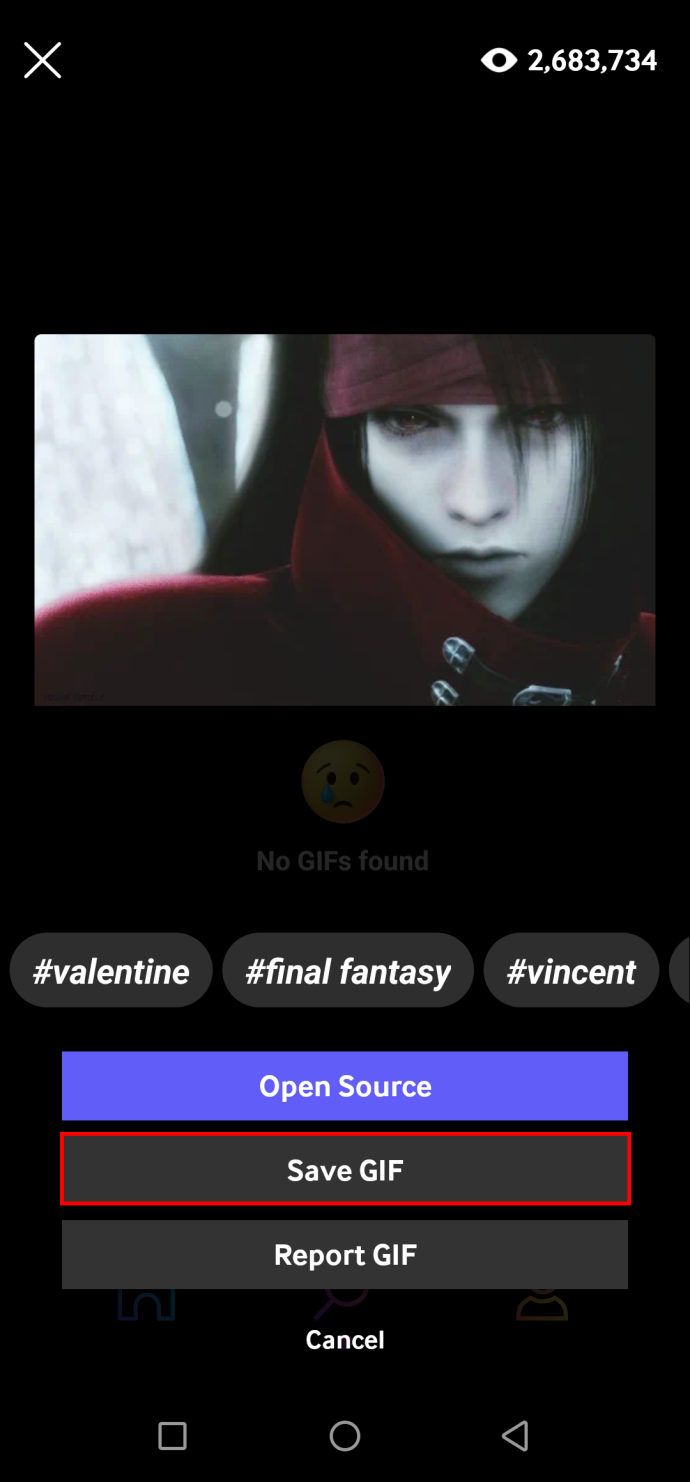
לאחר שהורדת את ה-GIF/ים הדרושים לך, להלן השלבים כיצד להגדיר GIF כטפט:
- פתח את 'גלריה'.
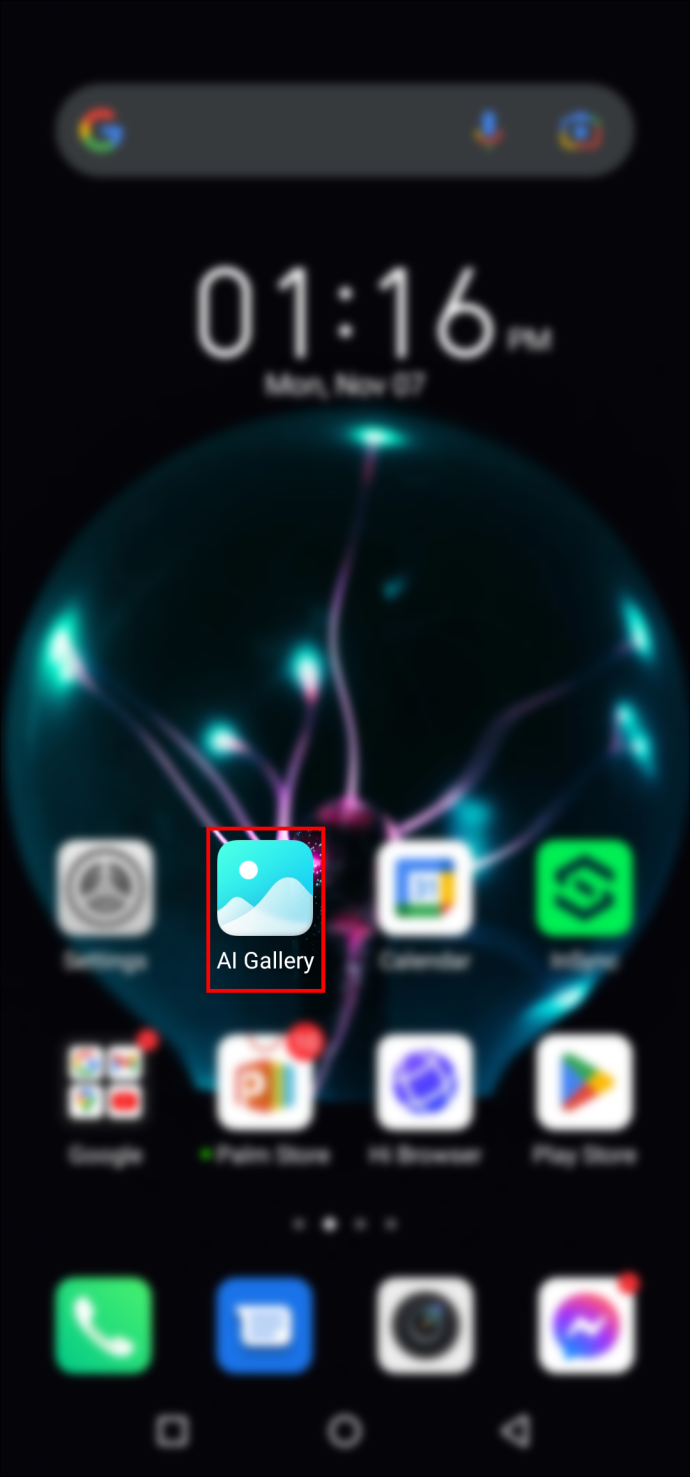
- בחר את קובץ ה-GIF הרצוי.
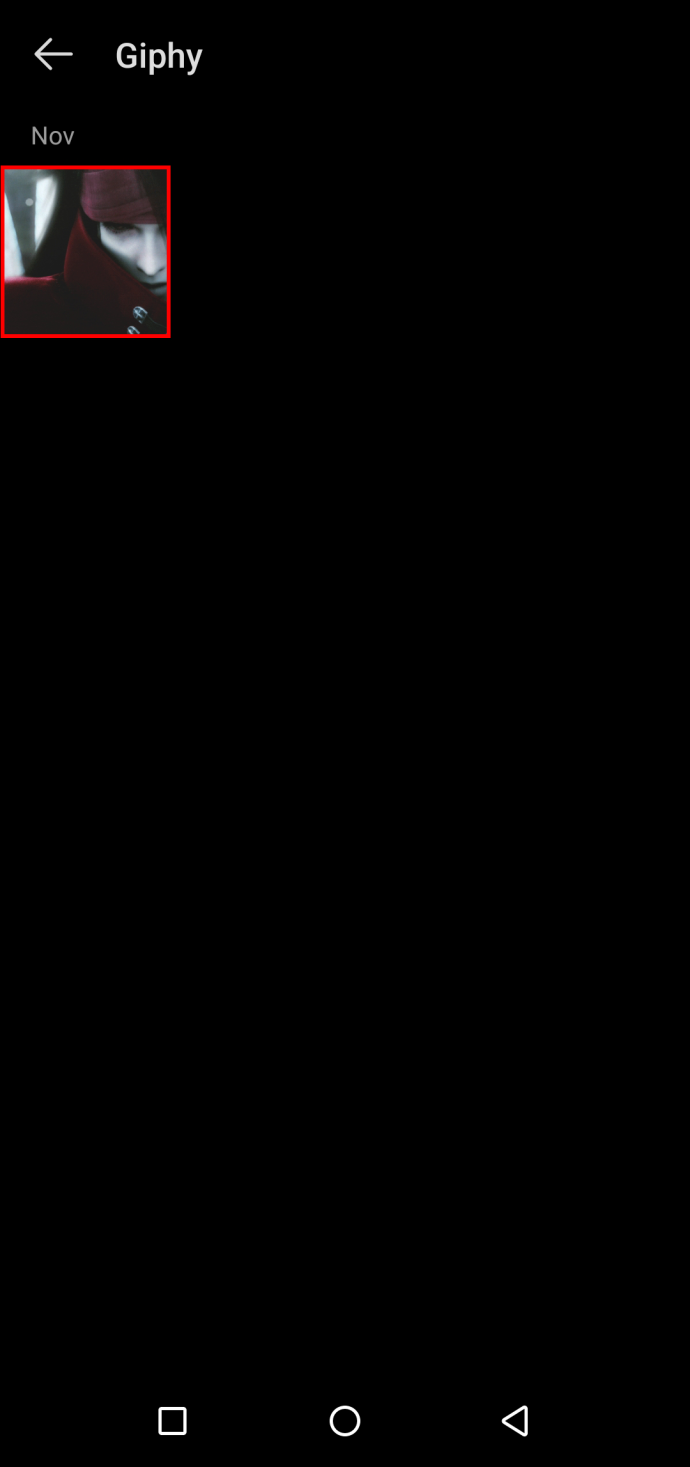
- הקש על סמל שלוש הנקודות בצד ימין למטה.

- בחר 'הגדר כטפט'.
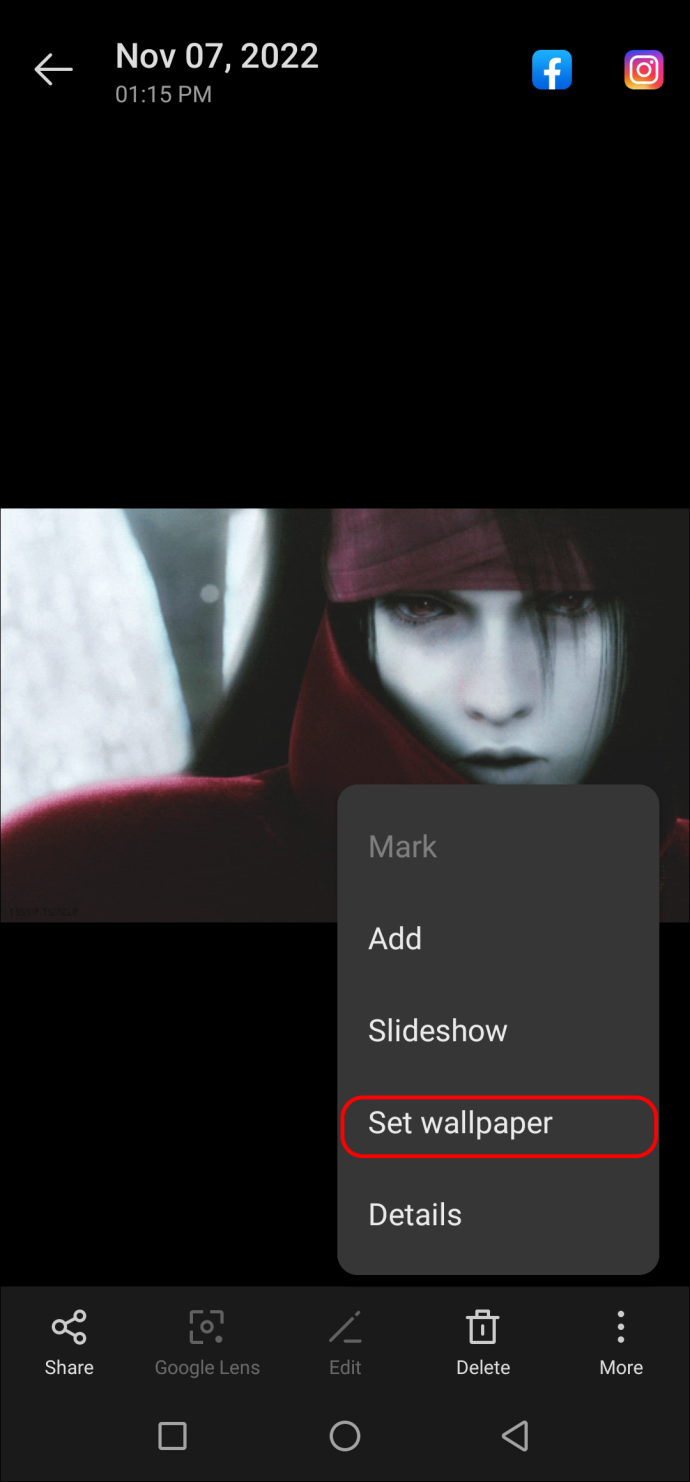
- בחר בין מסך נעילה, מסך בית או שניהם.
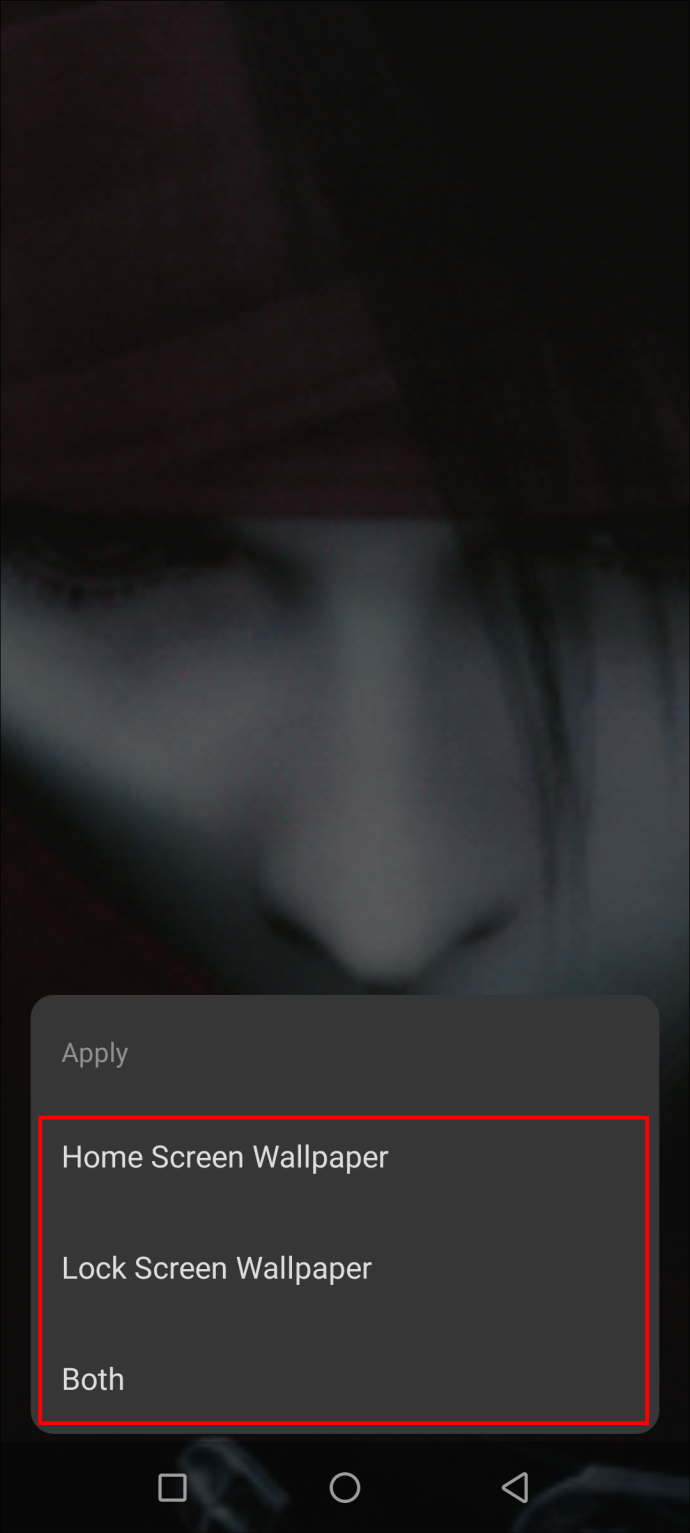
- אשר את בחירתך.
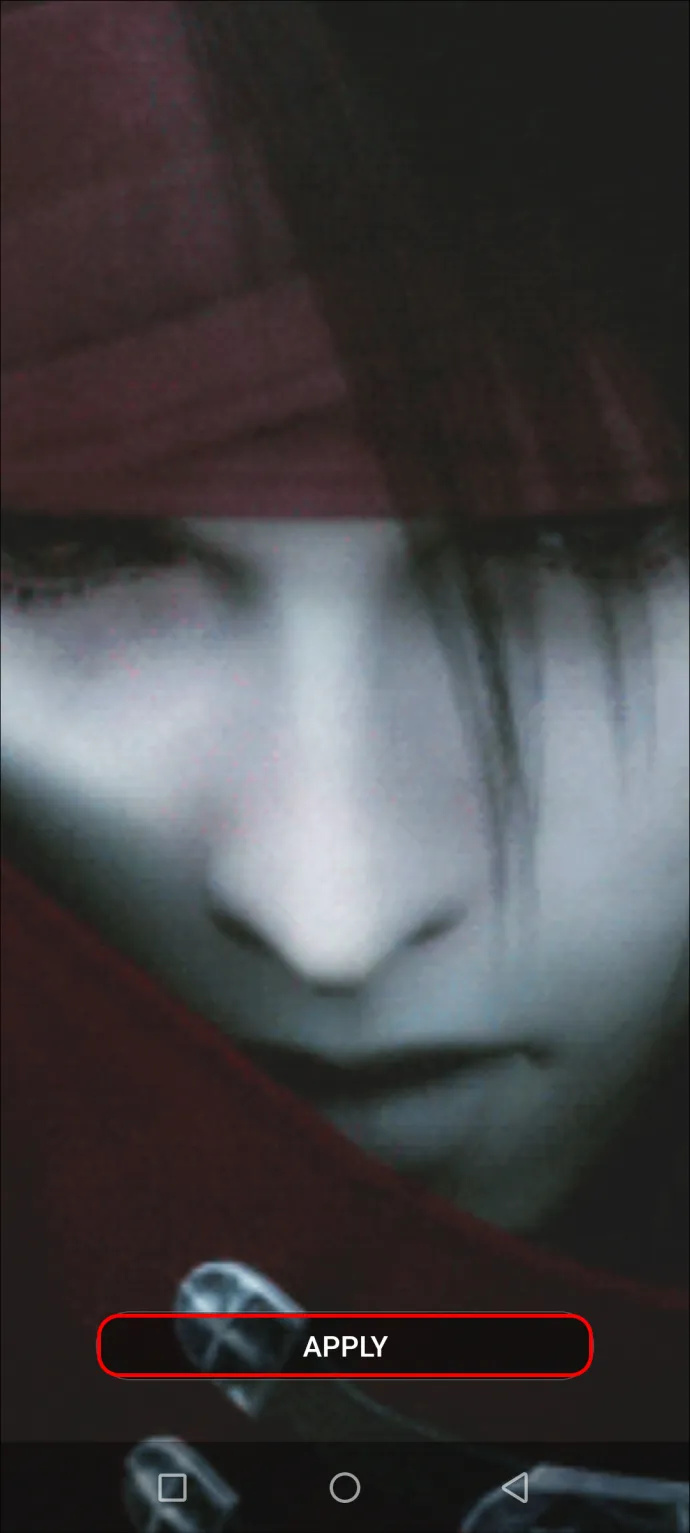
הפוך GIF מונפש לטפט במחשב Windows
Windows 10 אינו תומך בטפטים מונפשים כברירת מחדל.
איך אתה תורם ביטים בעוויתות
עם זאת, יש כמה אפליקציות זמינות באינטרנט שיאפשרו לך להגדיר GIF או וידאו כרקע של מסך המחשב שלך.
בין האפליקציות בתשלום שבהן תוכלו להשתמש, מנוע טפטים הוא אחד הפופולריים ביותר. יש לו ספרייה רחבה של תמונות מונפשות לנוחיותך.
כיצד להפעיל שמירה על מלאי
תמורת תשלום של .99, תקבל גישה מלאה לכל התכונות של האפליקציה הזו. הנה איך להגדיר GIF כטפט.
- התקן את האפליקציה על ידי ביצוע ההוראות באתר.
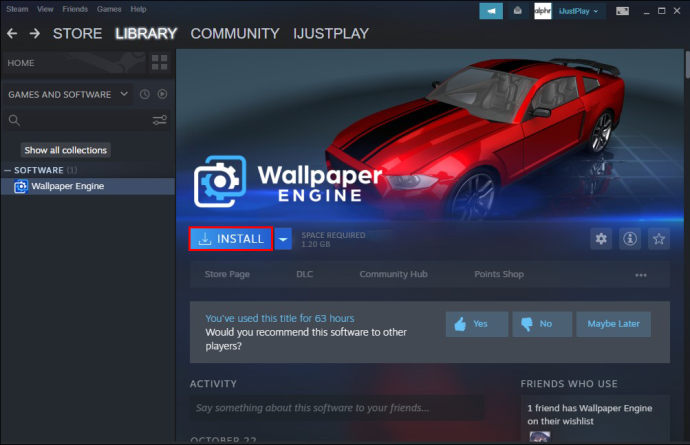
- עבור ללשונית 'גלה'.
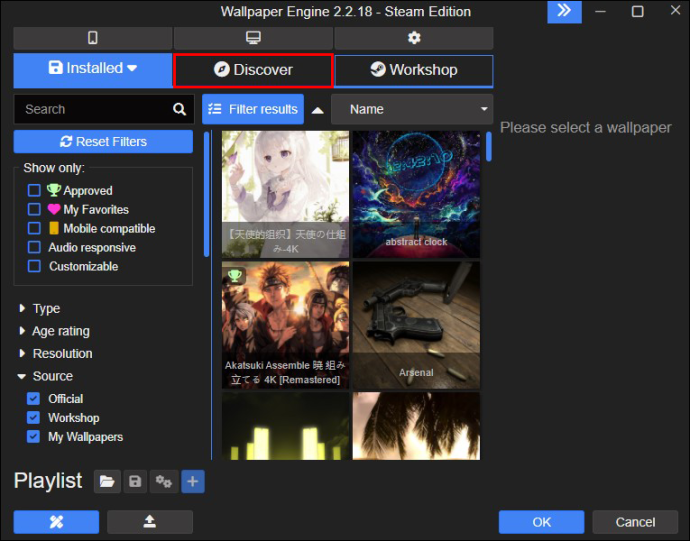
- חפש תמונה שאתה אוהב באמצעות מילות מפתח או דפדף ישירות.
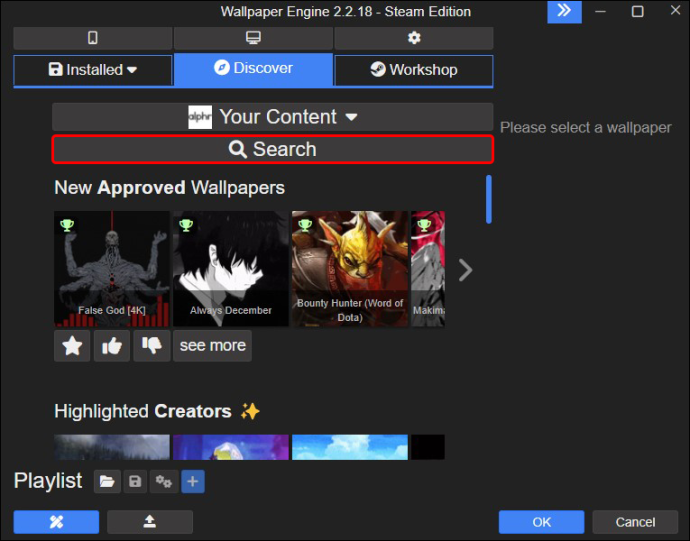
- לחץ על תמונה.
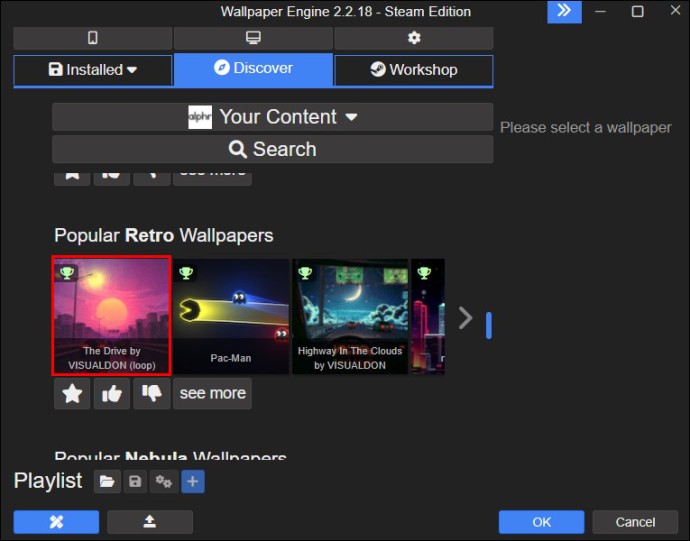
- בחר 'הירשם כמנוי'.
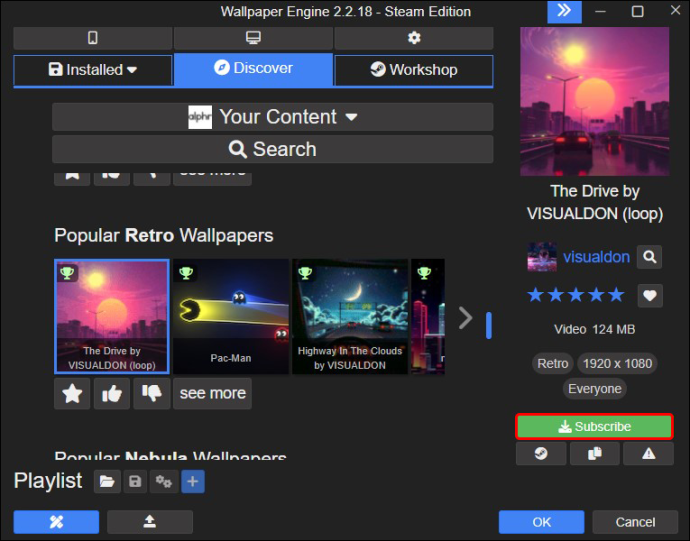
אפליקציה פופולרית נוספת שאתה צריך לבדוק היא פלסטרים . תמורת .00 אתה יכול להפעיל יישום זה המאפשר לך להגדיר קובצי GIF, סרטונים ודפי אינטרנט HTML5 כטפט. כך מגדירים GIF:
- התקן את האפליקציה על ידי ביצוע ההוראות באתר והפעל אותה.
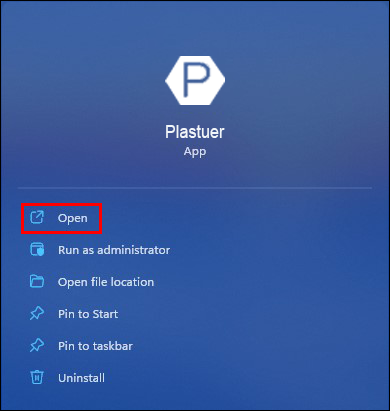
- בחר את קובץ ה-GIF הרצוי מהספרייה.
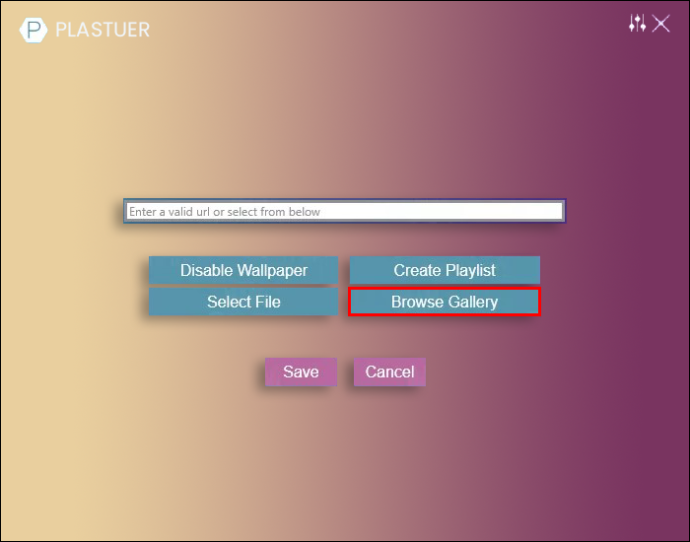
- השתמש בכפתורי ההזזה בפינה הימנית העליונה עבור התאמות של הרגע האחרון.
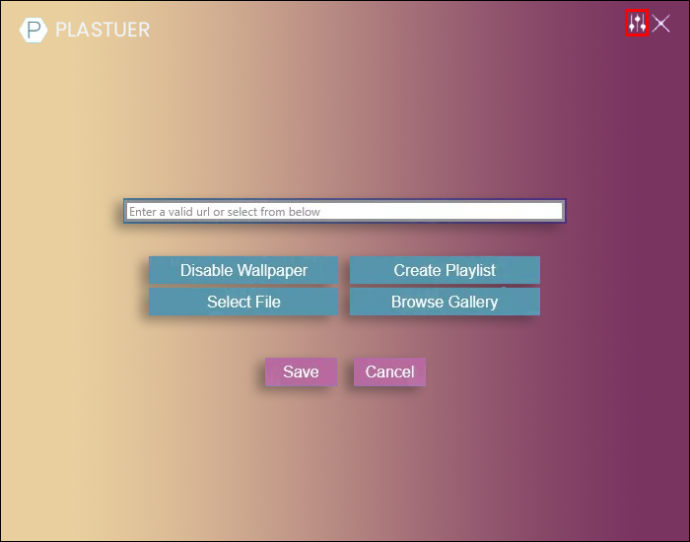
- אשר את הבחירה שלך על ידי ביצוע ההוראות בתוך האפליקציה.
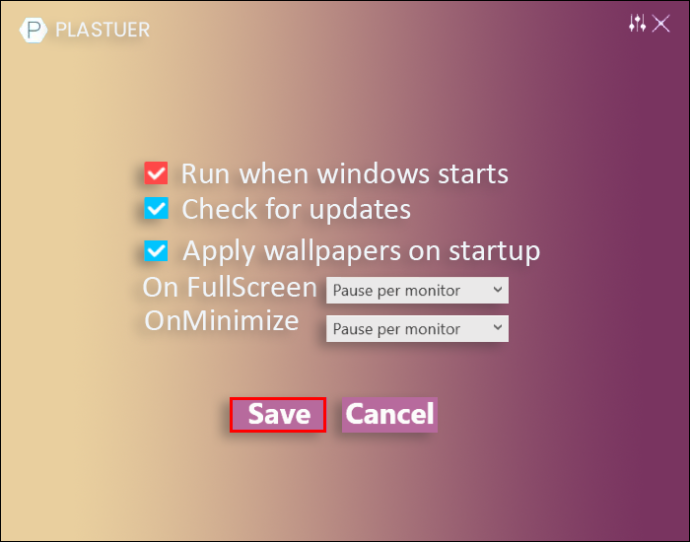
הפיכת GIF מונפש לטפט ב-Mac
macOS אינו תומך באופן טבעי בטפטים מונפשים. למרבה המזל, אתה יכול להתקין אפליקציות של צד שלישי שיאפשרו לך להתאים אישית את הרקע של מסך המחשב שלך.
האפליקציה הראשונה היא GIFPaper. למרות שלגרסאות הקודמות של אפליקציה זו היו מספר ביקורות שליליות, היא עודכנה ונחשבת כעת מאוד ידידותית למשתמש. כך תוכל להגדיר קובץ GIF כטפט באמצעות האפליקציה הזו:
- הורד את ה-GIF האהוב עליך מהאינטרנט.
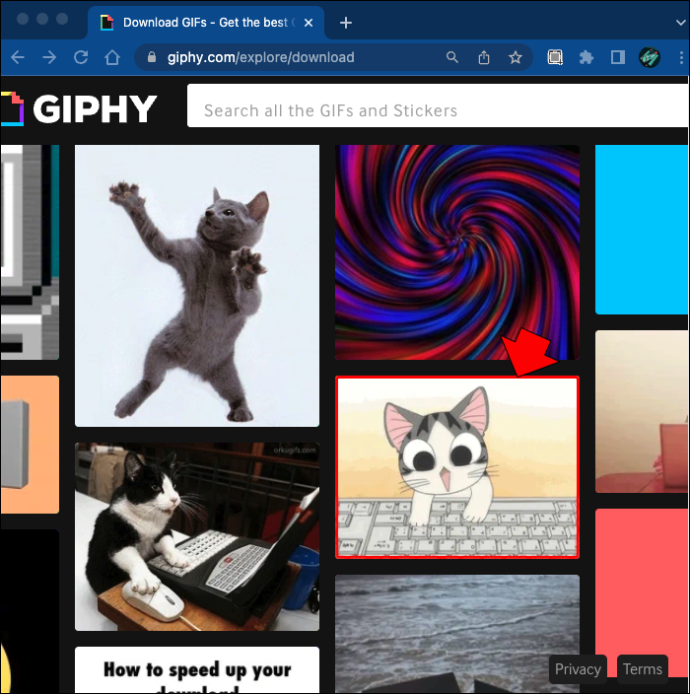
- התקן GIFPaper במחשב שלך. זה אמור להיות קישור הורדה עובד , אך חפש בקפידה חלופות.
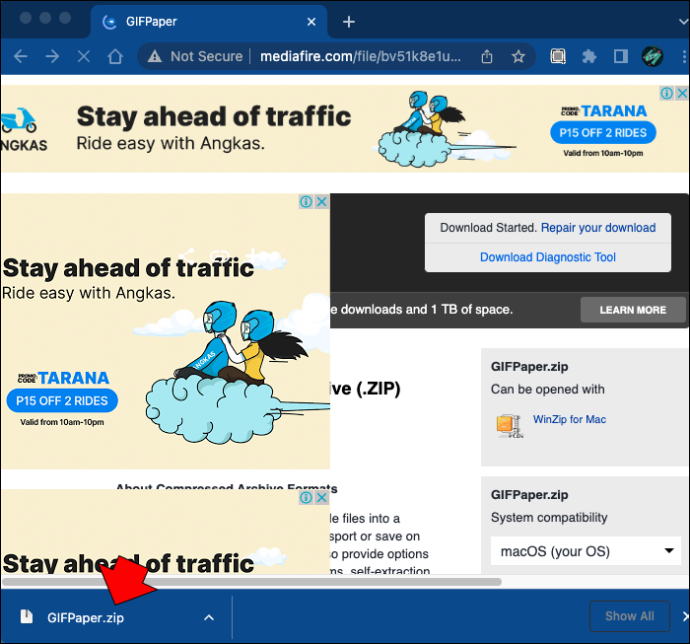
- מקובץ ה-zip שהורדת, התקן את זה שנקרא GIFPaperPrefs.
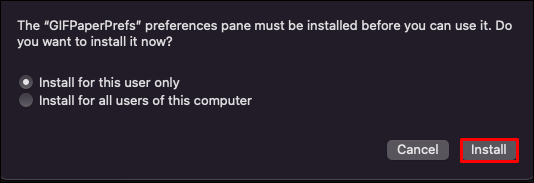
- לאחר ההתקנה, תמצא אותו בתיקיית העדפות המערכת ב-Mac שלך. הפעל אותו בלחיצה כפולה.
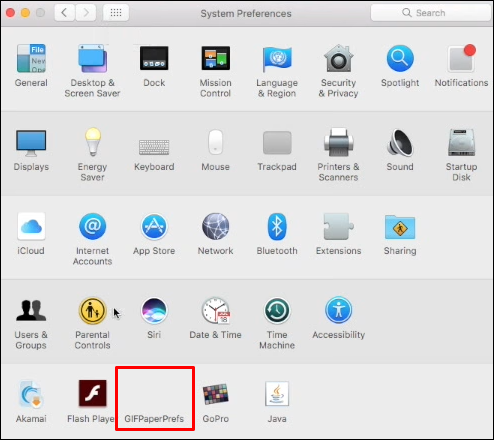
- בחלונית העדפות תמצא דפדפן. השתמש בו כדי למצוא את קובץ ה-GIF במחשב שלך, וסיימת.
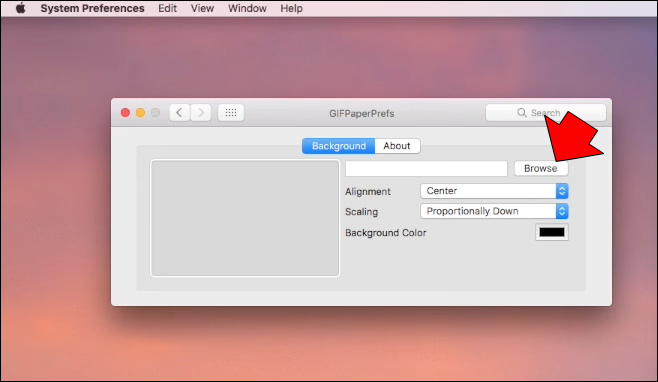
AnimatedGIF הוא אפליקציה נוספת שתוכל להשתמש בה הודות לעדכונים אחרונים שהוסיפו את התכונה הזו. הגדר GIF כטפט בעקבות השלבים הבאים:
- התקן AnimatedGIF מ הקישור הזה ופעל לפי ההוראות.
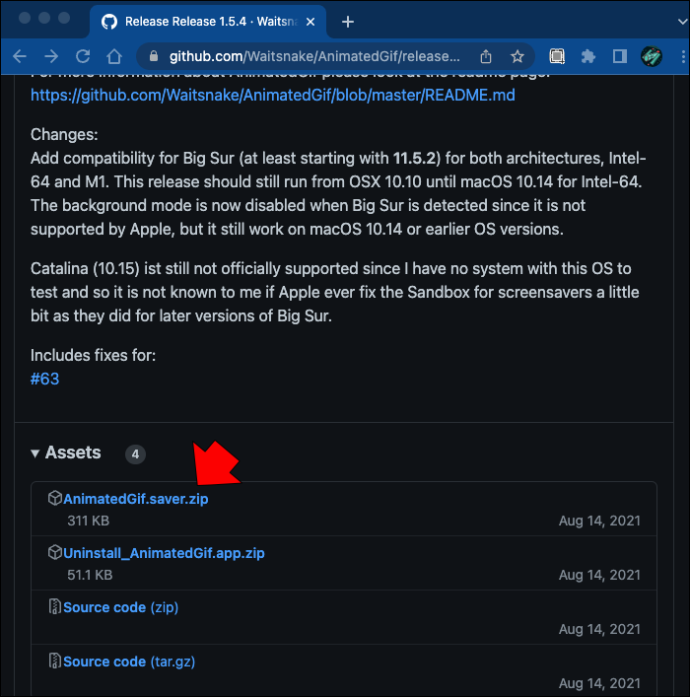
- הקש על 'העדפות מערכת'.
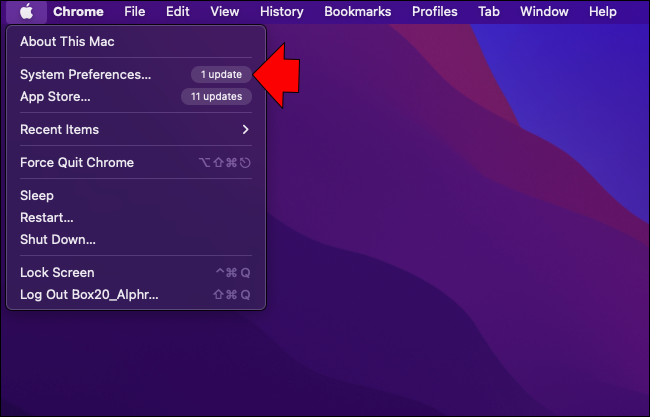
- לחץ על 'שולחן עבודה ושומר מסך'.
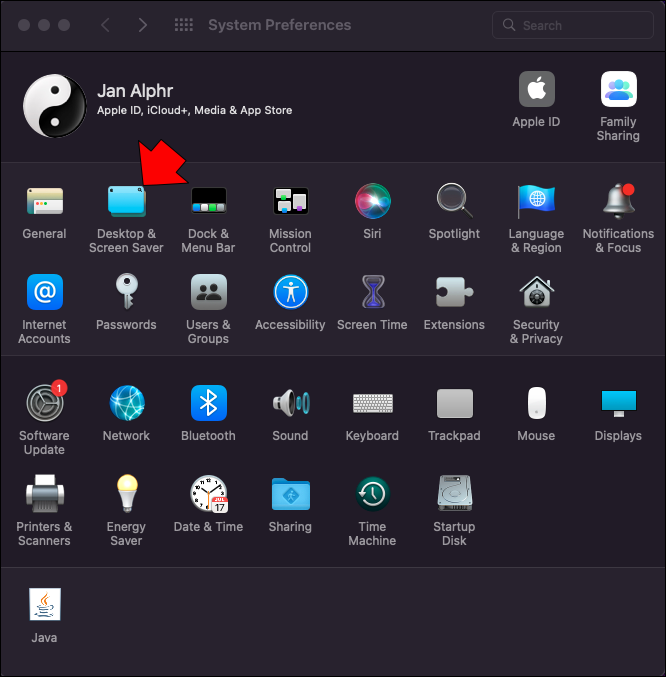
- בקטע זה, בחר 'שומר מסך אנימציה GIF.'
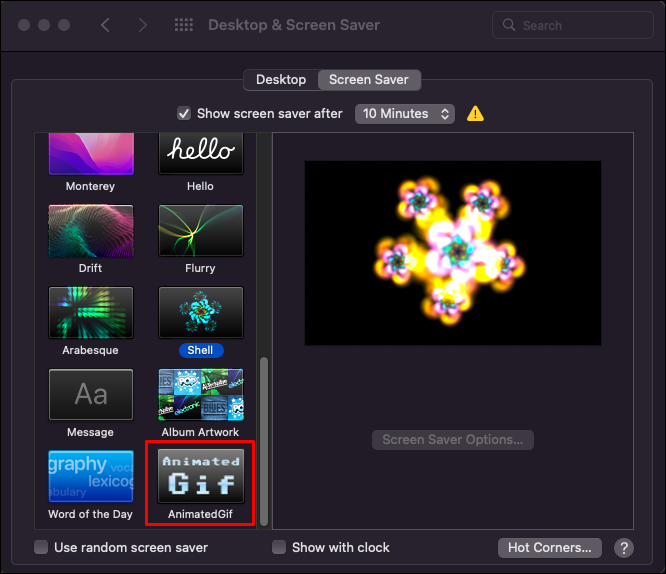
- לחץ על האפשרות 'שומר מסך'.
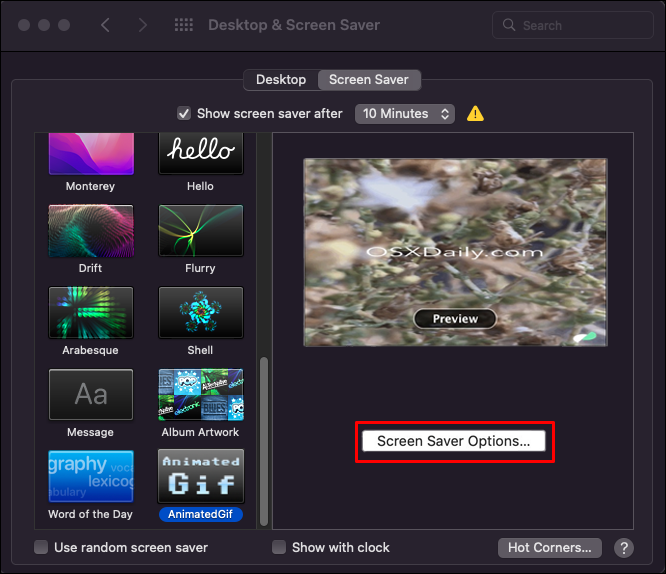
- בחר את ה-GIF שאתה רוצה, והתאם את כל ההגדרות שאתה רוצה.
שים לב שייתכן כי AnimatedGIF לא יפעל בכל גרסאות ה-macOS.
מתנה אמיתית
אם רצית לתת למכשירים שלך קצת יותר אישיות, אנו מקווים שהמדריך הזה היה שימושי. לא כל קובצי ה-GIF יוצרים טפטים טובים, וכולם ישתמשו יותר בכוח ובמשאבים כדי לתפקד כך שמכשירים ישנים יותר עשויים להיאבק עם טפטים מונפשים.
השאר לנו תגובה למטה כדי לספר לנו על החוויה שלך בהתאמה אישית של המחשב או הטלפון שלך עם קובצי ה-GIF המצחיקים ביותר.









