כתב ויתור: חלק מהדפים באתר זה עשויים לכלול קישור שותף. זה לא משפיע על מאמר המערכת שלנו בשום צורה.
האם אתה רוצה לדעת איך להשתמש ב-VPN עם Chromecast? כשזה מגיע לשמירה על אבטחה מקוונת, שום דבר לא עושה עבודה טובה יותר מאשר א VPN . למרות שהם אינם נטולי רבב, VPNs עוזרים לך להישאר מוגנים על ידי ניתוב התעבורה שלך באופן אנונימי דרך שרתים ברחבי העולם, על מנת להעלים את עקבותיך. בין אם אתה רק מנסה להימנע ממעקב אחר מפרסמים, ובין אם אתה רוצה לשנות את המיקום שלך כדי לזרום מחוץ לאזור נטפליקס סרטים, שימוש ב-VPN בעת גלישה מקוונת הוא דבר לא מובן מאליו.
כמובן, VPN לא יעזור לך אם אתה משאיר מאחוריך פירורי לחם שמובילים ישירות לדלת שלך. זה בדיוק מה שיכול לקרות אם אתה משתמש ב-Chromecast ללא כיסוי VPN מתאים. ייתכן שה-VPN שלך פועל במכשיר הנייד שלך, אבל ברגע שאתה מעביר לטלוויזיה שלך לערב סרטים, אתה מסתכן במעקב שוב. האם יש דרך להשתמש ב-VPN שלך עם Chromecast, או שנגזר עליך להיתפס לא משנה מה?

כיצד לחבר Chromecast ל-VPN שלך
חלק זה יראה כיצד לחבר את ה-Chromecast שלך ל-VPN. ראשית, חשוב להבין שתצטרך להגדיר את הנתב שלך או רשת וירטואלית במחשב PC או Mac כדי לעשות זאת. בהמשך נסביר כיצד לעשות זאת.
תצטרך גם להוריד ולהגדיר את אפליקציית Google Home ב- iOS אוֹ דְמוּי אָדָם התקן. לאחר ההגדרה, עליך לחבר את ה-Chromecast שלך לשקע בקיר ולמסך שאיתו תשתמש בו. לאחר מכן, תוכל לבצע את השלבים הבאים כדי לחבר את ה-Chromecast שלך ל-VPN שלך.
הערה: אנו משתמשים ברשת וירטואלית כדי לחבר את ה-Chromecast שלנו ל-VPN שלנו.
- פתח את אפליקציית Google Home ובחר את מכשיר ה-Chromecast איתו אתה עובד.
- ואז, מתחת חבר את Chromecast ל-Wi-Fi שלך , בחר את רשת ה-VPN שאתה מגדיר.
שימוש ב-VPN עם מכשירי Chromecast סטנדרטיים
ברור שה-Chromecast שלך דורש חיבור לאינטרנט כדי לעבוד כראוי, הפועל ישירות דרך הרשת הביתית שלך כדי לאפשר העברה של סרטים, תוכניות ומוזיקה מהטלפון שלך. בניגוד למכשירים כמו Fire Stick של אמזון או Apple TV, ה-Chromecast של גוגל אינו מריץ אפליקציות ייעודיות (או לפחות, הוא לא השתמש בו - עוד על כך בסוף מאמר זה), כך שאין דרך להתקין אפליקציית VPN במכשיר שלך.
מבצע מוגבל: 3 חודשים בחינם! קבל ExpressVPN. מאובטח וידידותי לסטרימינג.סרגל שפות של חלונות 10 -
כמו כן, אין דרך לצלול לתוך ההגדרות של ה-Chromecast שלך כדי לשנות את הגדרות הרשת שלו כאילו היה סמארטפון, מה שאומר שאולי אין לך מזל.
או לפחות, אתה תהיה, אם VPNs לא היו גמישים. אמנם אינך יכול להתקין VPN ישירות במכשיר שלך, אתה פחית הגדר את ה-VPN שלך כך שיעבוד באופן מקורי עם הנתב שלך, והעביר את כל התעבורה ברשת הביתית שלך דרך ה-VPN שלך. זה לא ממש פשוט כמו התקנת VPN על המחשב או הסמארטפון שלך, אבל אם יש לך זמן, באמת יכול להיות שווה לאבטח את כל הרשת שלך.
נתבי VPN
אתה יכול להגדיר נתב וירטואלי במחשב Windows או Mac אבל אם יש לך נתב התומך ב-VPN, זה בטוח וקל יותר להשתמש בו. ניתוב כל תעבורת האינטרנט שלך דרך הנתב כברירת מחדל פירושו ללא תצורה במחשבים, טלפונים או מכשירי IoT בביתך. אינך צריך להתקין תוכנת VPN ואינך צריך לזכור להפעיל אותה.
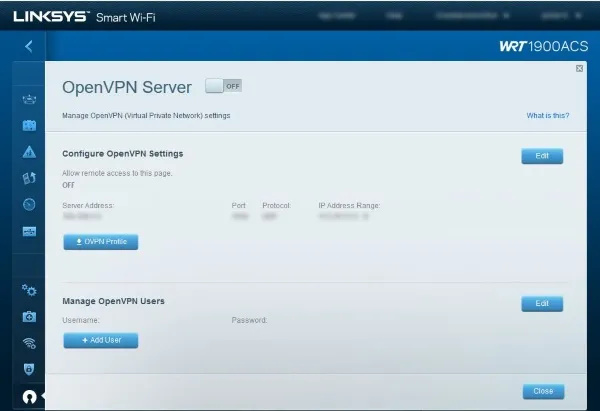
אם אין לך נתב תומך VPN (וסביר להניח שיש לך, מכיוון שהגדרת VPN מבוססת בעיקר על תוכנה), אתה יכול לשדרג את הקושחה ל- DD-WRT אוֹ עגבנייה . כל אחד מהם עובד עם מגוון דגמי ודגמי נתבים. אם יש לך נתב תואם, אתה יכול לשדרג את הקושחה שלך לאחת כזו ולהפוך את הנתב של 0 למשהו שבדרך כלל יעלה קרוב יותר ל 00.
כיצד להגדיר את ExpressVPN באמצעות נתב וירטואלי באמצעות מק
ExpressVPN תואם למגוון גדול של נתבים. אתה יכול בדוק אם שלך נמצא ברשימה באתר זה . בהנחה שיש לך נתב תואם, תוכל לבצע את השלבים הבאים כדי להשתמש ב-VPN שלך עם ה-Chromecast שלך:
- רשום את כתובת ה-IP של הנתב שלך עם ExpressVPN פועל האתר הזה .
- היכנס ולחץ על הגדרות DNS בצד שמאל.
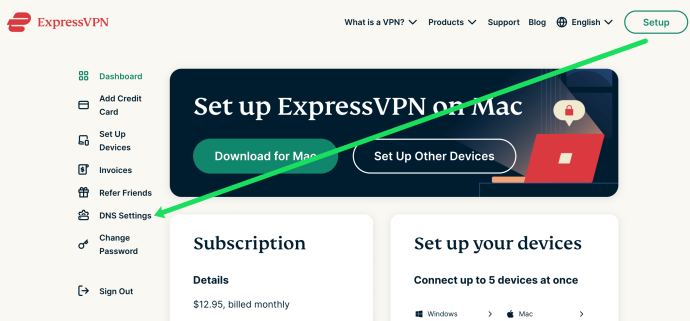
- נְקִישָׁה רשום את כתובת ה-IP שלי ליד כתובת ה-IP של הנתב שלך.
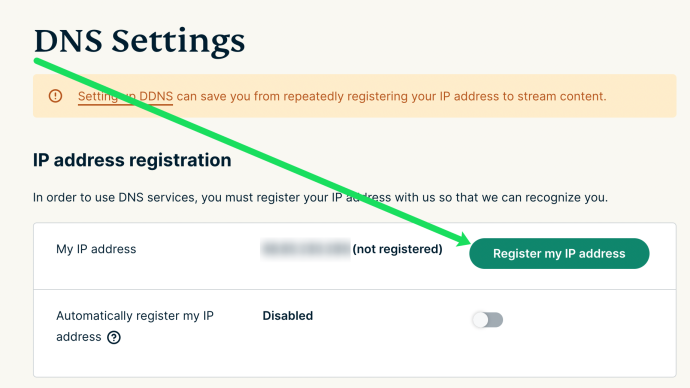
- כתובת ה-IP שלך נרשמת אוטומטית כאשר אתה משלים את השלבים האלה.
לאחר מכן, נגדיר את ה-VPN שלך ב-Mac שלך. כך:
- לחץ על סמל Apple בפינה השמאלית העליונה של ה-Mac שלך ולחץ על העדפות מערכת . לאחר מכן, לחץ על רֶשֶׁת.
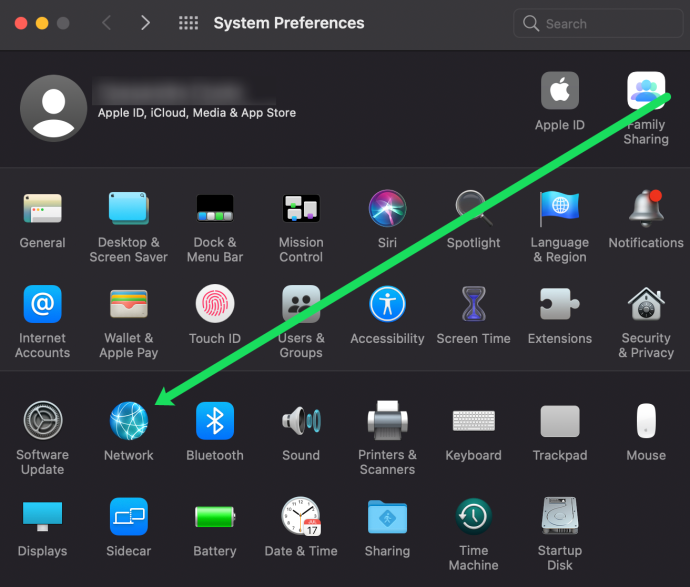
- לחץ על הסמל '+' בפינה השמאלית התחתונה.
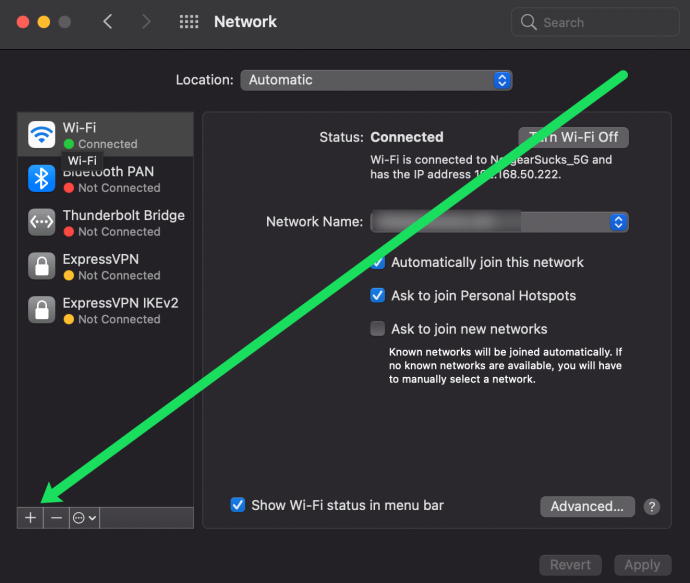
- תן שם לחיבור שלך (ExpressVPN בדוגמה זו), בחר בְּרִירַת מֶחדָל ליד תְצוּרָה .
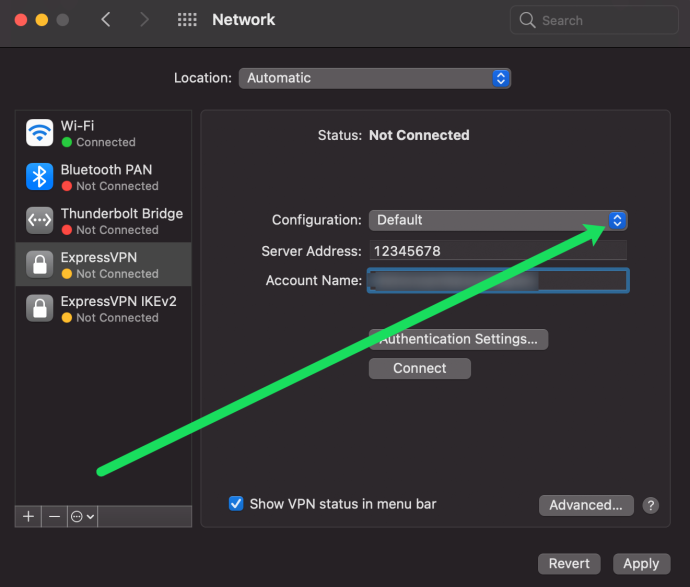
- סוּג 12345678 בתיבה כתובת שרת.
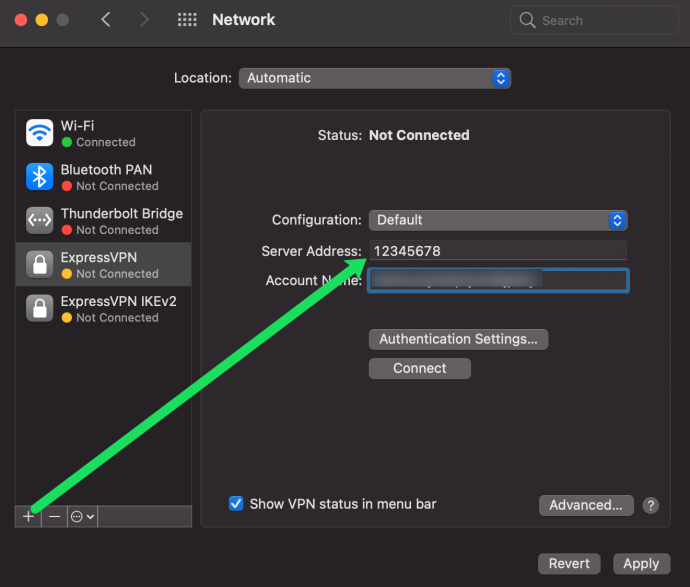
- ולבסוף, הדבק את שם המשתמש שאחזרת מאתר ExpressVPN בהוראות למעלה.
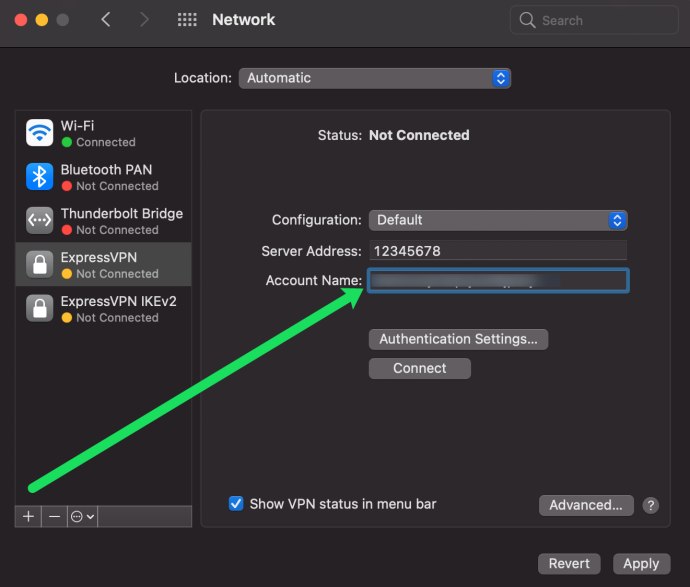
- סמן את התיבה כדי הצג סטטוס VPN בשורת התפריטים ולחץ הגדרות אימות.
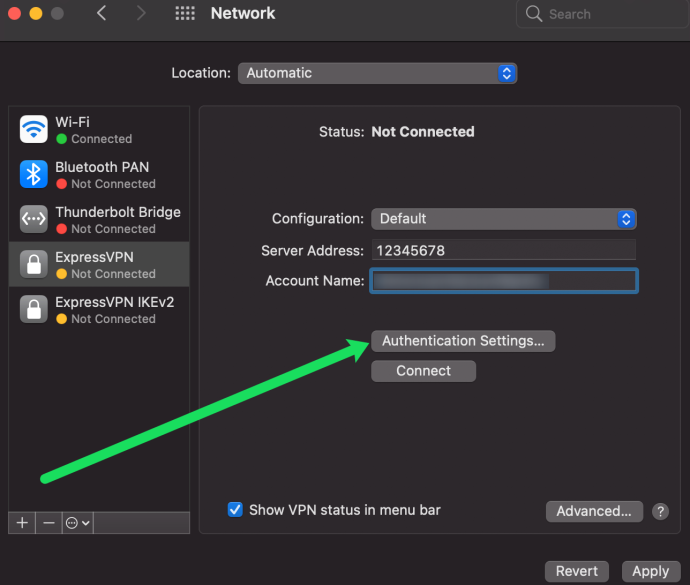
- הזן את הסיסמה שהעתקנו בהוראות למעלה. לאחר מכן, הכנס 12345678 הבא ל שתף סוד קופסא.
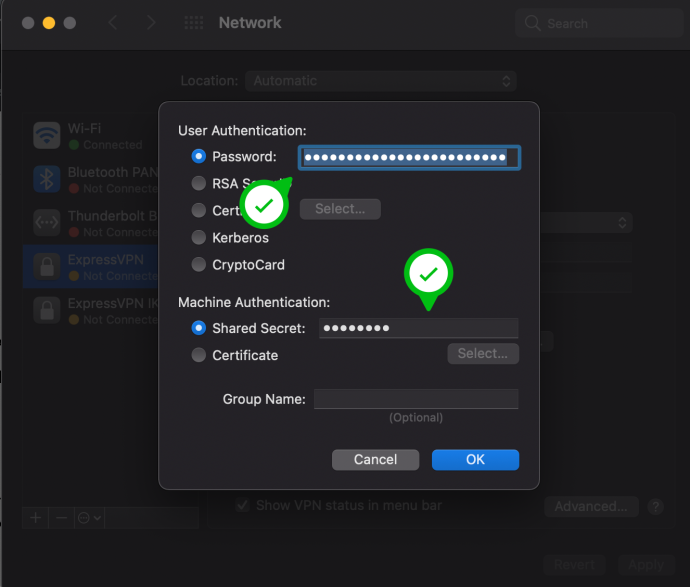
- נְקִישָׁה בסדר בחלון המוקפץ. לאחר מכן, מדף הרשת, לחץ מִתקַדֵם.
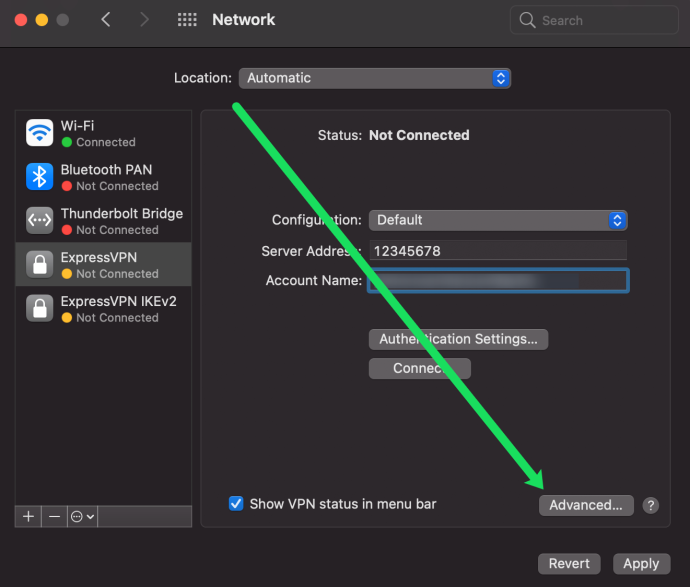
- סמן את התיבה כדי שלח את כל התעבורה דרך חיבור VPN. לאחר מכן, לחץ בסדר.
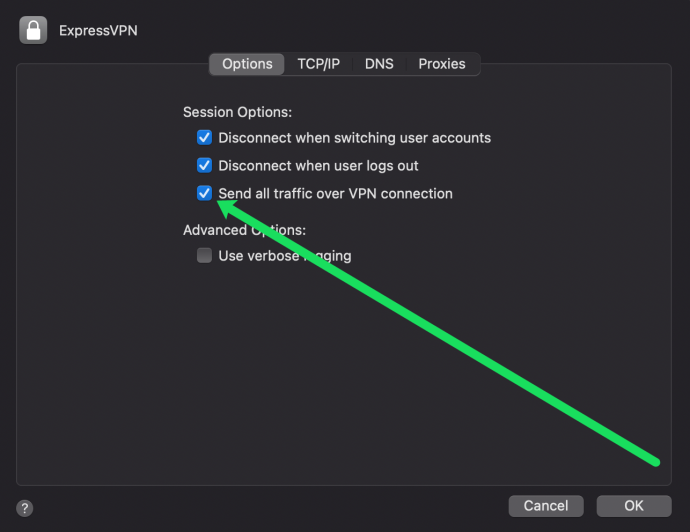
- לבסוף, לחץ להגיש מועמדות בפינה הימנית התחתונה.
לאחר שרשמת את כתובת ה-IP שלך, הגיע הזמן להגדיר שיתוף ב-Mac שלך. אל תדאג, התהליך הזה קל. הנה מה לעשות:
- פתח את ה העדפות מערכת בדיוק כפי שעשינו למעלה. לאחר מכן, לחץ על שיתוף.
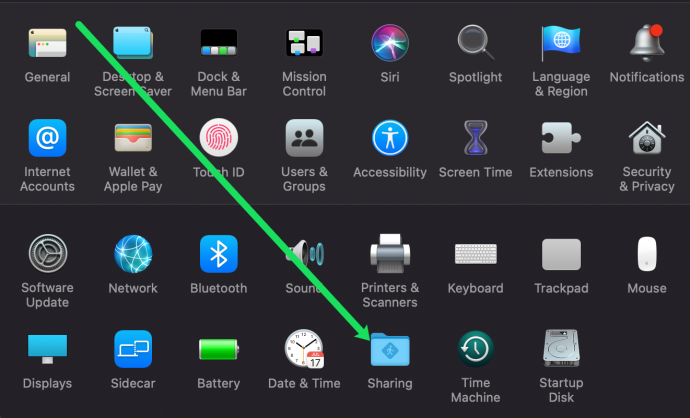
- סמן את התיבה שליד שיתוף אינטרנט בצד שמאל.
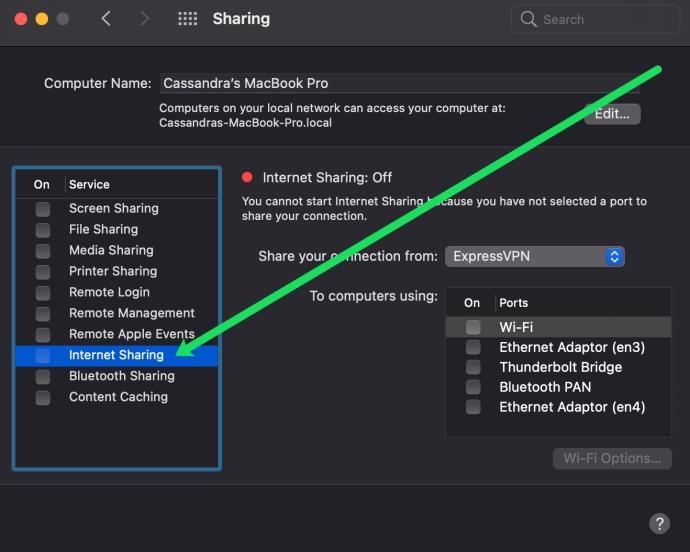
- ליד שתף את החיבור שלך מ: בחר את רשת ה-VPN שהגדרת.
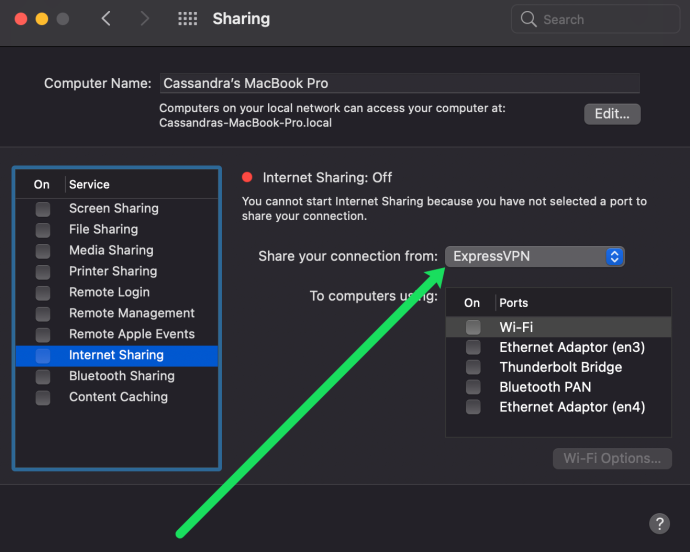
- לבסוף, בדוק את וויי - פיי קופסה ליד למחשב באמצעות:
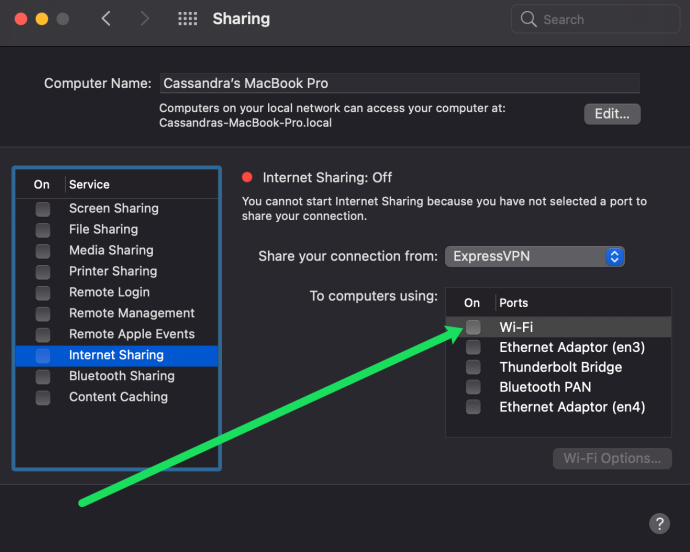
כעת, תוכל לעבור לאפליקציית Google Home בסמארטפון ולחבר אותה לרשת שיצרת זה עתה. כאשר החיבור מוגדר, אתה יכול להזרים תוכן ל-Chromecast שלך במסווה של VPN.
איך להציב ExpressVPN שימוש בנתב וירטואלי באמצעות מחשב
מחשב אישי אינו שונה בהרבה מ-Mac מכיוון שגם הוא יכול לשמש כנתב וירטואלי עבור ה-VPN שלך. יש מידע שתצטרך לקבל ישירות מספק ה-VPN שלך. לאחר שאספת את הנתונים, בצע את השלבים הבאים:
- התקן את ה-VPN שלך במחשב האישי שלך. לאחר מכן, היכנס לחשבון שלך והפעל את ה-VPN שלך.
- עכשיו פתוח הגדרות ולחץ על רשת ואינטרנט.
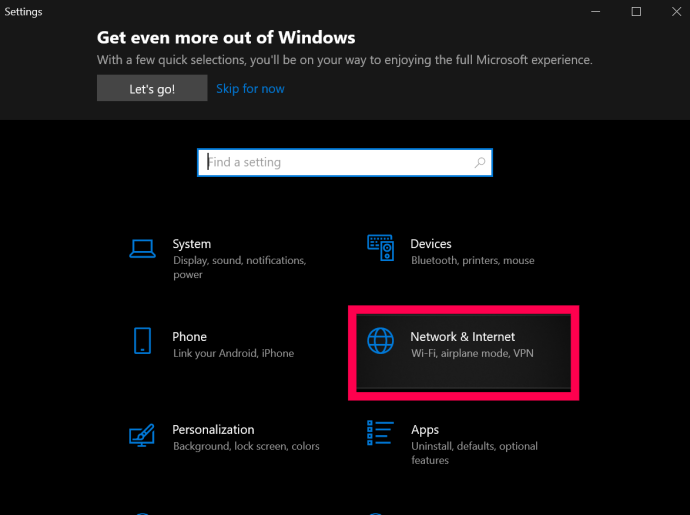
- לאחר מכן, לחץ על נקודת גישה סלולרית , הוא נמצא בתפריט בצד שמאל של המסך.
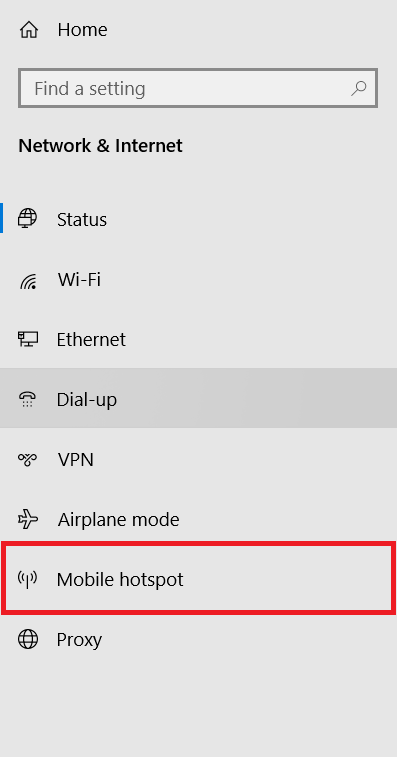
- לאחר מכן, לחץ על ה- שתף את חיבור האינטרנט שלי עם מכשירים אחרים לחצן החלפת מצב כדי להפעיל אותו.
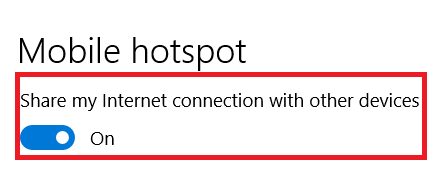
- מכאן, לחץ על שנה אפשרויות מתאם בתפריט בצד ימין של המסך.
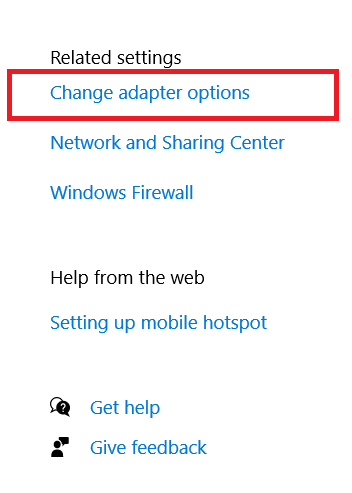
- כעת, לחץ באמצעות לחצן העכבר הימני על המתאם עבור ה-VPN שלך ובחר נכסים .
- לאחר מכן, לחץ על שיתוף לשונית בראש החלון החדש.

- לאחר מכן, לחץ על תיבת הסימון עבור אפשר למשתמשי רשת אחרים להתחבר דרך חיבור האינטרנט של מחשב זה ולאחר מכן בחר את הנקודה החמה החדשה שנוצרה מרשימת החיבורים.
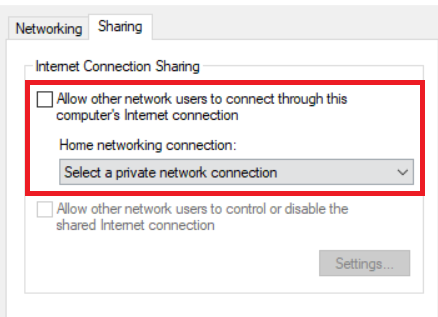
- בחר בסדר כשאתה מסיים.
כעת הגדרת נתב וירטואלי ב- Windows 10.
הגדרת VPN בנתב שלך
הגדרת VPN בנתב שלך תדרוש ממך לדעת את הגדרות ה-VPN מהספק שלך. תזדקק לכתובת ה-URL או כתובת ה-IP של שרת ה-VPN, שם המשתמש, הסיסמה וכל הגדרות האבטחה שהספק משתמש בהן. כל זה יהיה בדרך כלל בקטע החשבון של אתר האינטרנט של הספק.
רוב הספקים הטובים יציעו מדריכים והדרכות להגדרת השירותים שלהם בנתב שלך. הגיוני לעקוב אחריהם אם יש להם אותם. ספקי נתבים מסוימים מספקים קושחה משלהם שתוכל להתקין על הנתב שלך אבל הייתי מציע להשתמש בתצורה במקום זאת מכיוון שהיא שומרת על השליטה על מה שהנתב שלך עושה.
תצורת הנתב הטיפוסית צריכה להיות בערך כך:
- הוסף את הגדרות ה-DNS וה-DHCP כפי שסופקו על ידי ספק ה-VPN שלך לנתב.
- השבת IPv6 אם נדרש.
- בחר כתובת שרת VPN מבין אלה הזמינות מהספק שלך.
- בחר TCP אוֹ UDP כפרוטוקול מנהרה.
- בחר שיטת הצפנה (AES).
- הוסף את שם המשתמש והסיסמה שלך ב-VPN.
תרצה להסתכל על ה-VPN שבחרת כדי לראות הוראות ספציפיות להגדרת הנתב שלך. שֶׁלָנוּ הבחירה המובילה עבור VPNs , ExpressVPN , יש את ההוראות שלהם ממש כאן .
חסום את ה-DNS של Google
לאחר מכן, עליך לחסום את ה-DNS של Google כדי שה-Chromecast יפעל כראוי דרך VPN. זוהי תצורת נתב יותר אבל היא פשוטה מאוד. אתה בעצם יוצר מסלול סטטי שעוקף את ה-DNS של Google. זה לא יעבוד אם אתה כבר משתמש ב-Google DNS בנתב שלך. אם אתה רוצה להשתמש ב-Chromecast דרך VPN, תצטרך לשנות תחילה את ה-DNS שלך.
שוב, קשה להיות ספציפי מכיוון שתצורת הנתב שונה בין יצרנים, אבל בנתב ה-Linksys שלי הייתי צריך לעשות זאת:
כיצד לשדר מוסיקה על מחלוקת
- היכנס לנתב ובחר קישוריות ולאחר מכן ניתוב מתקדם.
- בחר הוסף נתיב סטטי ותן לו שם.
- הוסף כתובת IP של יעד כ-8.8.8.8 (כתובת DNS של Google).
- הוסף את מסיכת רשת המשנה בתור 255.255.255.255.
- הוסף את כתובת השער ככתובת ה-IP של הנתב שלך.
- בחר שמור.
- חזור על כתובת ה-DNS האחרת של גוגל 8.8.4.4
לאחר שתשמור את התצורה הזו, אתה אמור להיות מסוגל להזרים באמצעות ה-Chromecast שלך ללא בעיה. תוכל גם ליהנות מאבטחה משופרת עם כל תעבורת האינטרנט שלך. ספק שירותי האינטרנט שלך, הממשלה וכל מי שמתעניין במה שאתה עושה באינטרנט כבר לא יוכל לראות מה אתה עושה ועשית צעד ענק בשיפור הפרטיות המקוונת שלך.

Chromecast עם Google TV
עבר זמן מה מאז שקיבלנו Chromecast חדש, אבל סוף סוף ראינו את ההשקה של מקל הסטרימינג החדש של גוגל בסתיו האחרון. למרות שהוא עדיין נקרא Chromecast ושומר על צורת הדיסקית הקלאסית שלמדנו להכיר ולאהוב, זהו מכשיר חדש עד הסוף. למעשה, זה השינוי הגדול ביותר ב-Chromecast שראינו עד כה, המשלב את השימושיות של Google Cast עם שלט וממשק חדש לגמרי בשם 'Google TV', המבוסס על Android TV.
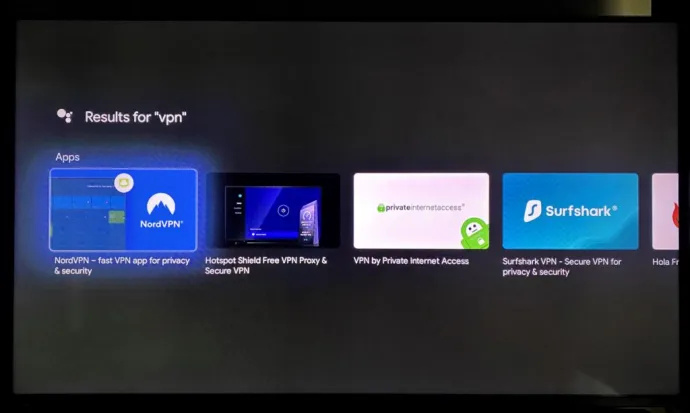
אם אתה לא מכיר את Android TV, זה בסדר - זה מה שחשוב לך. בעלי ה-Chromecast החדש הזה (שפועל ב-49 דולר ותומך ב-4K ו-HDR מהקופסה, מסמן ירידת מחיר מה-Chromecast Ultra הישן יותר) יכולים לקבל גישה לחנות Play, המאפשרת להוריד מספר VPNs עבור Google TV , לרבות אך לא רק:
- ExpressVPN
- NordVPN
- Surfshark
- CyberGhost
- IPVanish
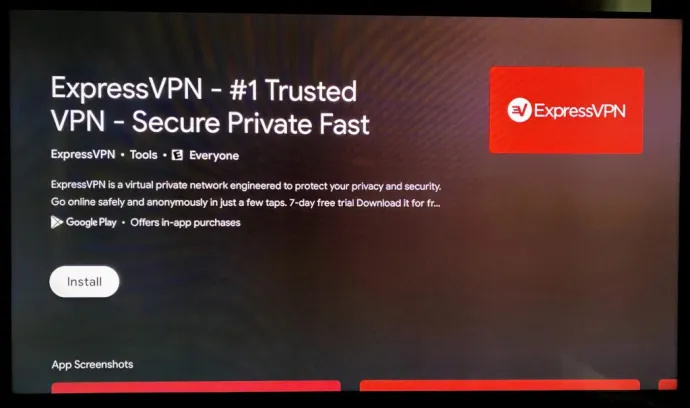
משמעות הדבר היא שבמקום להיאלץ להגדיר את ה-VPN שלך באמצעים חיצוניים, אתה יכול לסמוך על אפליקציות בסיסיות דרך אנדרואיד כפי שהיית עושה ברוב המכשירים החכמים האחרים. זוהי תוספת בולטת והופכת את השדרוג ל-Chromecast החדש של גוגל להצעה הרבה יותר מפתה.
דברים שכדאי לזכור בעת שימוש ב-VPN
החיסרון של VPNs הוא שכל התעבורה שלך תנתב דרך ה-VPN אלא אם תשבית את ה-VPN ברמת הנתב. לרוב, זה לא אמור לגרום לבעיות כלשהן, אבל אם תבחר נקודת קצה VPN במדינה אחרת או במקום שאינו קרוב אליך, כל אתר מודע למיקום יתבלבל וידרוש התערבות ידנית. שוב, זה אולי לא בעיה עבורך, אבל כדאי להיות מודעים להשלכות. לדוגמה, אם אתה קונה באינטרנט, אתה עשוי לקבל רישומים ותמחור שונים ממה שהיית מקבל במדינת הולדתך. זו בעיה קטנה - ואם תגדיר את ה-VPN שלך לנתיב במדינת הולדתך, כזה שלא יעניין אותך בכלל - אבל משהו שצריך לזכור בהתאם לאופן השימוש שלך באינטרנט.
החיסרון העיקרי השני של VPNs מגיע ממיקומי נקודות הקצה שלך. נקודות הקצה של VPN הן המקום שבו מסתיימת המנהרה המאובטחת שלך וחוזרת חזרה לחיבור אינטרנט רגיל. רוב ספקי ה-VPN מפזרים מאות נקודות קצה ברחבי הארץ, אך עדיין מומלץ לוודא שאתה בחיבור יציב. חפש ספק VPN שיש לו נקודות קצה בעיר או באזור שלך, בנוסף למדינות ומדינות אחרות. כך, אתה מקבל פיזור מקסימלי ותוכל לבחור את המיקומים שלך בהתאם לצרכים שלך.
מהירות הייתה בעבר בעיה עם VPN הודות לתעבורה שלו. זה הנתונים הנוספים שנוצרו על ידי האבטחה של VPN והעובדה שהתנועה צריכה לנסוע רחוק יותר. זה פחות בעייתי עכשיו, במיוחד אם אתה משתמש בספק VPN באיכות טובה כמו ExpressVPN . ל-Alphr יש חבורה של מאמרים על בחירת ספק VPN שיעזור בכך.









