האם תרצה להשתמש באייפד שלך כטאבלט ציור אבל מתגעגע למהירות והעוצמה של המחשב האישי או ה-Mac שלך? אייפד הוא הכלי המושלם ליצירת אמנות דיגיטלית עם אפליקציות כמו Procreate ו-Photoshop ושימוש בעיפרון של אפל. עם זאת, חלק מהיוצרים היו רוצים לקבל את הפונקציונליות שמגיעה עם PC או Mac.

יש דרך להפיק את הטוב משני העולמות. אתה יכול להשתמש באייפד שלך כטאבלט ציור תוך שילוב היתרונות של המחשב האישי או ה-Mac שלך. במאמר זה, נדון כיצד זה נעשה.
שימוש באייפד שלך כטאבלט ציור
אמנים דיגיטליים יכולים ליצור יצירות אמנות מדהימות באמצעות אייפד. אבל עד כמה שזה טוב ליצירת אמנות דיגיטלית, חלק מהמשתמשים מתגעגעים לפונקציונליות של המחשבים האישיים שלהם. מצד שני, ייתכן שתהיה לך אפליקציה ל-Windows בלבד במחשב האישי שלך שתרצה להשתמש בה באייפד שלך או להיפך עבור ה-Mac שלך. הצג של המחשב שלך גדול בהרבה מה-iPad שלך, כך שתוכל בקלות לבצע עבודה מפורטת ללא צורך בהגדלה של ה-iPad שלך.
לא משנה מה הסיבה, אתה יכול להשתמש ב-iPad שלך כטאבלט ציור במחשב האישי או ב-Mac על ידי שימוש באפליקציה של צד שלישי. נסקור כמה מהפופולריים שבהם.
אסטרופד
Astropad היא אפליקציה פופולרית המשקפת את ה-iPad שלך במחשב האישי או ב-Mac. זה מאפשר לך להשתמש אך ורק באייפד שלך כדי ליצור יצירות אמנות תוך שימוש בפונקציונליות של המחשב שלך. כאשר אתה צריך לעבור בין כלים או לשנות את ההגדרות שלהם, אתה יכול לבצע במהירות משימות אלה במחשב שלך באמצעות קיצורי מקלדת.
כיצד ליצור שרת בלא הופך
לפני הורדת האפליקציות הדרושות, ודא שהמחשב שלך תואם לאסטרופד. לחוויה הטובה ביותר, תמיד כדאי לעדכן את מערכת ההפעלה שלך, אבל הנה מה שזה דורש:
- MacOS 10.11, El Capitan ואילך
- Windows 10 64 סיביות, build 1809 ואילך
- iPad iOS 12.1 ואילך
- Wi-Fi חזק או כבל חיבור
ההגדרה והשימוש באסטרופד הם פשוטים. הנה איך לעשות את זה:
- הורד והתקן את Astropad עבורך אייפד .
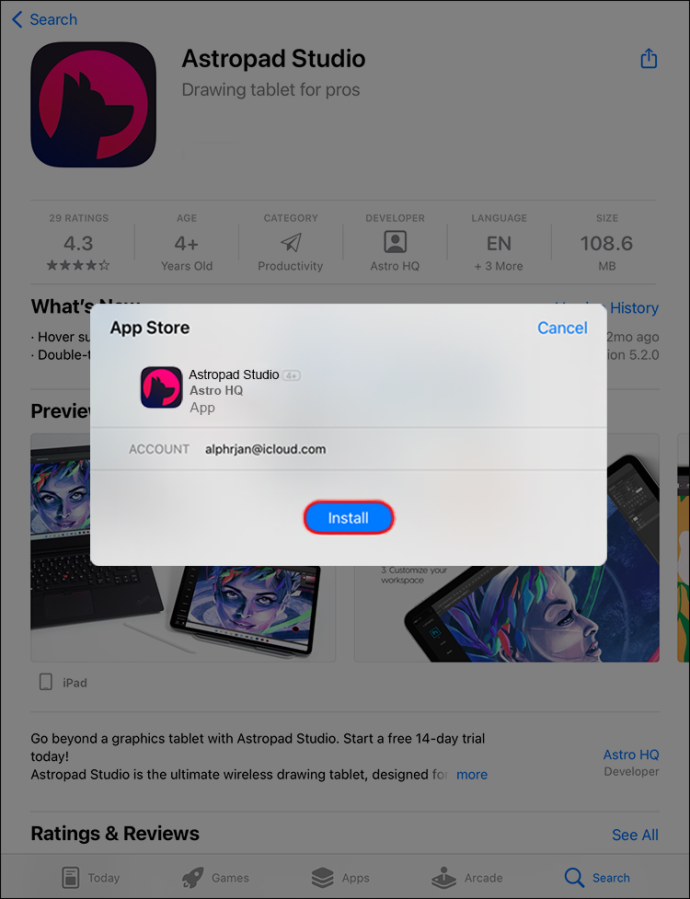
- הורד את האפליקציה עבור Mac או PC.
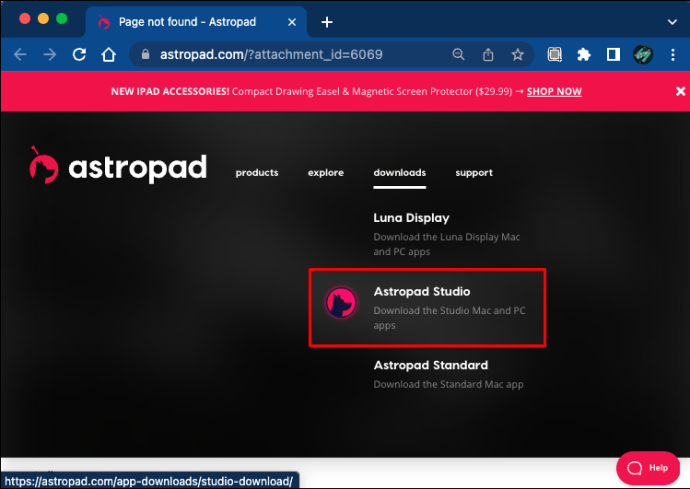
- חבר את ה-iPad שלך למחשב או ל-Mac שלך באמצעות אותה רשת אלחוטית או כבל.

- פתח את אפליקציית Astropad גם באייפד וגם במחשב.
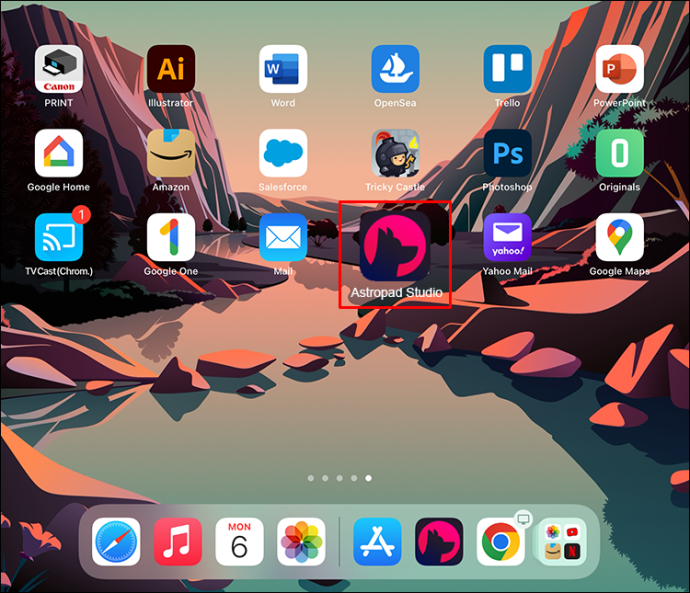
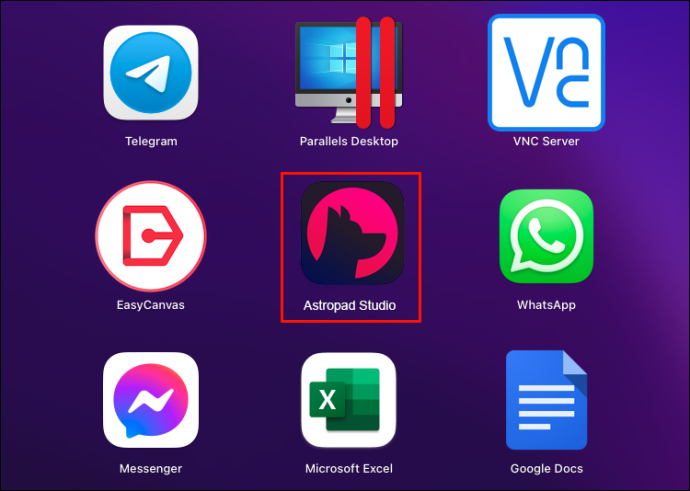
- האייפד שלך ישוקף כעת במחשב שלך.
תצוגת דואט
אם אתה מחפש את הרבגוניות של השימוש באייפד שלך כטאבלט ציור תוך שמירה על הפונקציונליות של מחשב, Duet Display היא בחירה טובה. אפליקציית שיקוף זו מחברת את ה-iPad שלך למחשב PC או Mac. אתה יכול להציג את הגרפיקה שלך על הצג הגדול יותר של המחשב שלך, להשתמש בקיצורי מקלדת ולהשתמש ב-iPad שלך אך ורק ליצירת הגרפיקה הדיגיטלית שלך.
ודא שהאפליקציות תואמות למכשירים שלך לפני ההורדה. שמירה על מערכת ההפעלה שלך מעודכנת היא תמיד הטובה ביותר, אבל הנה הדרישות הבסיסיות של Duet Display:
- MacOS 6 ומעלה
- Windows 10 64 סיביות ומעלה
- iPad iOS 7 ואילך
- Wi-Fi חזק או כבל חיבור
הגדרת Duet Display היא מהירה ודורשת רק כמה שלבים. כדי לעשות זאת, בצע את השלבים הבאים:
- הורד והתקן את אפליקציית Duet Display עבורך אייפד .
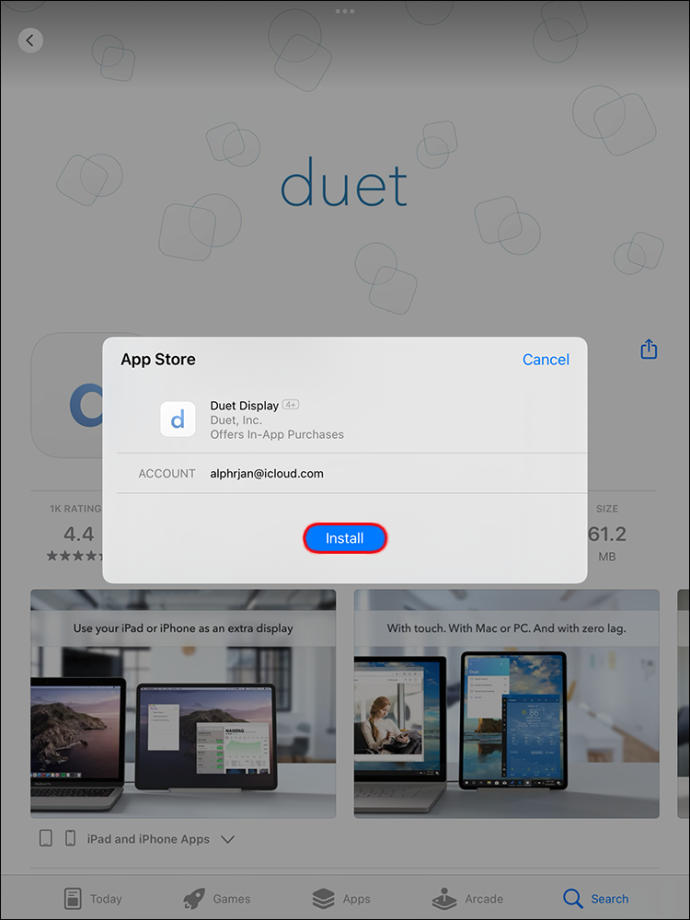
- הורד והתקן את האפליקציה עבורך מַחשֵׁב .
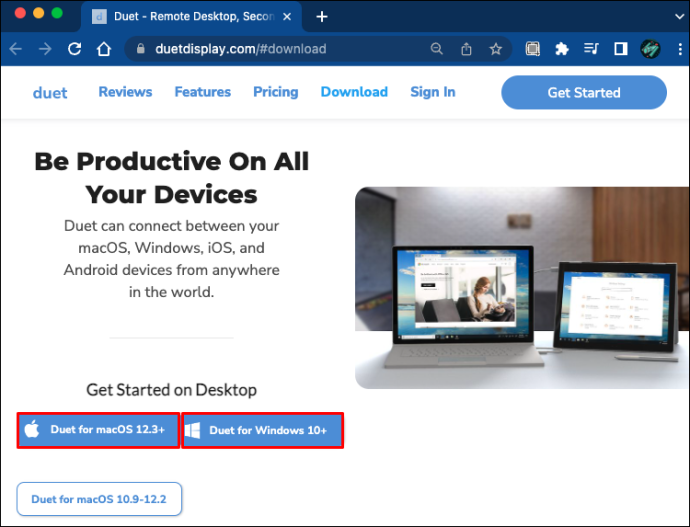
- חבר את ה-iPad למחשב באמצעות כבל או באמצעות אותה רשת אלחוטית.

- הפעל את האפליקציות באייפד ובמחשב שלך.
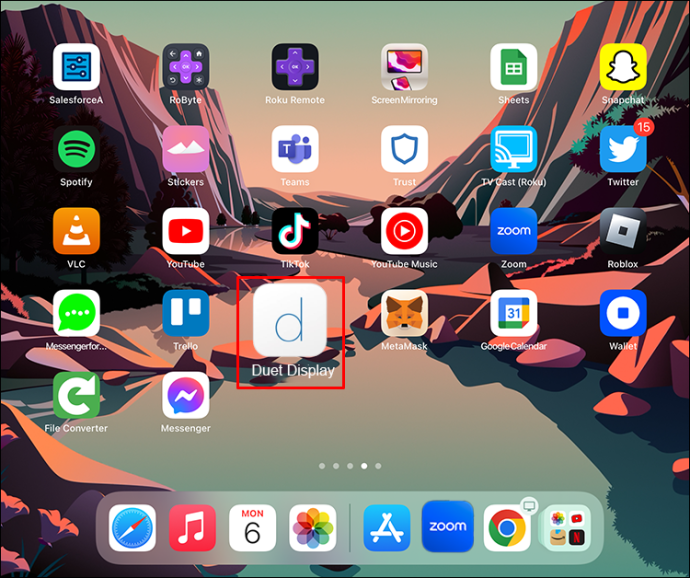
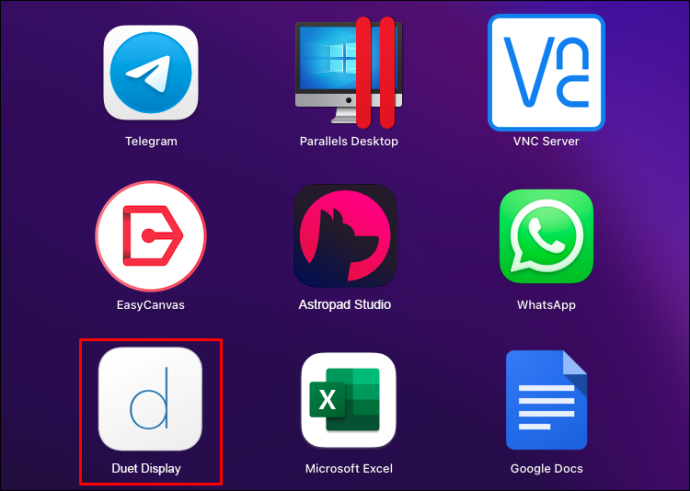
- האייפד שלך ישוקף כעת במחשב שלך.
EasyCanvas
אם אתה מחפש אפליקציה קלה לשימוש כדי להפוך את ה-iPad שלך לטאבלט ציור למחשב PC או Mac, EasyCanvas היא בחירה טובה. ההתקנה נמשכת רק כמה דקות. זה תואם גם ל-Mac וגם ל-Windows, עם זאת, אין לו אפשרות חיבור אלחוטי אז תצטרך להשתמש בכבל. לאחר שהורדת את האפליקציה ל-Mac או PC שלך, המסכים שלך ישוקפו. זה יאפשר לך להשתמש באייפד שלך כטאבלט ציור אבל להשתמש במחשב שלך לתצוגה גדולה יותר.
הצג שורת סרגל שפה
למרות שלא לגמרי הכרחי, עדיף לוודא שהמחשב שלך פועל עם מערכת ההפעלה העדכנית ביותר. הנה מה ש-EasyCanvas דורש:
- MacOS 10.11 ואילך
- Windows 10 ואילך
- iPad iOS 12.2 ואילך
- כבל חיבור
תהליך ההתקנה של EasyCanvas הוא פשוט. כך תעשה את זה:
- הורד והתקן EasyCanvas במחשב שלך.
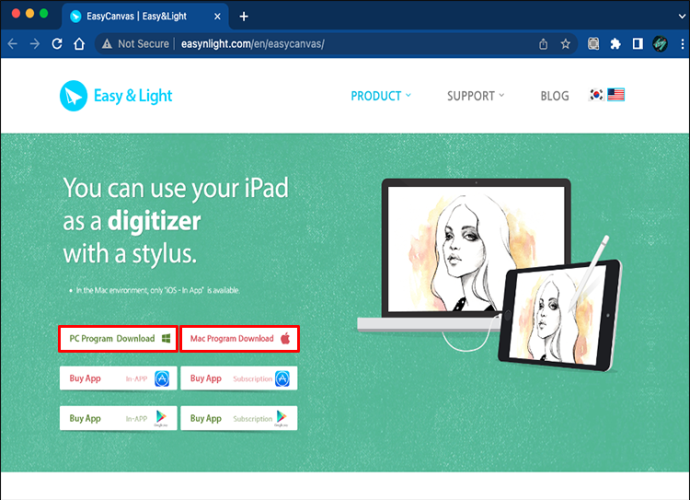
- הפעל את האפליקציה במחשב שלך.
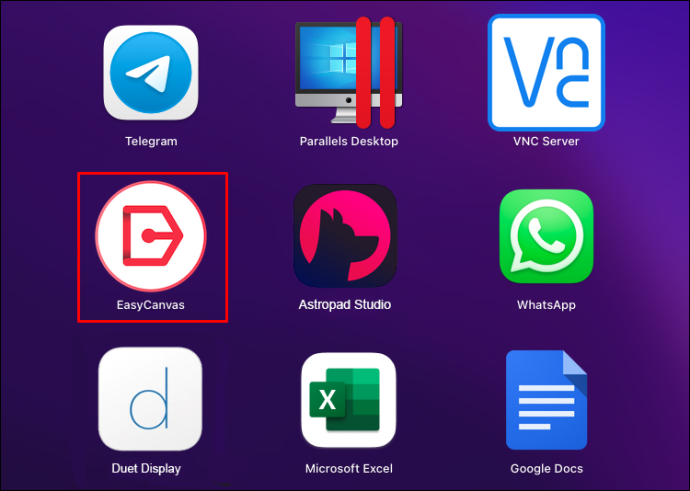
- חבר את המכשירים עם כבל חיבור.

- פעל לפי ההוראות שעל המסך כדי לשייך את המכשירים.
הטוב משני העולמות
עם תוספת של אפליקציה קלה לשימוש, אתה יכול להשתמש ב-iPad שלך כשולחן ציור על ידי התאמה עם המחשב האישי או ה-Mac שלך. יישומים אלה מאפשרים לך להשתמש באייפד שלך לתהליך היצירתי תוך מתן תצוגה גדולה יותר על צג המחשב שלך. יתרון נוסף הוא גישה לקיצורי מקלדת וזרימת עבודה קלה יותר לניהול על ידי שימוש בתכונות המחשב שלך.
האם השתמשת באייפד שלך כטאבלט ציור במחשב או ב-Mac? האם השתמשת בשיטות המתוארות במאמר זה? ספר לנו בקטע ההערות למטה.









