סיפורי אינסטגרם מספקים קטעים בגודל ביס כדי לעזור לעורר סקרנות בתוכן המקורי שלך. כאן נכנסות לתמונה מדבקות קישורים. אתה יכול להשתמש בהן כקריאה לפעולה כדי להפנות את הצופים לגרסה המלאה של התוכן שלך מבלי לצאת מהאפליקציה. ככזה, מדבקת הקישור יכולה לעזור לך ליצור מעורבות רבה יותר ולהוביל תנועה מאינסטגרם לאתרים האחרים שלך.

אם אינך יודע כיצד להשתמש במדבקת הקישור, דאגנו לך. מאמר זה יסביר את כל מה שאתה צריך לדעת.
כיצד להשתמש במדבקת קישור לסיפורי אינסטגרם
אופן השימוש בקישורים בסטוריז באינסטגרם השתנה עם הזמן. בתחילה, אתה יכול להוסיף קישור בביו, וזה היה לא נוח כי היית צריך לשנות אותו בכל פעם שפרסמת סיפור חדש.
מאוחר יותר, אינסטגרם הציגה את תכונת ההחלקה למעלה, שעליה יכלו הצופים להקיש או להחליק למעלה כדי לעבור לאתר המקושר מבלי לצאת מהאפליקציה. עם זאת, תכונה זו הייתה רק עבור חשבונות מאומתים עם למעלה מ-10,000 עוקבים. לכן, משתמשים שלא עמדו בדרישה הזו נשארו תקועים באמצעות 'קישור בביוגרפיה'.
אינסטגרם ביטלה בהדרגה את תכונת ההחלקה למעלה והציגה את מדבקת הקישור לסטנדרטיזציה של כל המשתמשים. זה נגיש לכל אחד, ואתה יכול להתאים אותו כדי ליצור קריאה ישירה יותר לפעולה. כמו כן, יש לך מספר נושאים כדי להפוך את המדבקה למושכת יותר.
כך מוסיפים את מדבקת הקישור לסיפורי האינסטגרם שלך:
- הפעל את אפליקציית האינסטגרם שלך והקש על 'תמונת הפרופיל' שלך בפינה השמאלית העליונה כדי ליצור סיפור חדש. לחלופין, הקש על סמל 'הוסף' בצד ימין בחלק העליון והקש על 'סיפור' בתחתית בעמוד הבא.
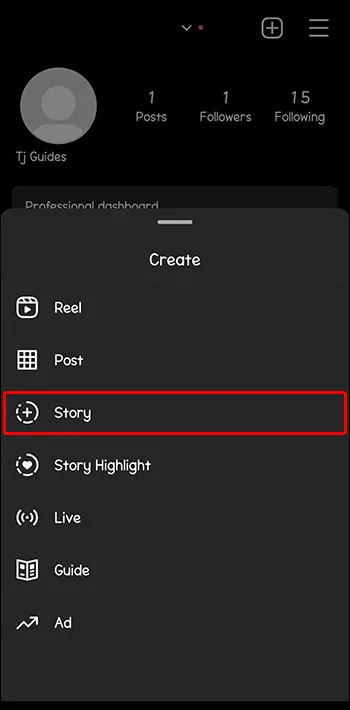
- החלק למעלה כדי לבחור תמונה או סרטון לסיפור שלך מתוך גליל המצלמה שלך. לחלופין, לחץ על כפתור 'הקלט' כדי להקליט את הסיפור שלך.
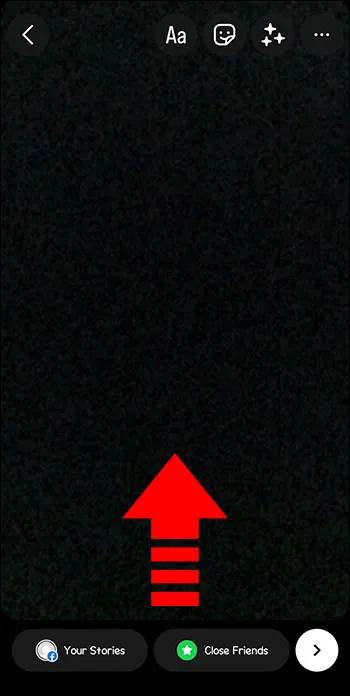
- לאחר הכנת הסיפור שלך, עבור לחלק העליון ובחר בסמל 'מדבקה'. זה יציג את כל מדבקות הסיפור באינסטגרם. אתר את 'מדבקת הקישור' (מלבן עם שרשרת והמילה 'קישור' בכחול) והקש עליה.

- עמוד חדש יופיע, שיבקש ממך להוסיף קישור. בקטע כתובת האתר, הקלד או הדבק את הקישור לאתר שאתה רוצה שהקהל שלך יראה.
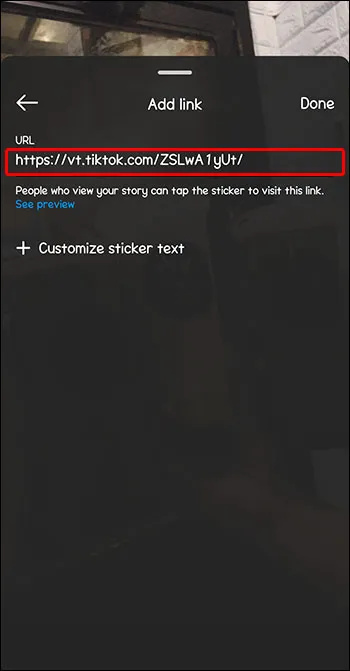
- אינסטגרם מקצרת את הקישור שלך באופן אוטומטי כדי להציג לאן הוא ייקח את הצופה. הקש על 'ראה תצוגה מקדימה' מתחת לכתובת האתר כדי לראות כיצד היא תופיע בסטורי שלך.
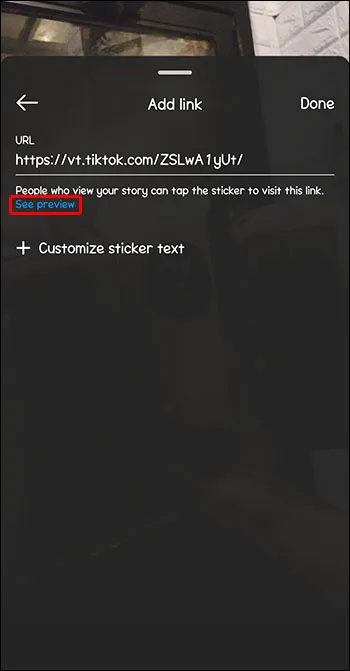
- אם אינך רוצה להוסיף פרטים נוספים, גלול מטה לקטע 'טקסט מדבקה' באותו עמוד והקלד את הטקסט שלך. לדוגמה, לחץ כאן כדי לקנות. זה קריטי. זה מאפשר לקהל שלך לדעת איזו פעולה הקישור ינחה אותם לעשות.
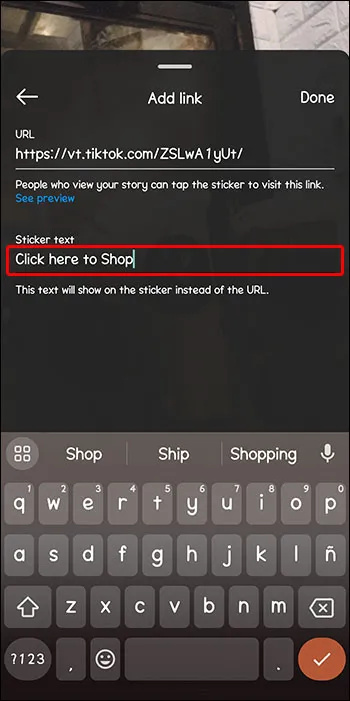
- לאחר שתסיים, הקש על 'סיום' בפינה השמאלית העליונה כדי לפרסם את הקישור שלך בסטורי שלך. כשתחזור לסיפור שלך, תמצא את הקישור נוסף. כחול הוא צבע הקישור המוגדר כברירת מחדל. הקש על הקישור כדי לעבור לצבע שקוף או שחור-לבן.
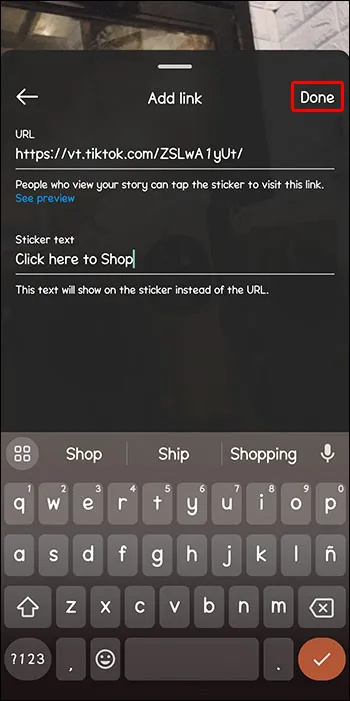
- כשהסיפור שלך מוכן, הקש על 'הסיפור שלך' בפינה השמאלית התחתונה כדי לפרסם אותו.
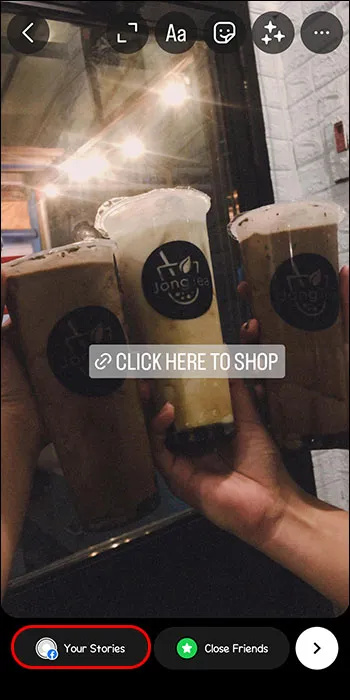
יצירת קישור סיפורי אינסטגרם מותאם אישית ב-Canva
דבר אחד שאולי לא תאהב במדבקות קישורים של סיפורי אינסטגרם הוא המראה שלהן. בנוסף, אינך מקבל אפשרות להתאים אישית את צורת הכפתור ולשנות את הצבעים כך שיתאימו להעדפותיך. למרבה המזל, אתה יכול ליצור כפתור קישור ב-Canva ולהדביק אותו בסטורי שלך.
כיצד לשים את פייסבוק על שולחן העבודה
כך תעשה את זה:
- הפעל את הדפדפן שלך והיכנס לחשבון שלך קנבה חֶשְׁבּוֹן. אם אין לך חשבון, צור אחד בחינם.
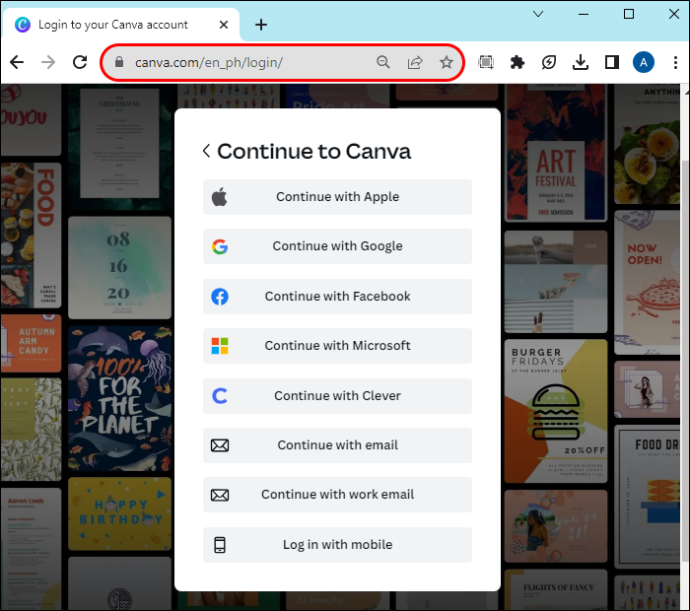
- בדף הבית של Canva, עבור לפינה השמאלית העליונה והקש על 'צור עיצוב'. בחר 'סיפור אינסטגרם' מהתפריט הנפתח והמתן עד שהעיצוב הריק שלך ייטען.
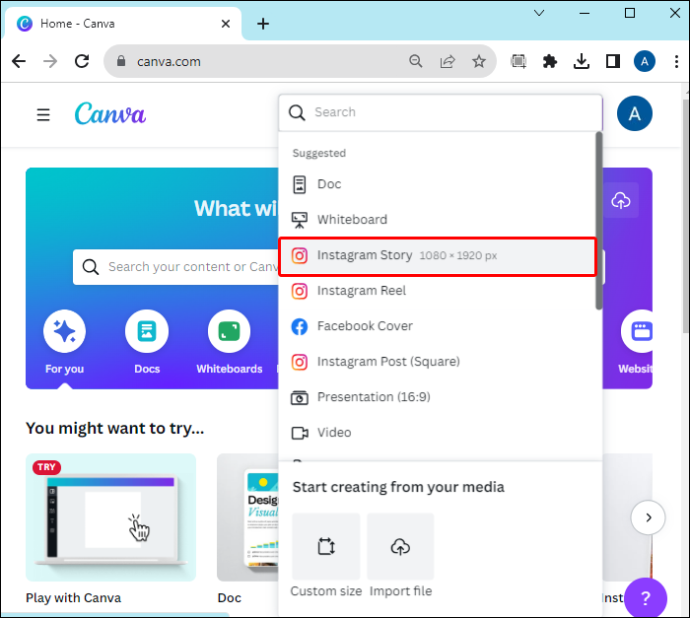
- כאשר העיצוב שלך נטען, עבור אל הכלים בסרגל הצד והקש על 'טקסט'. לחץ על כפתור 'הוסף תיבת טקסט'.
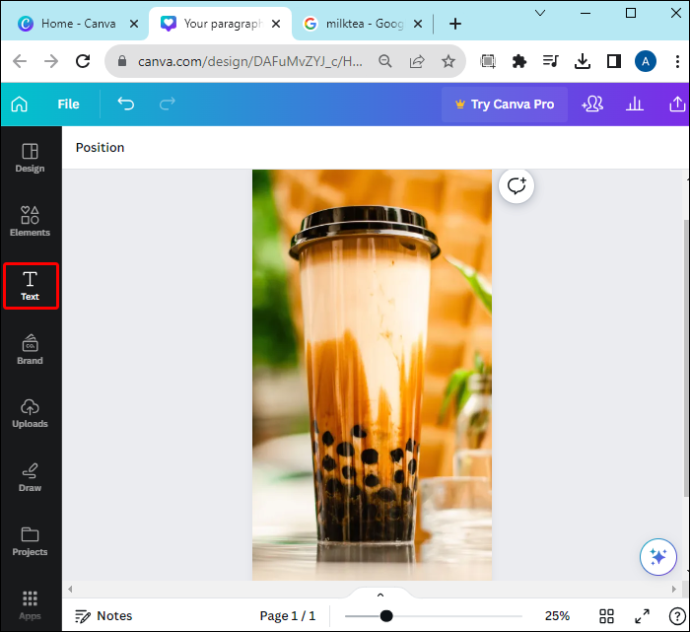
- הקלד את הטקסט שברצונך שיופיע בקישור שלך. כשתסיים, עבור לאפשרויות סרגל הכלים בחלק העליון והתאם אישית את סגנון הגופן, הגודל והיישור. לחץ על כפתור 'A' עם קו צבעוני מתחת כדי לשנות את צבע הגופן.
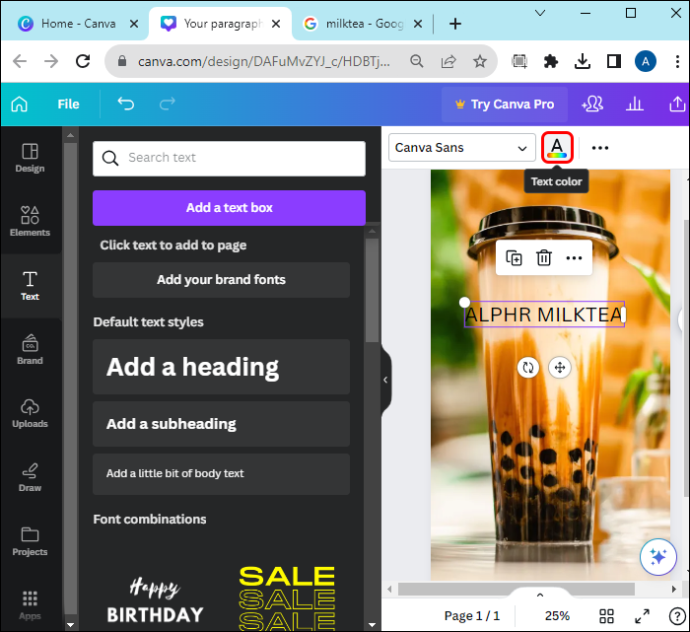
- נווט לסרגל הכלים הצדדי והקש על 'אלמנטים'. הקלד את הצורה הרצויה בסרגל החיפוש ובחר אותה כשהיא מופיעה בתוצאות החיפוש.
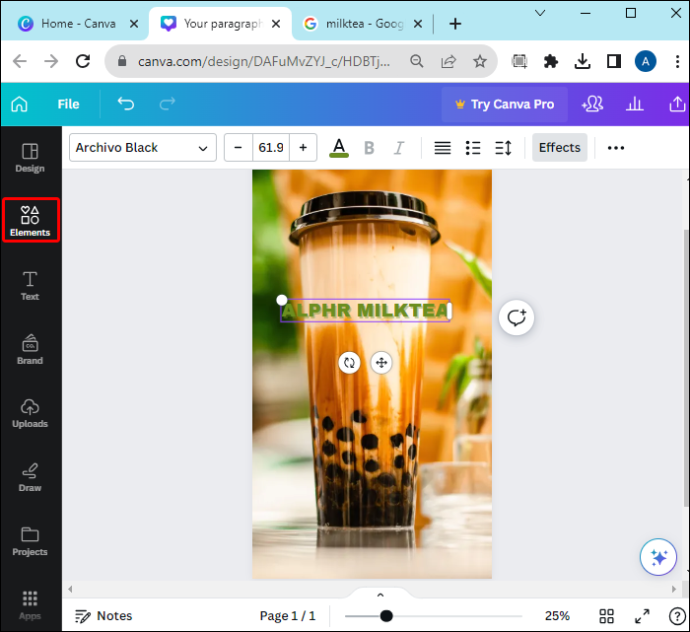
- גרור את הפינות פנימה או החוצה כדי להתאים את הטקסט לצורה בצורה מושלמת.
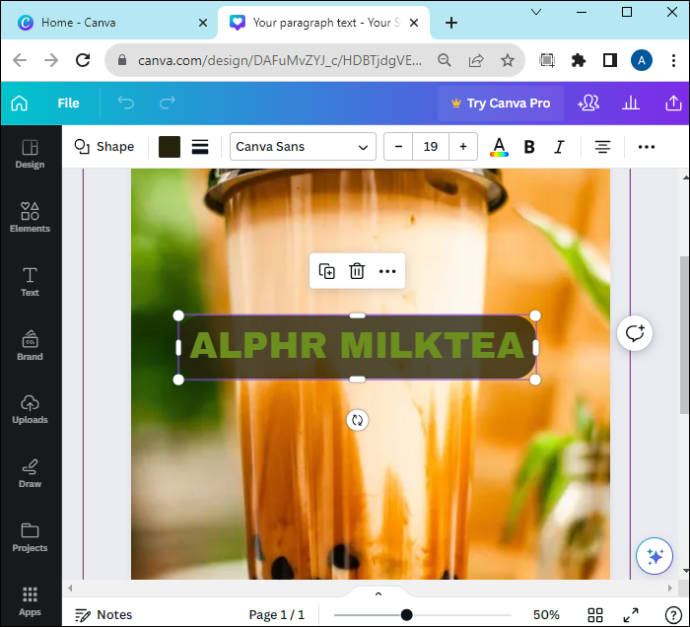
- אם אתה אוהב איך הכפתור יוצא, עבור לפינה השמאלית העליונה והקש על כפתור 'שתף'. לחץ על האפשרות 'הורד' ובחר להוריד את העיצוב שלך כ-PNG. כמו כן, סמן את התיבה עבור 'רקע שקוף' והקש על כפתור 'הורד'.
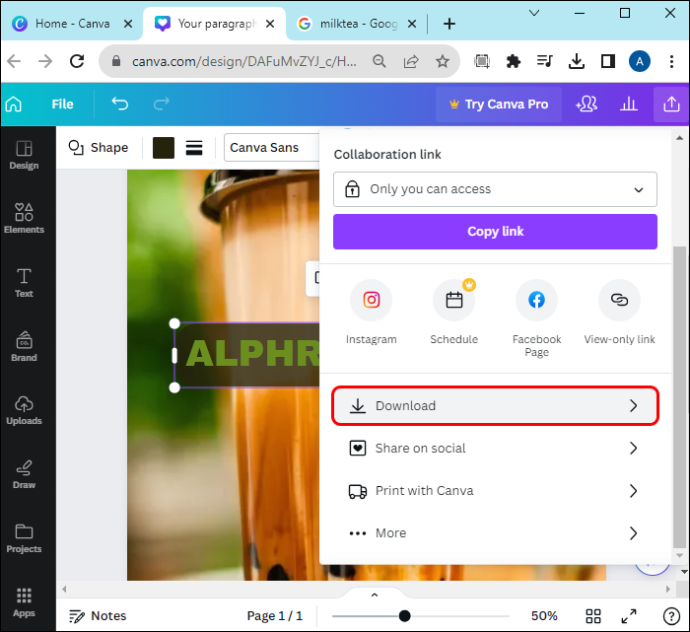
- אם אתה משתמש ב-Mac, הורד את העיצוב לאייפון שלך. למחשב, אתה יכול לייבא את העיצוב לסמארטפון שלך באמצעות כבל USB או כל שיטה אחרת.
כעת, לאחר שעיצוב קישור Canva שלך נמצא בגלריה של הטלפון שלך, אתה יכול להחיל אותו על הסטוריז שלך באינסטגרם.
- צור את הסיפור שלך והוסף קישור, כפי שהוסבר בשיטה למעלה.
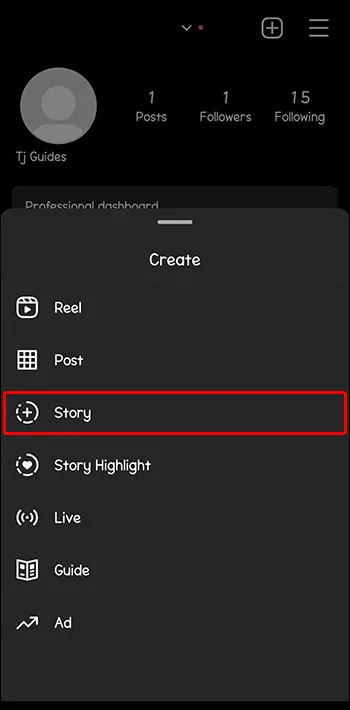
- כשהסיפור שלך מוכן, הקש על סמל ה'סטיקר' ובחר בלחצן הקישור שעיצבת ב-Canva.

- גרור את לחצן הקישור והצב אותו מעל הקישור בסטורי שלך. הקישור נשאר פעיל גם כשהוא חסום. לכן, אם מישהו יקיש על הכפתור למעלה, הוא יופנה לאתר המקושר.

שיטות עבודה מומלצות בעת שימוש במדבקת קישור לסיפורי אינסטגרם
האופן שבו אתה מוסיף קישור לסיפורי האינסטגרם שלך משפיע ישירות על האופן שבו הצופים שלך מתקשרים איתו. הנה כמה שיטות עבודה מומלצות שיעזרו לך להפיק את המרב ממדבקת הקישור שלך ב-Instagram Stories:
- הצב את מדבקת הקישור במרכז: המטרה שלך צריכה להיות להפוך את מדבקת הקישור שלך לבולטת ולעודד את הצופים לעסוק בה. ככזה, עליך למקם אותו באזור הבטוח כדי למנוע ממנו לחתוך או לחתוך אותו כאשר אתה מפרסם את הסיפור שלך. האזור הבטוח הוא כל אזור בגודל 1080 x 1420 פיקסלים. זה אומר שאתה צריך להשאיר קצבה של 250 פיקסלים בחלק העליון והתחתון של הסיפור שלך. האזור השני בפנים הוא המקום שבו הקישור שלך צריך להיות.
- השתמש בקריאה ברורה לפעולה (CTA): הקריאה לפעולה שלך צריכה לשדר למה הצופים צריכים לצפות לאחר לחיצה על הקישור. לדוגמה, אם אתה רוצה שהקהל שלך ילמד יותר על המוצרים שלך, הקריאה לפעולה שלך יכולה להיות 'הקש כאן כדי ללמוד עוד'. כמו כן, הסיפור שלך צריך להיות קשור לקישור שאתה משתף כדי לשמור על עקביות.
- שמור על הסיפור שלך נקי: למרות שאינסטגרם מאפשרת מדבקת קישור אחת לכל פוסט, אתה יכול להוסיף מדבקות אחרות שאינן קשורות לפוסט שלך. עם זאת, עליך להשתמש בהם במשורה כדי להגדיל את הסיכוי שמשתמשים יבחינו בקישור וכדי לשמור על הסיפור שלך מושך מבחינה ויזואלית.
- צייר חץ כדי לשפר את המעורבות החזותית: ציור חץ כדי להצביע לאן הצופים צריכים ללחוץ יכול להפוך את הסיפור שלך למעניין יותר מבחינה ויזואלית. כדי לצייר חץ, הקש על סמל 'צייר' בחלק העליון ובחר בלחצן 'חץ' המצביע למעלה.
השתמש במדבקת הקישור כדי לעודד יותר מעורבות
סיפורי אינסטגרם אינם מתאימים לתוכן ארוך. עם זאת, אתה יכול לייעל אותם על ידי הוספת מדבקת הקישור. על ידי הקשה על הקישור, הקהל שלך יכול להציג מידע תוכן מפורט יותר. כך תוכלו להשתמש במדבקת הקישור בצורה אופטימלית כדי להוביל יותר תנועה לתוכן שלכם.
באיזו תדירות אתה משתמש במדבקות הקישור של Instagram Stories? האם הם עזרו לך להגביר את המעורבות עם הקהל שלך? ספר לנו בקטע ההערות למטה.









