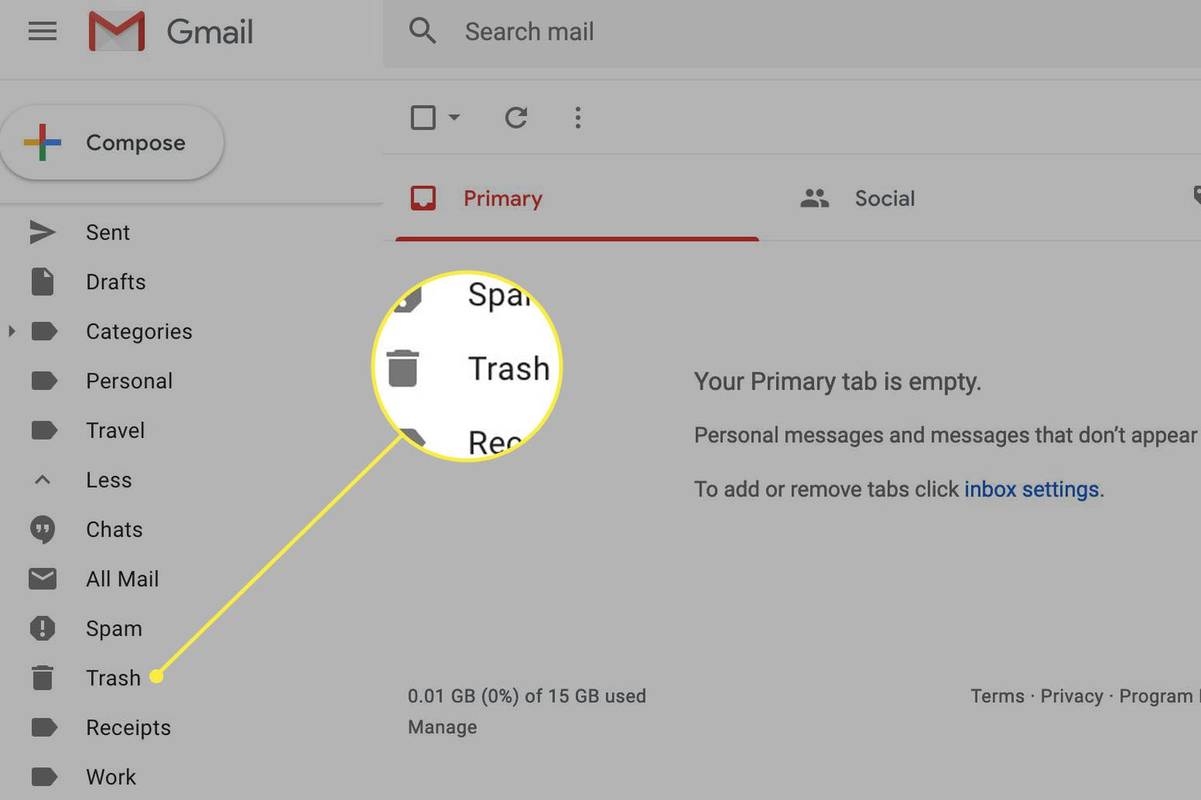עבודה על יותר ממסך אחד יכולה לחסוך לך זמן רב ולהגביר את הפרודוקטיביות שלך. עם זאת, אם אין לך צג שני בבית, או אם אתה צריך רק צג שני לזמן קצר, אתה יכול להשתמש באנדרואיד שלך במקום זאת. זו יכולה להיות אפשרות טובה יותר מכיוון שהיא לא תופסת הרבה מקום והיא גם ניידת.

במאמר זה, נראה לך דרכים שונות שבהן תוכל להשתמש במכשיר האנדרואיד שלך כצג שני. בנוסף, נעבור את תהליך הגדרת ה-Android TV והטאבלט שלך כצג השני שלך.
כיצד להשתמש באנדרואיד כצג שני עבור מחשב Windows
יש הרבה אפליקציות של צד שלישי שיכולות להפוך את האנדרואיד שלך לתצוגה שנייה. עבור Windows, האפליקציה הטובה ביותר שבה אתה יכול להשתמש היא Spacedesk , אפליקציית שיקוף מסך והרחבת מסך. כדי שזה יעבוד, יש כמה דברים שעליך לעשות:
- הורד מנהלי התקנים של Spacedesk ב-Windows שלך. ודא שאתה בוחר את סוג קובץ ההתקנה הנכון עבור גרסת מערכת ההפעלה Windows שלך.

- עקוב אחר ההוראות שעל המסך כדי להתקין את Spacedesk.

- להתקין אפליקציית Spacedesk במכשיר האנדרואיד שלך.

- פתח את האפליקציה.
- הקש על + סמל ליד התחבר למכונה הראשית (שרת) .

- להיכנס ל כתובת ה - IP של ה-Windows שלך.

- הקש על לְחַבֵּר לַחְצָן.

כאשר שני המכשירים הללו מקושרים, מסך האנדרואיד שלך יהיה זהה לתצוגת Windows שלך. אם אינך רוצה שהאנדרואיד שלך ישקף את מסך Windows אלא רק יפעל בתור הרחבה שלו, זה מה שאתה צריך לעשות:
כיצד לראות את היסטוריית החיפושים של
- לחץ באמצעות לחצן העכבר הימני בכל מקום בתצוגת Windows שלך.

- בחר הגדרות תצוגה .

- בחר הרחב את הצגים הללו בתפריט הנפתח.

- הקלק על ה להגיש מועמדות לַחְצָן.
הדבר הטוב באפליקציה הזו הוא שאתה צריך רק חיבור לאינטרנט כדי להשתמש בה, ללא צורך בכבל USB. רק ודא ש-Windows וה-Android שלך נמצאים באותה רשת LAN. זכור שניתן להשתמש באפליקציית Spacedesk Android רק עם מנהל ההתקן של Windows Spacedesk.
כיצד להשתמש באנדרואיד כצג שני עבור לינוקס
רוב אפליקציות שיקוף והרחבת המסך פועלות רק עבור Windows ו-Mac, אך משתמשי לינוקס יכולים לפנות אל דסקרין אפליקציה. יתרה מכך, האפליקציה הזו מאפשרת לך להשתמש במספר צגים בו-זמנית. כדי שזה יעבוד, תצטרך להיות 5GHz Wi-Fi או Ethernet. לאחר שהורדת את האפליקציה למכשיר הלינוקס שלך, זה מה שעליך לעשות בשלב הבא:
- הורד את דסקרין אפליקציה בלינוקס שלך.

- לחץ לחיצה ימנית על הקובץ שהורד ועבור אל נכסים .

- בדוק את ה אפשר הפעלת קובץ כתוכנית קופסא.

- פתח את האפליקציה בלינוקס שלך. תראה ברקוד וקישור בחלון.

- סרוק את הברקוד או העתק את הקישור לאפליקציה לנייד.

- חבר את שני המכשירים.
- הקלק על ה להתיר לַחְצָן.
- בחר שתף תצוגת מסך אוֹ שתף תצוגת אפליקציה .
- אשר שברצונך לשתף את תצוגת Linux שלך במכשיר האנדרואיד שלך.
עם Deskreen, אתה יכול להשתמש רק 5 GHz Wi-Fi או Ethernet כדי לחבר את שני המכשירים האלה, או שאתה יכול להשתמש בכבל USB. אפליקציה זו היא חינמית, והיא קלה מאוד לשימוש.
כיצד להשתמש באנדרואיד כצג שני דרך כבל USB
ניתן להשתמש בכל אחת מהאפליקציות של צד שלישי שהוזכרו לעיל גם עם כבל USB. שיטה זו יכולה להיות נוחה יותר במצבים שבהם אין לך חיבור Wi-Fi. עם זאת, כדי להוריד כל אחת מהאפליקציות הללו, עליך להיות מחובר לאינטרנט.
בעיקרון, בכל אפליקציה שתבחר, כך תוכל להשתמש בה עם כבל USB:
כיצד לחבר צג למחשב נייד
- חבר את מכשיר האנדרואיד והמחשב או המחשב הנייד שלך באמצעות כבל USB.

- הורד את האפליקציה שנבחרה במחשב שלך.

- עקוב אחר ההוראות שעל המסך כדי להתקין אותו.

- הורד את האפליקציה באפליקציית האנדרואיד שלך.

- חבר את שני המכשירים.

אתה לא צריך לנתק את מסך ה-USB בזמן שאתה משתף את המסך שלך. מכיוון ששיטת ה-USB היא חלופה, אתה יכול גם פשוט להשתמש ב-Wi-Fi כדי לשמור על החיבור בין שני המכשירים הללו. רק ודא שזה אותו Wi-Fi.
כיצד להשתמש ב-Android TV כצג שני
לא רק שאתה יכול להשתמש במכשיר האנדרואיד שלך כצג שני, אלא שאתה יכול לעשות את אותו הדבר עם Android TV שלך. במקרה זה, ה-Android TV והמחשב שלך יצטרכו להיות מחוברים לאותו Wi-Fi. ייתכן שתצטרך גם כבל HDMI, או שאתה יכול להשתמש ב-Android TV שלך כצג שני באופן אלחוטי Chromecast . ניתן להשתמש באפליקציית Chromecast ובתוסף Chrome עם המחשב והטלפון שלך.
כפי שאתה אולי יודע, Chromecast מאפשר לך להפעיל סרטים ותוכניות טלוויזיה במחשב שלך, שבהם תוכל לצפות בטלוויזיה שלך. לאחר שהוספת את תוסף Chromecast ל-Chrome שלך, זה מה שאתה צריך לעשות כדי להשתמש ב-Android TV שלך כצג שני:
- לִפְתוֹחַ גוגל כרום במחשב שלך.
- לחץ על כפתור Chromecast בפינה השמאלית העליונה של הדפדפן. ליד העבר את הכרטיסייה הזו אל... , בחר את החץ ימינה. תראה את האפשרויות הבאות: העבר את הכרטיסייה הנוכחית, העבר את כל המסך או מצב אודיו.
- בחר העבר את כל המסך .
- נְקִישָׁה כן בחלון האישור.
- בחר את Android TV שלך ברשימת המכשירים והמתן עד ששני המכשירים הללו יתחברו.
כעת תוכל להשתמש ב-Android TV שלך כמסך שני. כאשר אינך רוצה להשתמש יותר ב-Android TV שלך עבור זה, אתה יכול פשוט ללחוץ על תפסיק לשתף כפתור במחשב שלך.
כיצד להשתמש בטאבלט אנדרואיד כצג שני
שימוש בטאבלט אנדרואיד כצג שני יכול להיות אופציה טובה עוד יותר עבור המסך הגדול בהרבה. אתה יכול להשתמש בכל אחת מהאפליקציות שהזכרנו לעיל עבור טאבלט האנדרואיד שלך. אם אתה לא רוצה להשתמש באף אחד מהם, אתה יכול להוריד Splashtop Wired XDisplay . אפליקציה זו תואמת למכשירי Windows, macOS, iOS, Kindle ו-Android. זכור כי תצטרך כבל USB עבור האפליקציה הזו.
כדי להשתמש בטאבלט האנדרואיד שלך כצג שני, בצע את השלבים הבאים:
- הורד את Splashtop Wired XDisplay אפליקציה במחשב שלך. הקפד לבחור את הגרסה הנכונה עבור מערכת ההפעלה שלך.

- פעל לפי ההוראות שעל המסך כדי להתקין את האפליקציה.

- הורד את האפליקציה בטאבלט האנדרואיד שלך.

- חבר את שני המכשירים האלה עם כבל USB.

- התחל להשתמש בטאבלט האנדרואיד שלך כמסך שני.
הרחב את המסך שלך עם האנדרואיד שלך
יש הרבה סיבות לרצות מסך שני, בין אם זה בשביל העבודה שלך או בשביל הכיף. למרבה המזל, יש אפליקציות צד שלישי שונות שבהן אתה יכול להשתמש כדי להרחיב או לשקף את תצוגת המחשב שלך. כל מה שאתה צריך זה חיבור לאינטרנט וכבל USB.
האם אי פעם השתמשת במכשיר האנדרואיד שלך כמסך שני בעבר? באיזו אפליקציה השתמשת? ספר לנו בקטע ההערות למטה.