כיצד לנקות לאחרונה נצפה על פי משאלה
Facebook Marketplace היא פלטפורמת מסחר אלקטרוני פופולרית שבה משתמשים מוכרים פריטים לא רצויים. כמוכר Marketplace, התהליך כולו קל למדי. אבל מה קורה ברגע שביצעת מכירה והקונה כבר שילם לך? אם זה לא איסוף מקומי, תצטרך לשלוח את הפריט לקונה.

למרבה המזל, ל-Marketplace יש תהליך יעיל של תווית משלוח. לא תצטרכו לכתוב את כתובת הקונה ביד או לנחש כמה יעלה המשלוח. כמובן שעדיין יש לך אפשרות לשלוח בדרך הישנה, אך באמצעות האפשרות להדפיס תווית משלוח בתשלום מראש, תוכל לוודא שכתובת הנמען נכונה.
במאמר זה נראה לך כיצד להדפיס תווית משלוח של Marketplace באמצעות מספר מכשירים.
כיצד להדפיס תווית של Facebook Marketplace באמצעות Mac או PC
הדפסת תווית משלוח בתשלום מראש למכירה ב-Marketplace יכולה לחסוך זמן ולהבטיח שלא תכתוב את כתובת המשלוח של הקונה בצורה שגויה. בעזרת מספר שלבים פשוטים, תוכל להדפיס תווית משלוח למדפסת הביתית שלך באמצעות ה-Mac או PC. הנה איך זה נעשה:
- היכנס לחשבון הפייסבוק שלך.
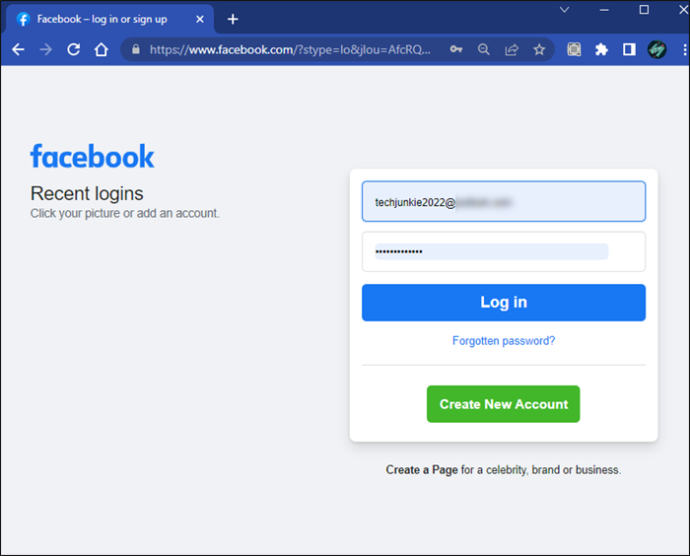
- באמצעות תפריט החלונית השמאלית, לחץ על 'Marketplace'.
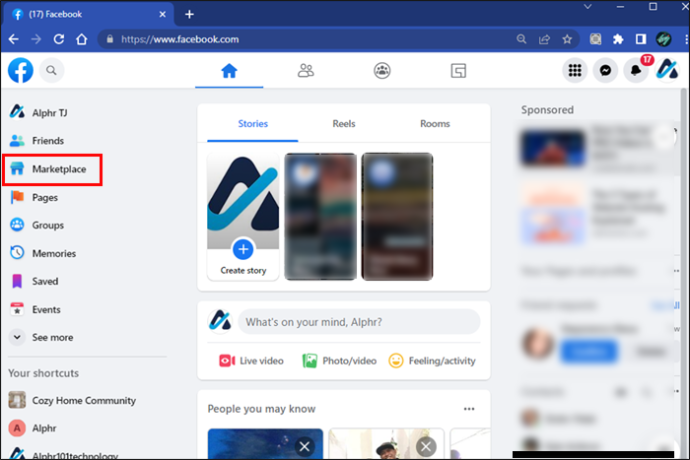
- בחר 'מכירה', 'הזמנות' ולאחר מכן 'מחכה למשלוח'.
- בחר את אפשרויות המשלוח שלך. זה כולל USPS או UPS, משקל חבילה ומידות.
- לאחר שמילאת את השדות המתאימים, הקש על 'קנה תווית משלוח'.
- לחץ על 'הדפס תווית משלוח'.
- לאחר יצירת התווית, עבור אל חשבון הדוא'ל שלך. Marketplace ישלח לך קישור המכיל את תווית המשלוח.
- לחץ על הקישור שנמצא במייל והדפיס את התווית באמצעות המדפסת הביתית שלך.
זה כל מה שאתה צריך לעשות. הדביקו היטב את תווית המשלוח על החבילה והחזירו אותה למרכז מילוי מקומי.
כיצד להדפיס תווית של Facebook Marketplace באמצעות אייפון
אתה יכול להדפיס בקלות תווית משלוח של Facebook Marketplace ישירות מהאייפון שלך. זה יחסוך לך את הזמן של כתיבת כתובת המשלוח של הקונה על החבילה ואולי ביצוע טעות. על ידי הדפסה ישירות למדפסת שלך, אתה יכול להבטיח שעלויות המשלוח מחושבות כראוי.
כדי להדפיס תווית באמצעות אפליקציית Facebook, בצע את הפעולות הבאות:
- הפעל את אפליקציית פייסבוק באייפון שלך.
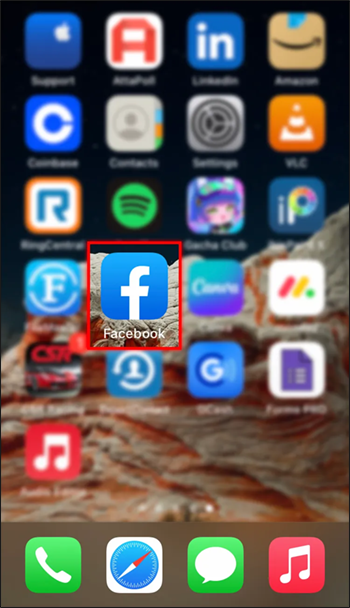
- הקש על סמל 'תפריט' בפינה השמאלית התחתונה.
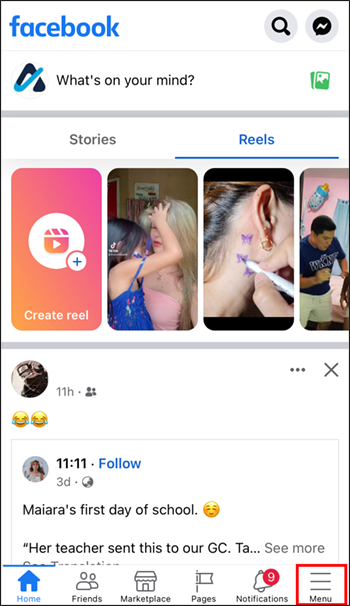
- בחר 'מרקטפלייס'.
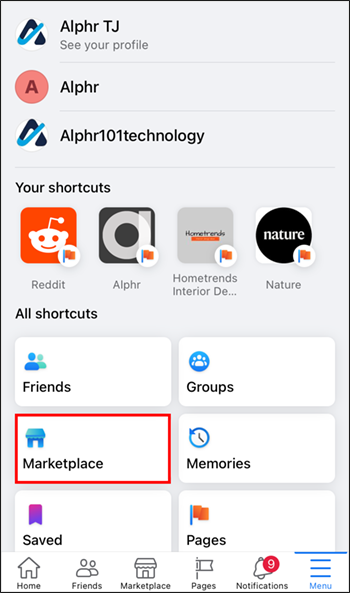
- לחץ על סמל 'אדם' הממוקם בפינה השמאלית העליונה.
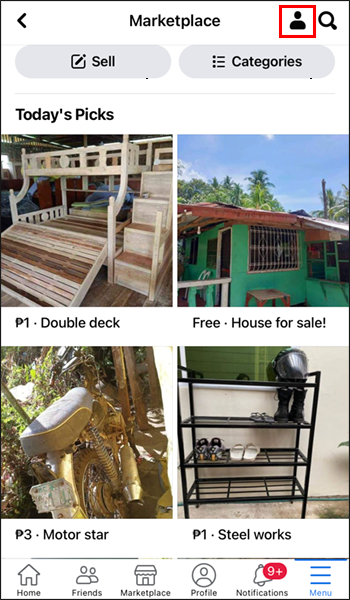
- אתר את הכותרת 'מכירה'. תחתיו לחץ על 'הזמנות משלוח'.
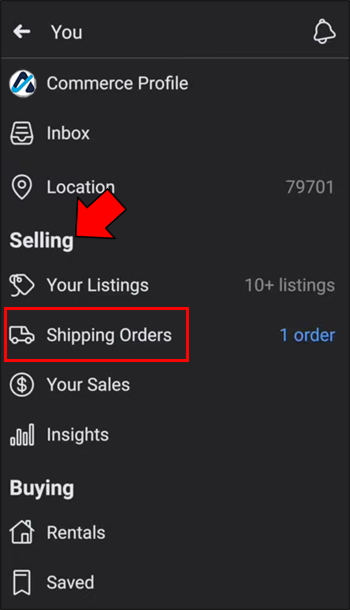
- כאן תראה את ההזמנות הפעילות שלך. בחר את ההזמנה שעבורה תרצה ליצור תווית משלוח.
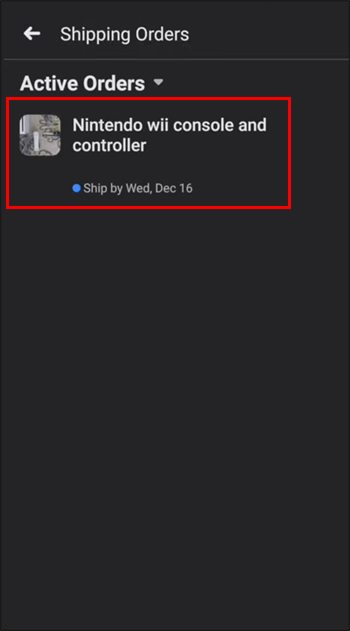
- בקטע 'סטטוס הזמנה', הקש על 'צור תווית משלוח'. ודא שבחרת בגודל התווית המתאים, '4 x 6' או '8.5 x 11'.
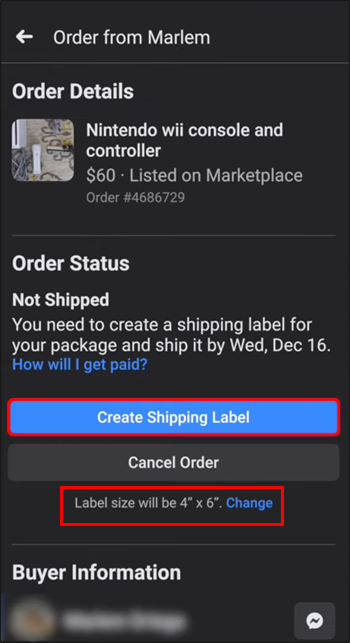
- עבור לחשבון האימייל שלך. Marketplace ישלח לך אימייל עם קישור עם תווית המשלוח.
- הקש על הקישור שנמצא בדוא'ל ושלח אותו למדפסת הביתית שלך.
אין בזה שום דבר אחר. הדביקו היטב את התווית על האריזה והביאו אותה למרכז המימוש המקומי שלכם.
כיצד להדפיס תווית של Facebook Marketplace באמצעות אנדרואיד
הדפסת תווית משלוח למכירה של Facebook Marketplace היא דרך יעילה לוודא שכתובת המשלוח של הנמען נכונה. אתה יכול לחסוך זמן ולהבטיח שלא יבוצעו טעויות על ידי הדפסה ישירות דרך האפליקציה באמצעות האנדרואיד שלך. התהליך הוא פשוט ואורך דקות ספורות.
איך אני מדווח ל- subreddit
כדי להדפיס תווית משלוח באמצעות ה-Android שלך, בצע את ההוראות הבאות:
- פתח את אפליקציית 'פייסבוק' באנדרואיד שלך.
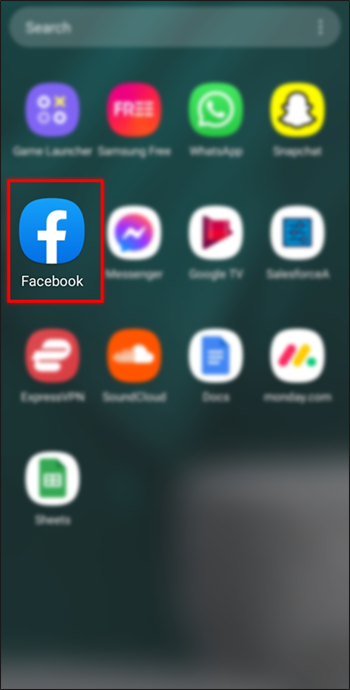
- באמצעות התפריט העליון, הקש על סמל 'שוק'.
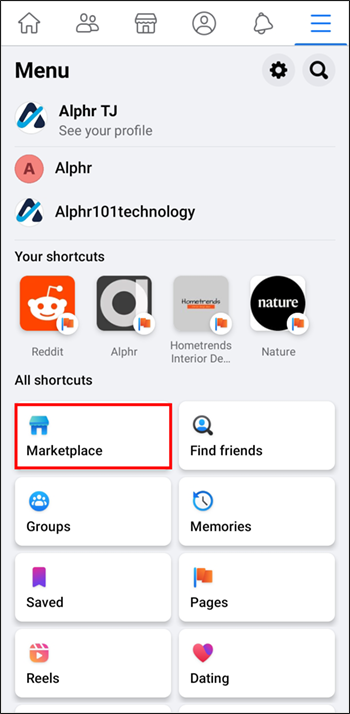
- בפינה השמאלית העליונה, לחץ על הסמל 'אדם'.
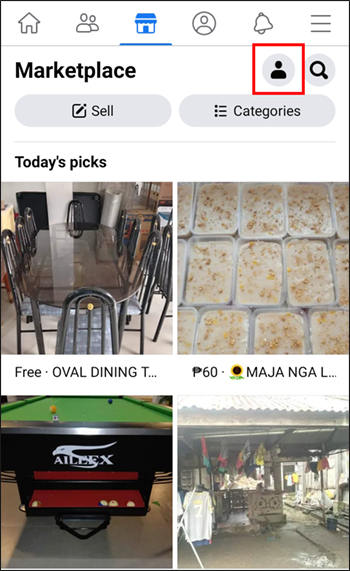
- תחת הכותרת 'מכירה', בחר 'הזמנות משלוח'.
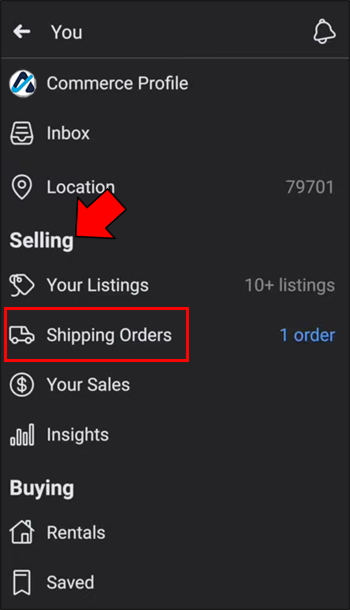
- הקש על העסקה שברצונך להדפיס עבורה תווית משלוח.
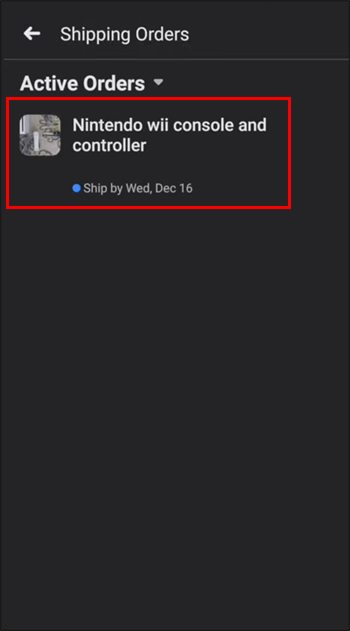
- בחר את גודל התווית שלך, '4 x 6' או '8.5 x 11' ולחץ על 'צור תווית משלוח'.
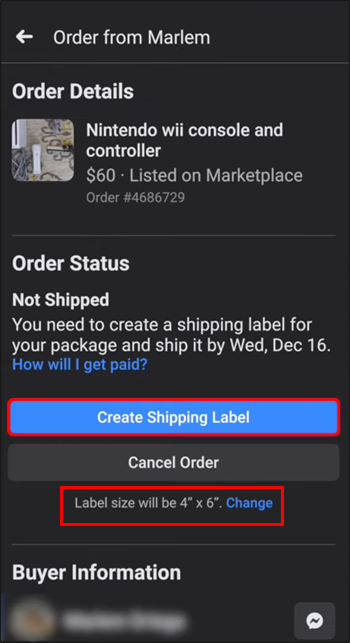
- האפליקציה תיצור את התווית שלך ותשלח קישור לכתובת האימייל שלך.
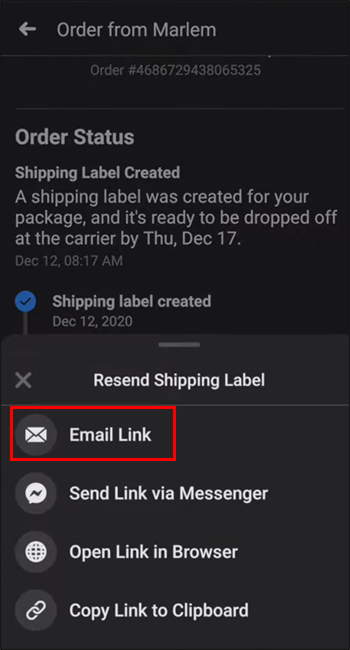
- פתח את המייל ולחץ על הקישור.
- הדפס את התווית למדפסת הביתית שלך.

אין שום דבר אחר שאתה צריך לעשות מלבד הדבקת התווית בצורה מאובטחת על האריזה ולקחת אותה למרכז המימוש המקומי שלך.
הדפסת תווית משלוח מ-Facebook Marketplace חוסכת זמן ומונעת שגיאות
למה להסתכן בכתיבת כתובת למשלוח בצורה שגויה? הדפסת תווית משלוח ישירות דרך פייסבוק מרקטפלייס לא רק חוסכת זמן, אלא גם מבטיחה שהחבילה תגיע למקום הנכון. בכמה לחיצות או לחיצות, אתה יכול להדפיס במהירות תווית משלוח ללא הטרחה של כתיבת הכל ביד וקביעת עלויות המשלוח.
האם אי פעם הדפסת תווית משלוח של Facebook Marketplace? האם השתמשת בשיטות המפורטות במאמר? ספר לנו בקטע ההערות למטה.









