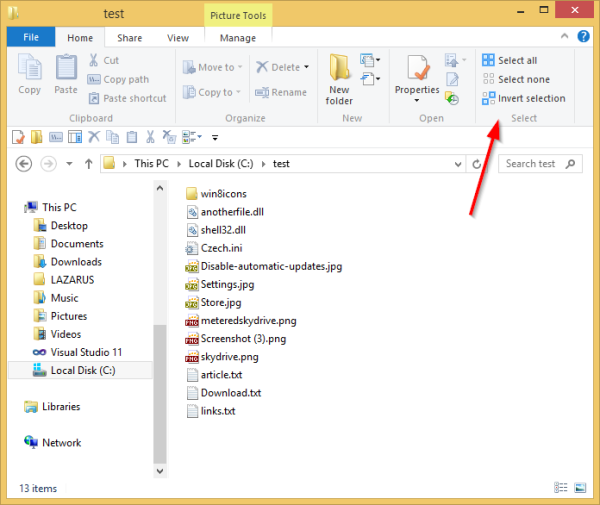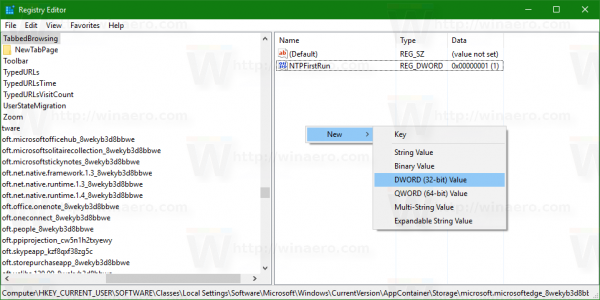Google Docs היא אחת החלופות הטובות ביותר של תוכנות הענן למעבדי תמלילים שולחניים. אפליקציית הענן מאפשרת לך לנסח מסמכים הכוללים טבלאות, תרשימים, היפר-קישורים, סרטוני YouTube, תמונות ועוד. בטח, ייתכן שעדיין יש לו פחות אפשרויות וכלים לעיצוב טקסט מאשר MS Word, אבל Google Docs הולך ומשתפר. עם זאת, עדיין חסרה אפשרות בולטת אחת בתפריט ההקשר של התמונה שלה. איפה ה שמור תמונה כ אפשרות בגוגל דוקס?

למרבה הצער, ל-Google Docs אין א שמור תמונה כ אפשרות להוריד תמונות נבחרות בכל פעם שתלחץ עליהן באמצעות לחצן העכבר הימני מכיוון שהיא במצב עריכה. לכן, אתה מקבל עותק , גזירה , שמור ב-Keep , וכו'. למרבה הצער, אין דרך לבחור ולהוריד כמה תמונות ישירות ממסמך. אפשרות זו בהחלט תהיה תוספת שימושית לתפריט ההקשר של אפליקציית הענן. עם זאת, יש עדיין כמה דרכים להוריד תמונות נבחרות ממסמכים הפתוחים ב-Google Docs.
הורד תמונות של Docs על ידי פרסום באינטרנט
ל-Google Docs יש א פרסם באינטרנט אפשרות המאפשרת לך לפתוח מסמך בלשונית דפדפן. תכונה זו מאפשרת לך להוריד את התמונות ישירות מדף המסמך. הנה איך לעשות את זה.
- לחץ על קובץ -> שתף -> פרסם באינטרנט , אשר פותח את תפריט הפרסום.
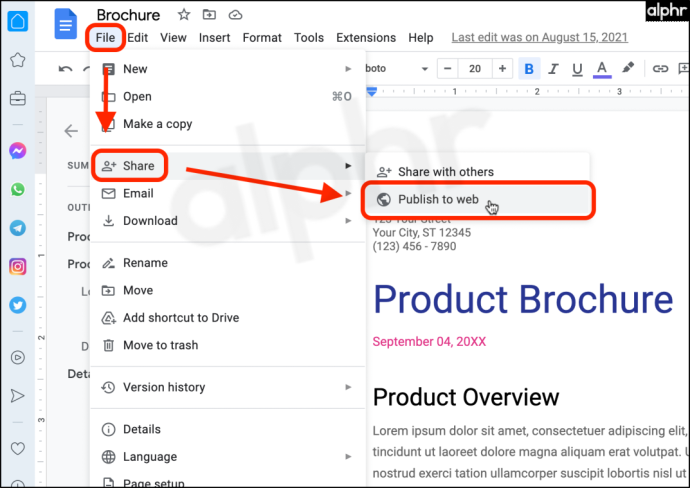
- לחץ על הכחול לְפַרְסֵם לַחְצָן.
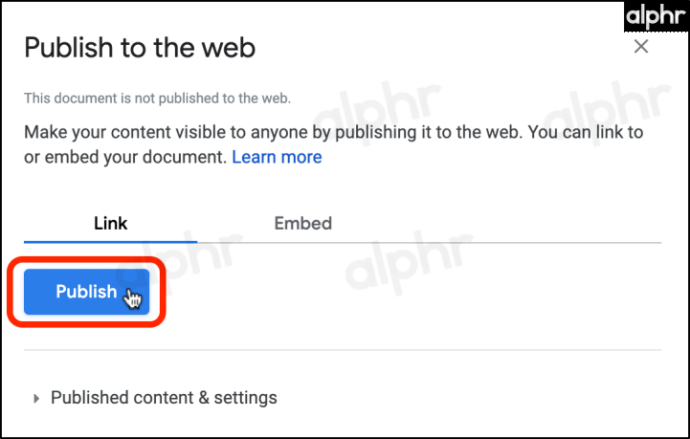
- בחר בסדר כדי לאשר את הגשתך.
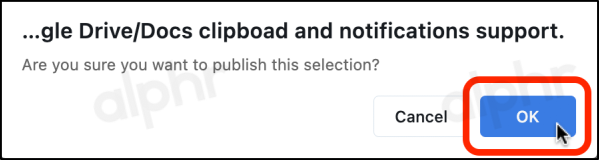
- ללחוץ Ctrl + C (Windows) או מקש הפקודה (⌘) + V (Mac) מעל הקישור המודגש, ולאחר מכן בחר עותק.
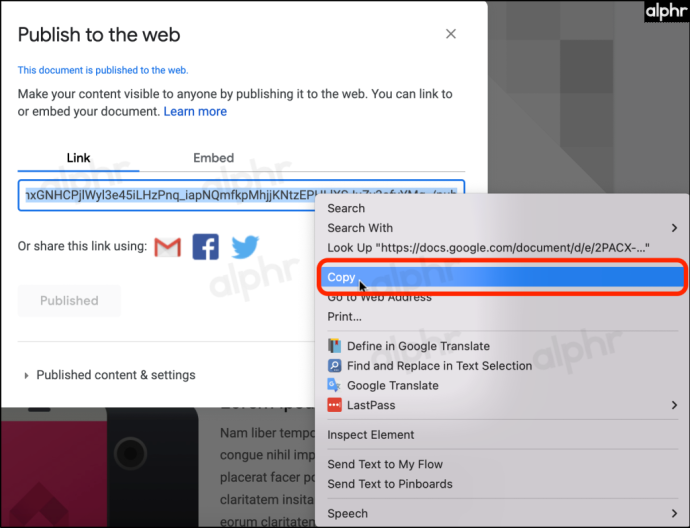
- השאר את כרטיסיית דפדפן הפרסום פתוחה והפעל כרטיסייה חדשה. הדבק את הקישור ולאחר מכן הקש על הזן/חזור מַפְתֵחַ. העמוד החדש שפורסם נטען. אל תדאג; לאף אחד אין את הקישור חוץ ממך.
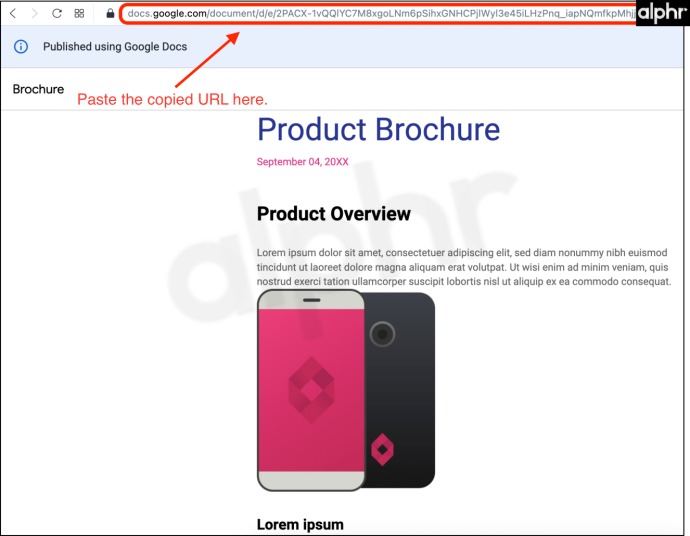
- העבר את העכבר מעל התמונה שברצונך לשמור. מקש ימני (Windows) או הקשה עם אצבע כפולה (Mac) מעל התמונה ובחר שמור תמונה כ…
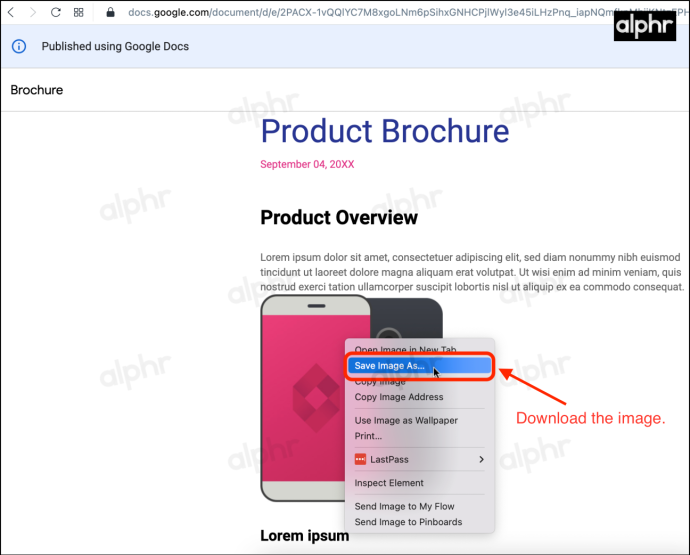
- אופציונלי: תוכל לבטל את פרסום המסמך בסיום. חזור לכרטיסייה Google Doc שבה עדיין מופיעה אפשרות הפרסום שלך. לחץ על תוכן והגדרות שפורסמו, לאחר מכן בחר תפסיק לפרסם.
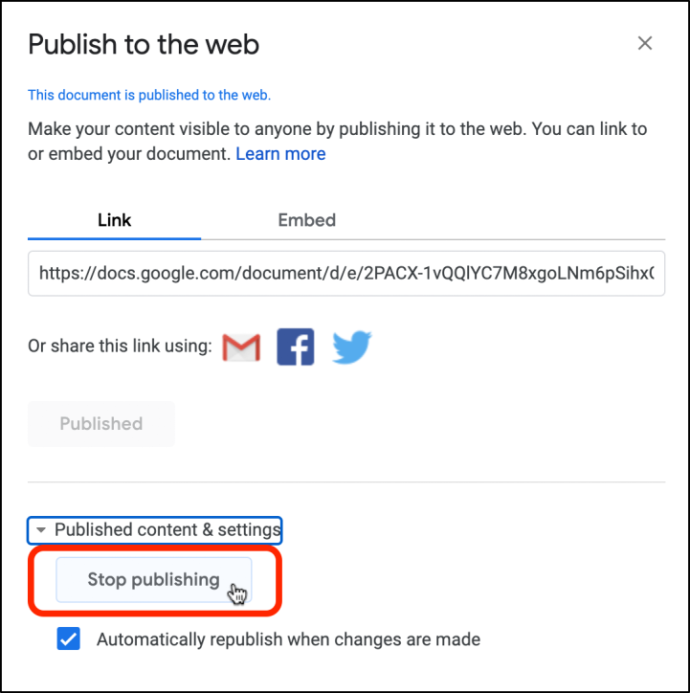
שמור את התמונות ב-Google Keep
Google Keep היא אפליקציה שימושית לרישום הערות המשולבת כעת עם Google Docs. התכונה מאפשרת לך לפתוח את סרגל הצד 'הערות מ-Keep'. יתר על כן, זה גם אומר שאתה יכול לשמור תמונות של Google Docs ישירות ב-Keep ולהוריד אותן! הנה איך לעשות את זה.
- מקש ימני (Windows) או הקשה עם אצבע כפולה (Mac) מעל התמונה שברצונך לשמור, ולאחר מכן בחר הצג פעולות נוספות -> שמור ל-Keep מתפריט ההקשר.
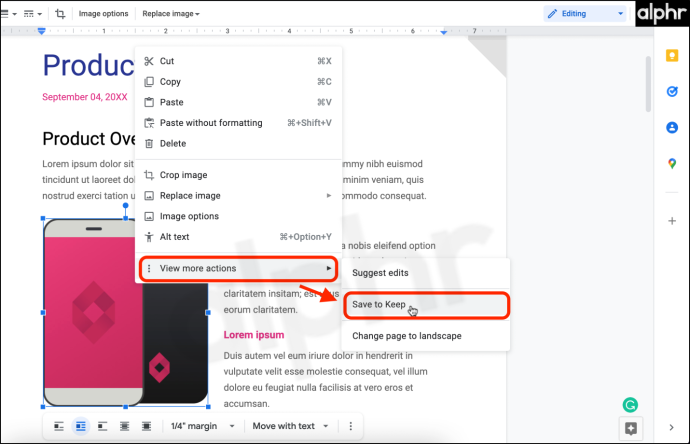
- מקש ימני (Windows) או הקשה עם אצבע כפולה (Mac) על התמונה בסרגל הצד 'הערות מ-Keep' ובחר שמור תמונה כ.
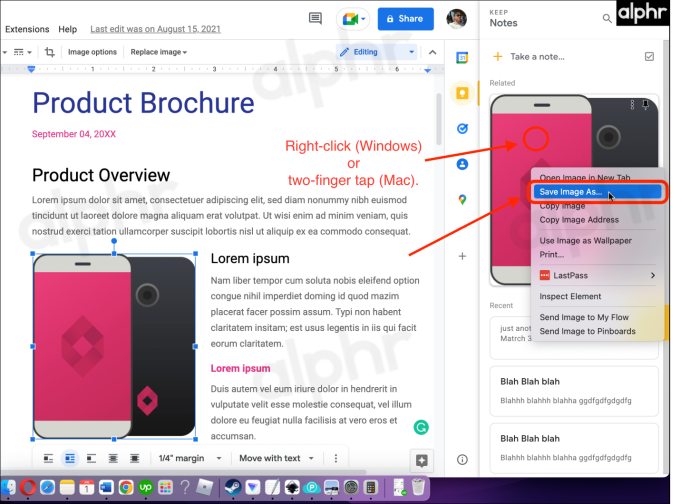
הורדת תמונות בכמות גדולה מ-Google Docs באמצעות פורמט HTML
אם אתה צריך להוריד תמונות רבות, כנראה שעדיף להוריד את המסמך בפורמט HTML. אפשרות זו שומרת תמונות אוטומטית בתיקייה דחוסה. חלצו את הקובץ ופתחו את תיקיית המשנה של התמונות הכוללת את כל התמונות.
- כדי להוריד את Google Doc כ-HTML, בחר קובץ > הורדה -> דף אינטרנט (.html, דחוס) .
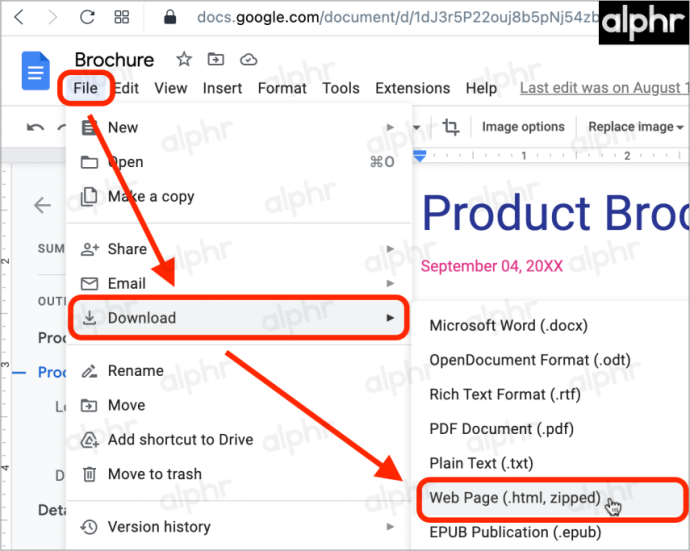
- לחץ על של הדפדפן סמל הורדות , ולאחר מכן בחר לפתוח את מיקום הקובץ.
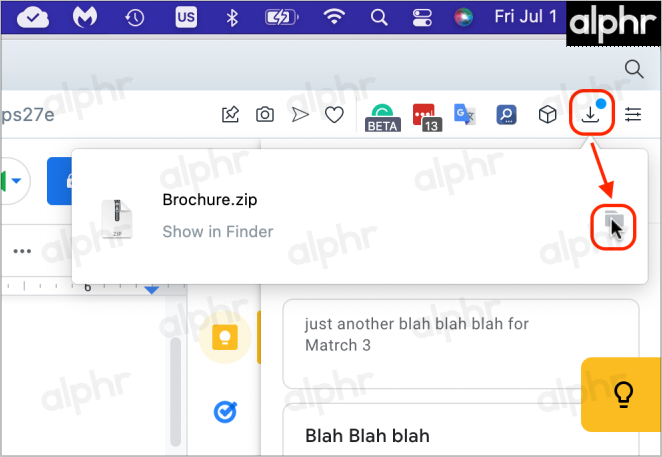
- פתח את הקובץ, ולאחר מכן דפדף ובחר ב- תמונות תיקייה.
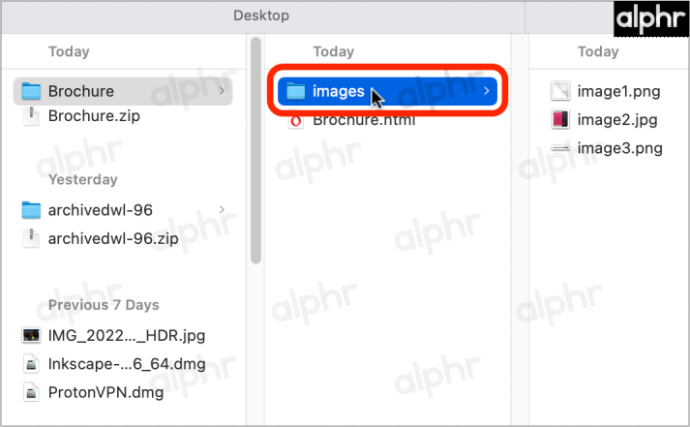
- עיין בתמונות ומחק כל מה שאינך רוצה.
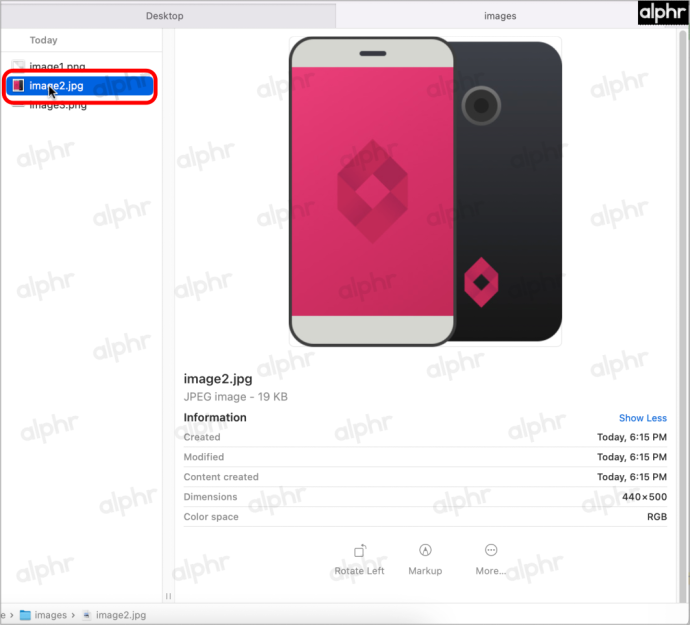
חלץ תמונות ממסמכים עם תוספות
אתה יכול להתקין תוסף לדפדפן Chrome כגון Shift לחץ על Image Extractor המוריד תמונות ממסמכים פתוחים ב-Google Docs ובדפי אינטרנט אחרים.
תוספות מ-Google Workspace Marketplace אינן כוללות לוכדי תמונות עבור Docs.


![מהי מופע ההד האחרון? [ינואר 2021]](https://www.macspots.com/img/other/52/what-is-latest-echo-show.jpg)