אם עבדת על Miro, אולי אתה תוהה כיצד להעלות תמונה. למרבה המזל, זהו תהליך פשוט יחסית. Miro מאפשרת לך להעלות קבצים שונים לסביבת העבודה שלך, ומאפשרת לך לעבוד על כל דבר שאתה מעלה עם הכלים של Miro.

במאמר זה, נסקור את כל הדרכים שבהן אתה יכול להעלות תמונה ב- Miro.
אתה יכול להעביר כסף מ- venmo ל- PayPal
כיצד להוסיף תמונה ב- Miro במחשב
ישנן לא מעט דרכים להעלות תמונות ב-Miro באמצעות המחשב האישי שלך. יתרה מכך, כל אחד מהם מהיר ופשוט לביצוע. הנה הרשימה המלאה של השיטות להעלאת תמונה ב- Miro.
גרור ושחרר
- פתח את Miro בדפדפן שלך ולחץ על סמל 'פלוס' כדי לפתוח לוח חדש.
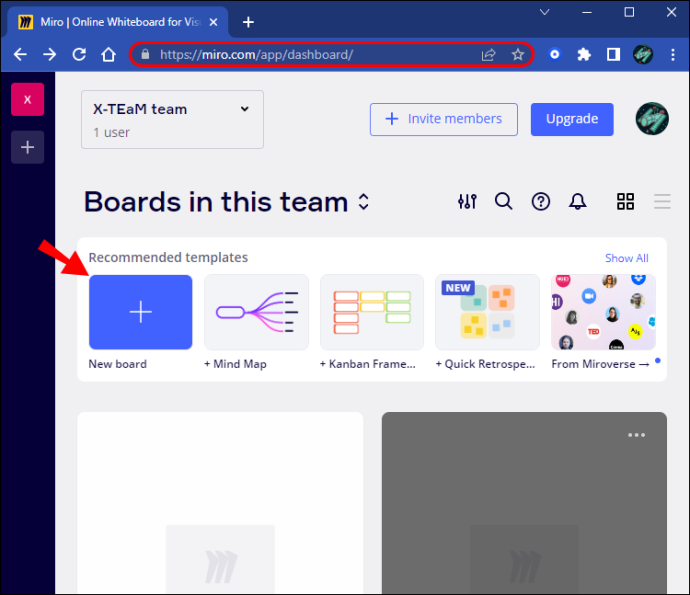
- מצא את התמונה שברצונך להעלות, ולאחר מכן גרור אותה אל סביבת העבודה של Miro.
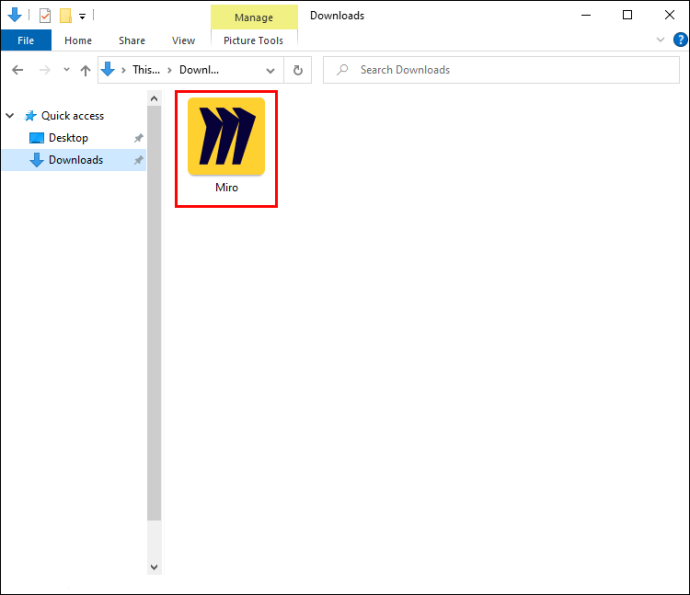
העלאת תמונה מהמחשב שלך
- בסרגל הכלים של היצירה, מצא את כפתור 'העלה'. אם הוא לא מופיע, לחץ על הסמל '>>' ולאחר מכן גרור את 'העלה' לסרגל הכלים שלך.

- לאחר לחיצה על כפתור העלאה, בחר 'המכשיר שלי'.
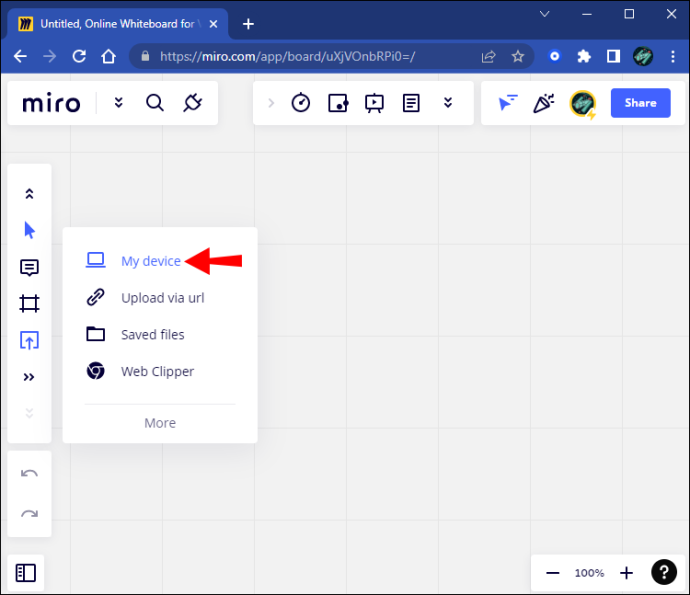
- יופיע תפריט מוקפץ. בחר את התמונה שברצונך להעלות.
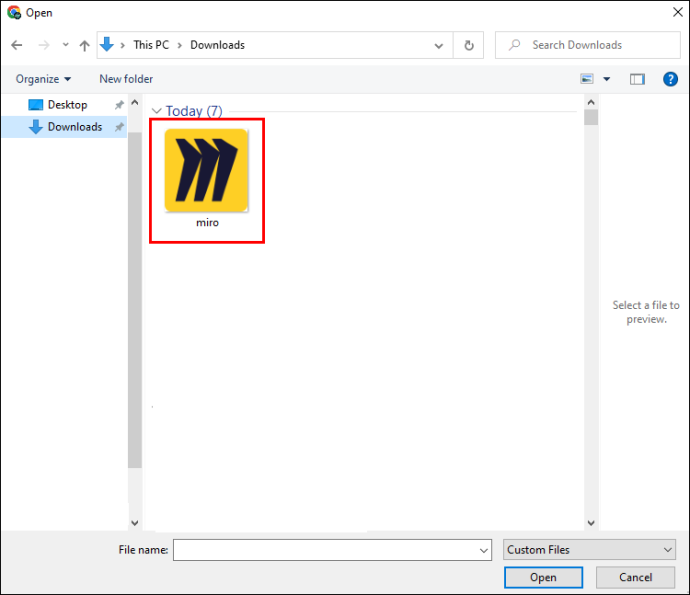
- התמונה שלך תופיע בסביבת העבודה שלך.

העלאת תמונה עם כתובת URL
- פתח את תפריט 'העלה' בסרגל הכלים הצדדי שלך.

- בחר 'העלה באמצעות כתובת אתר'.
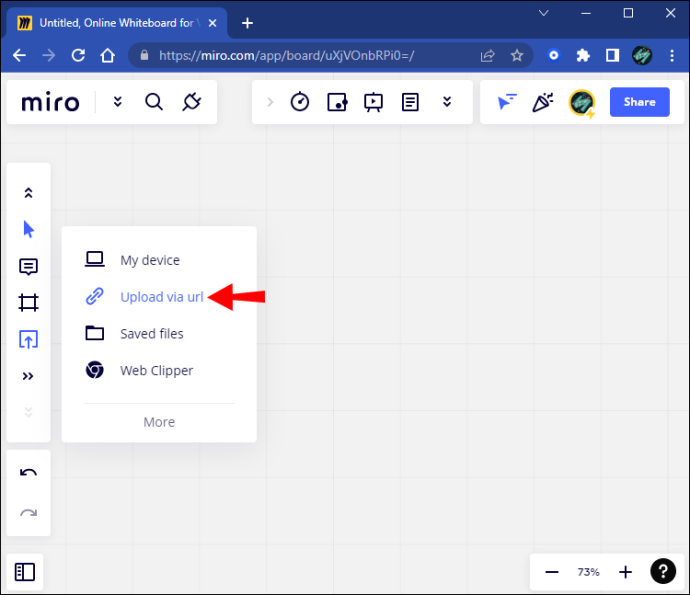
- הזן את כתובת האתר המלאה של התמונה הרצויה.
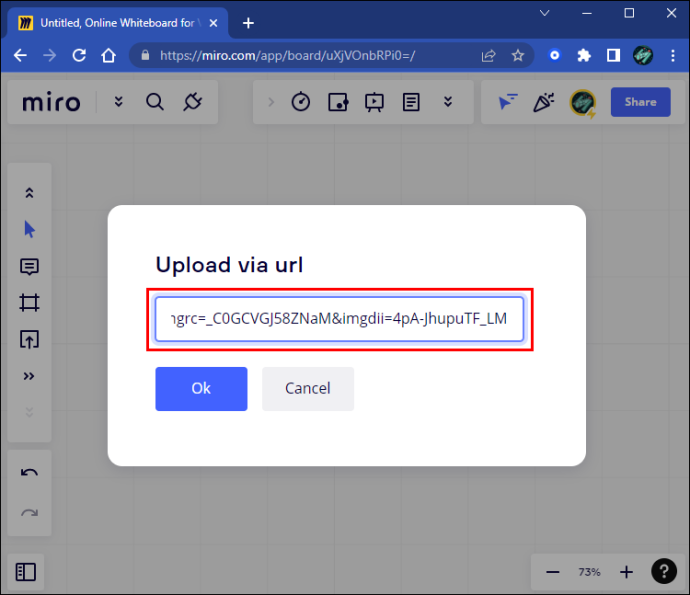
- לחץ על כפתור 'אישור'.
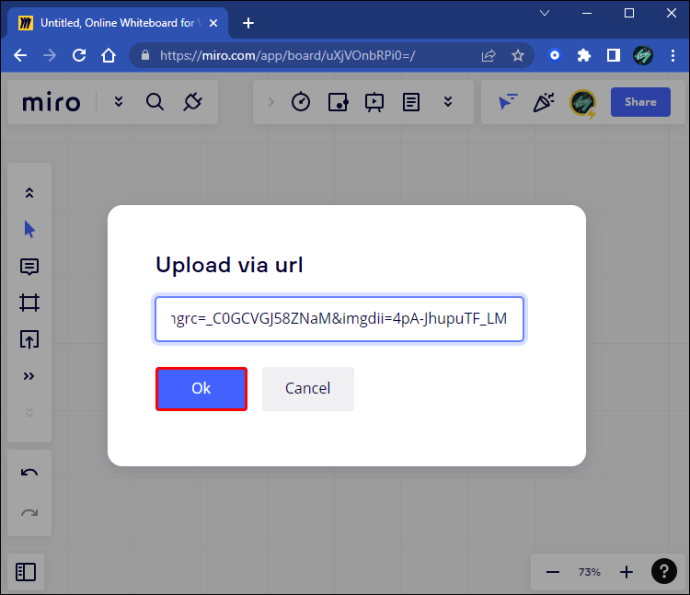
- התמונה שלך תופיע בסביבת העבודה שלך.

העלאה משירות ענן
לפני שתעלה משירותים כמו Google Drive או Dropbox, תצטרך להתקין את הפלאגין עבור השירות שבו ברצונך להשתמש. לשם כך, בצע את השלבים הבאים:
- בסרגל הכלים שלך, לחץ על הסמל '>>' כדי לגשת לסרגל החיפוש.
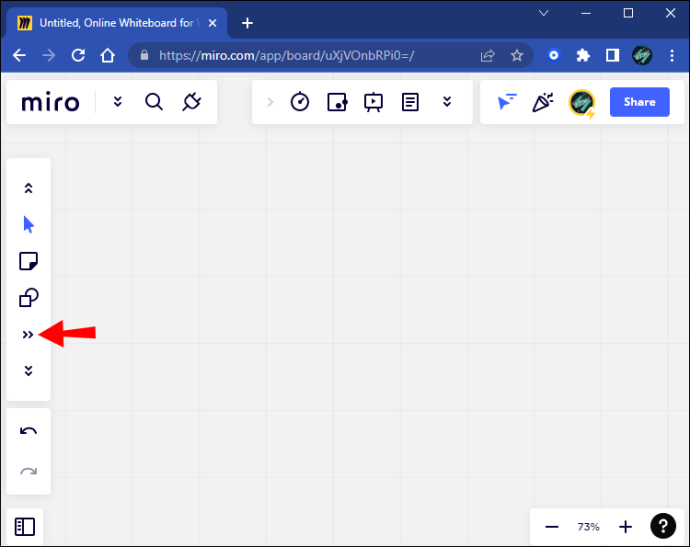
- הקלד את שירות הענן שבו ברצונך להשתמש.
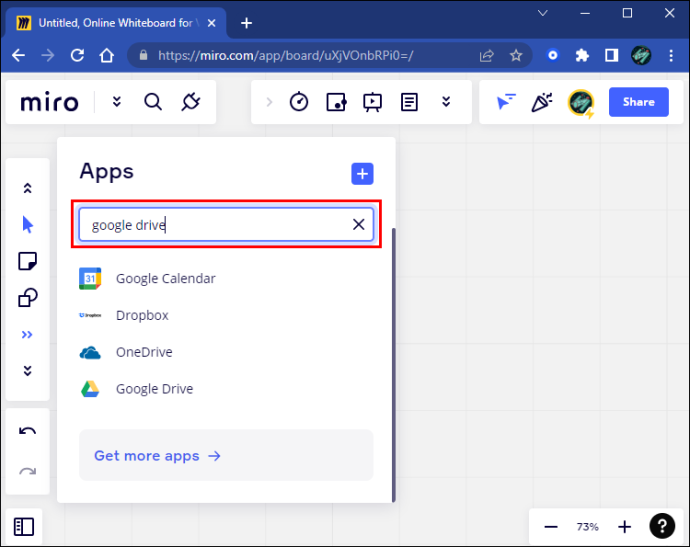
- לחץ על כפתור 'הוסף'.
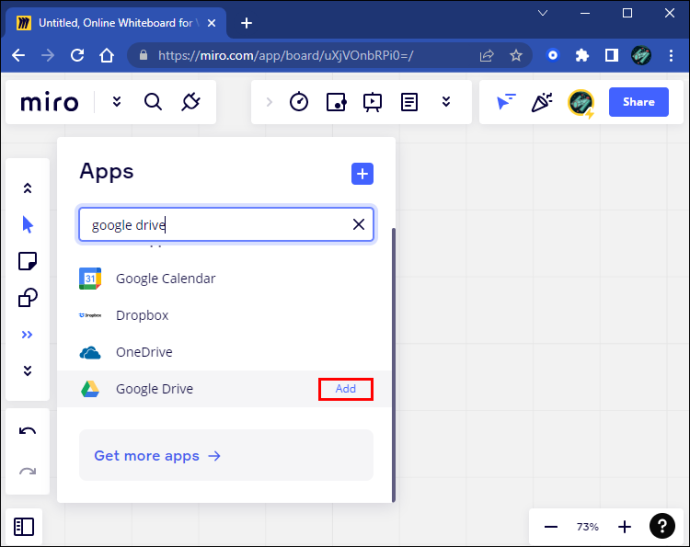
- עבור לתפריט 'העלה' ובחר בשירות הענן.
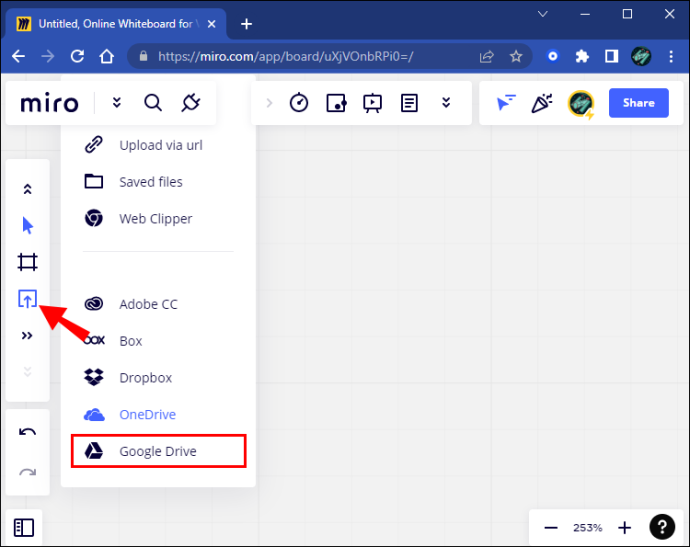
כיצד להוסיף תמונה ב- Miro באייפד
אפליקציית Miro לנייד אינה מציעה דרכים רבות להעלות כפי שהיא מציעה במחשב. למעשה, יש רק דרך אחת להעלות באפליקציה לנייד של מירו. זה ישירות דרך האפליקציה עצמה.
הנה איך להעלות תמונות לאייפד בשיטה זו:
- פתח את אפליקציית Miro באייפד שלך.
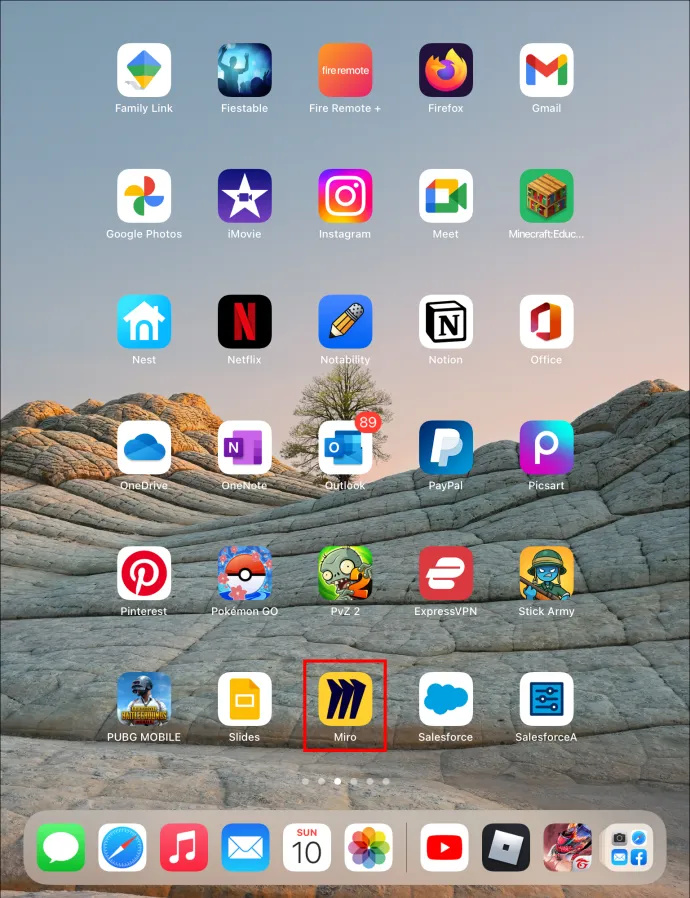
- בפינה השמאלית התחתונה, הקש על סמל 'העלה'. יופיע תפריט.
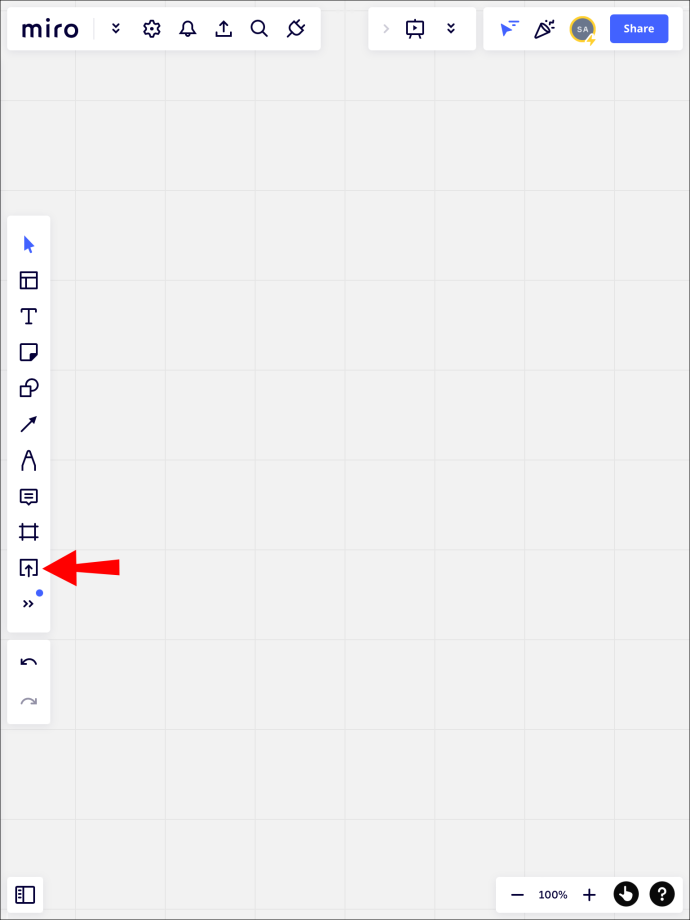
- בחר 'המכשיר שלי'.
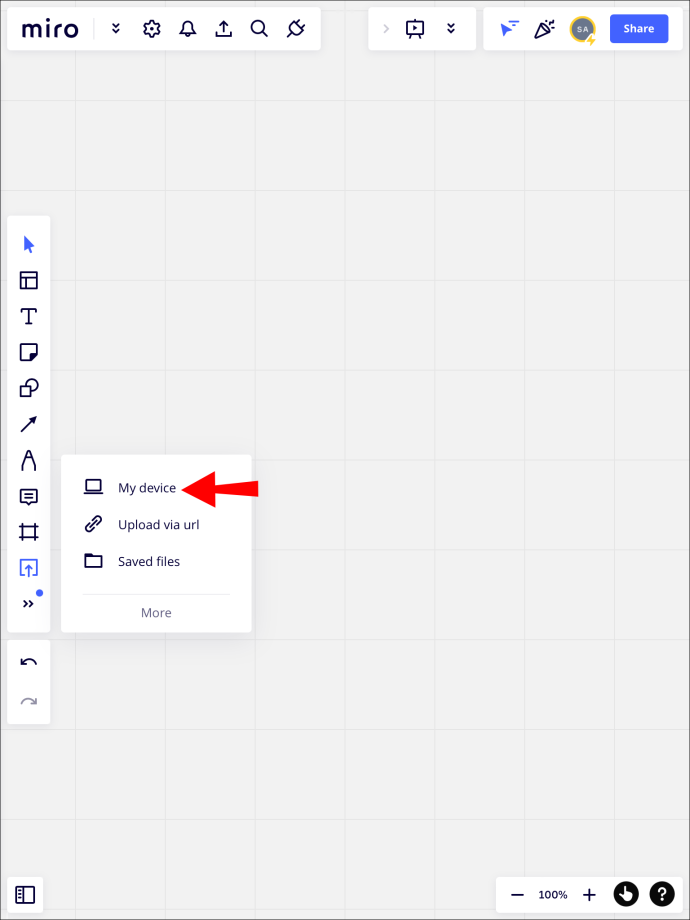
- תינתן לך האפשרות לצלם תמונה חדשה, להעלות מספריית התמונות או לבחור קבצים. בחר 'ספריית תמונות'.
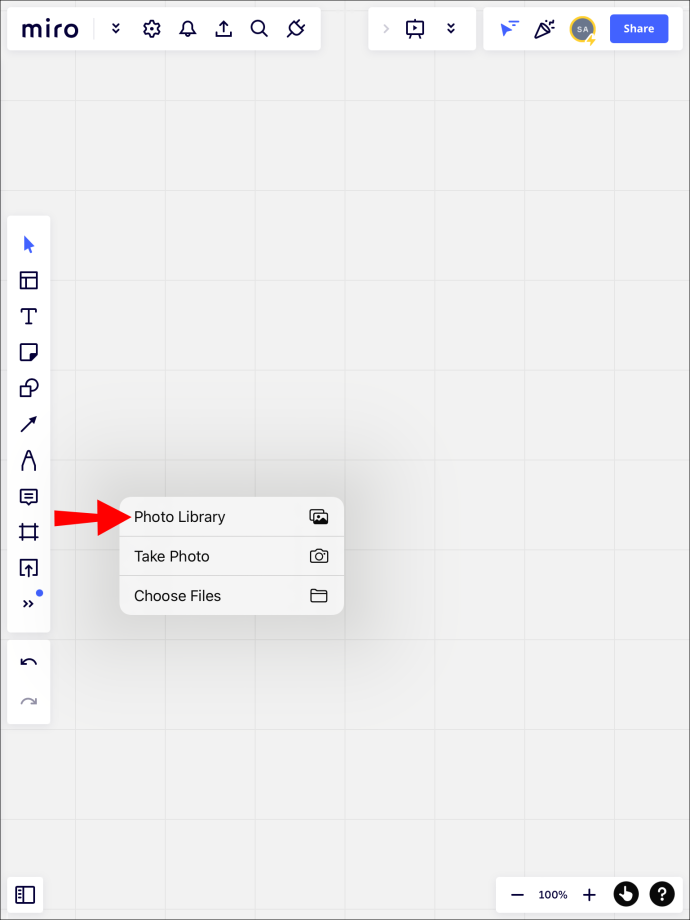
- בחר את התמונה ולחץ על 'הוסף'.
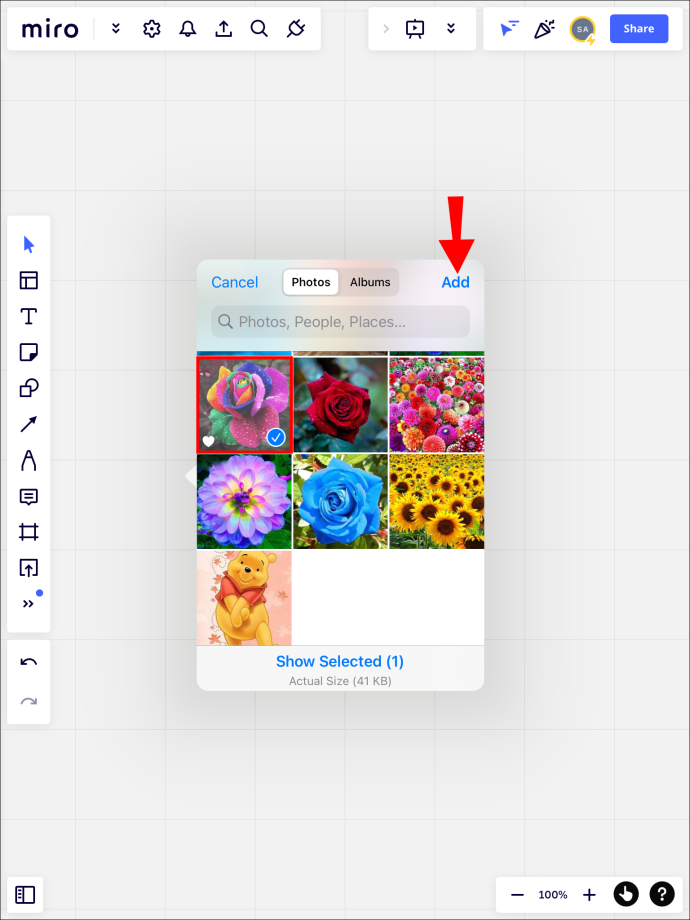
- כעת התמונה תועלה אוטומטית בסביבת העבודה שלך.
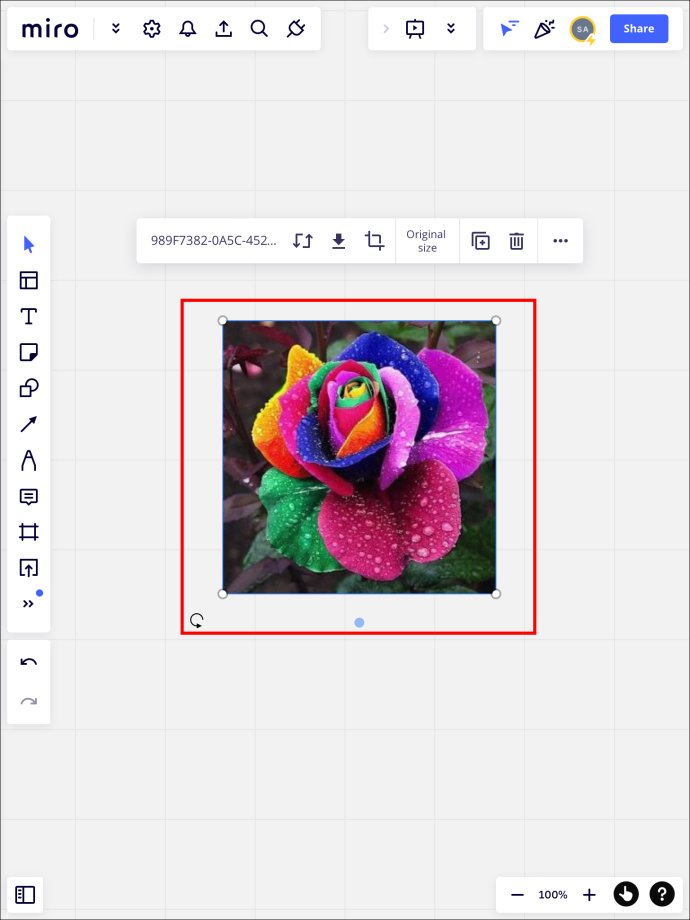
כיצד להוסיף תמונה ב- Miro באייפון
בניגוד לאייפד, לאייפון אין גישה למצב ריבוי משימות. אתה יכול להעלות רק ישירות מהאפליקציה לנייד. אם ברצונך להעלות תמונה מאפליקציית שירות הענן שלך, הורד תחילה את הקובץ לטלפון שלך.
כיצד להוסיף תמונה ב- Miro במכשיר אנדרואיד
כמו האייפון, אתה יכול להעלות תמונות ישירות ממכשיר האנדרואיד שלך רק באמצעות האפליקציה לנייד. הנה איך להעלות תמונה עם האפליקציה לנייד:
- בפינה השמאלית התחתונה, הקש על הסמל '+'. יופיע תפריט.
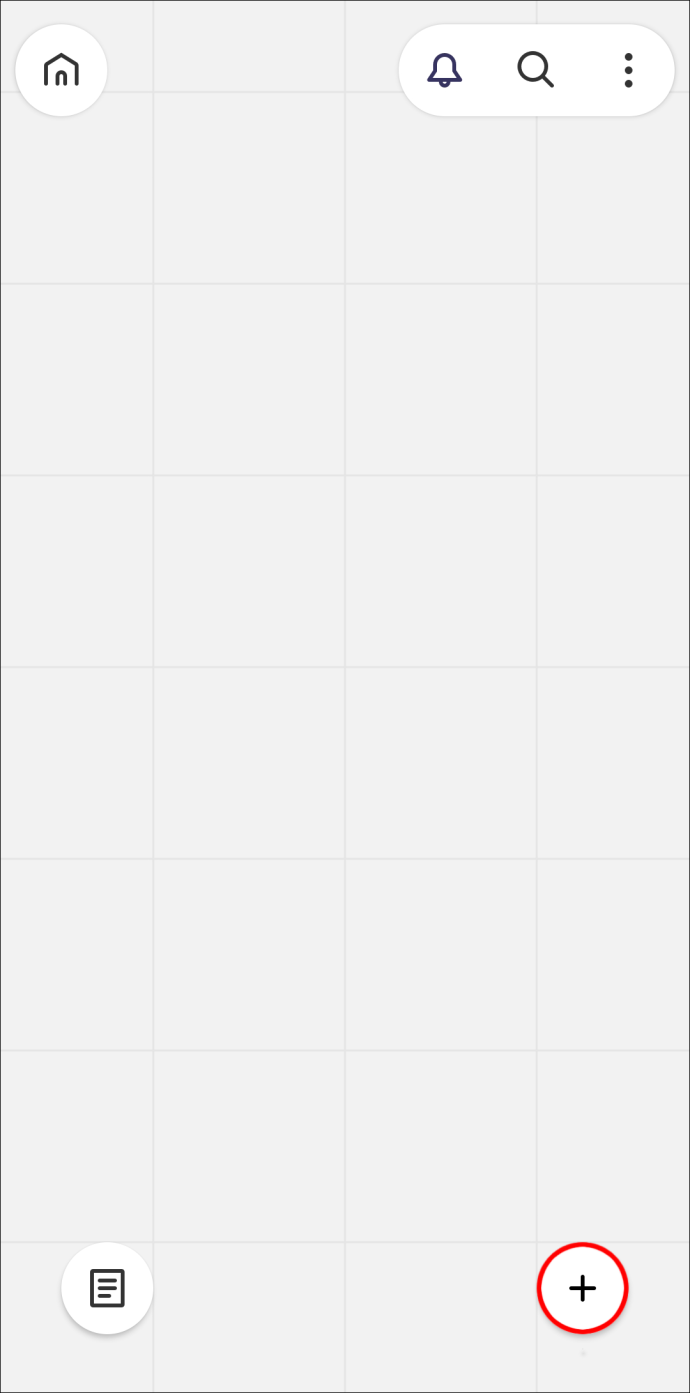
- בחר 'העלה'. תינתן לך אפשרות לצלם תמונה חדשה, לבחור תמונה מהגלריה שלך או להעלות תמונה שהעתקת ללוח שלך.
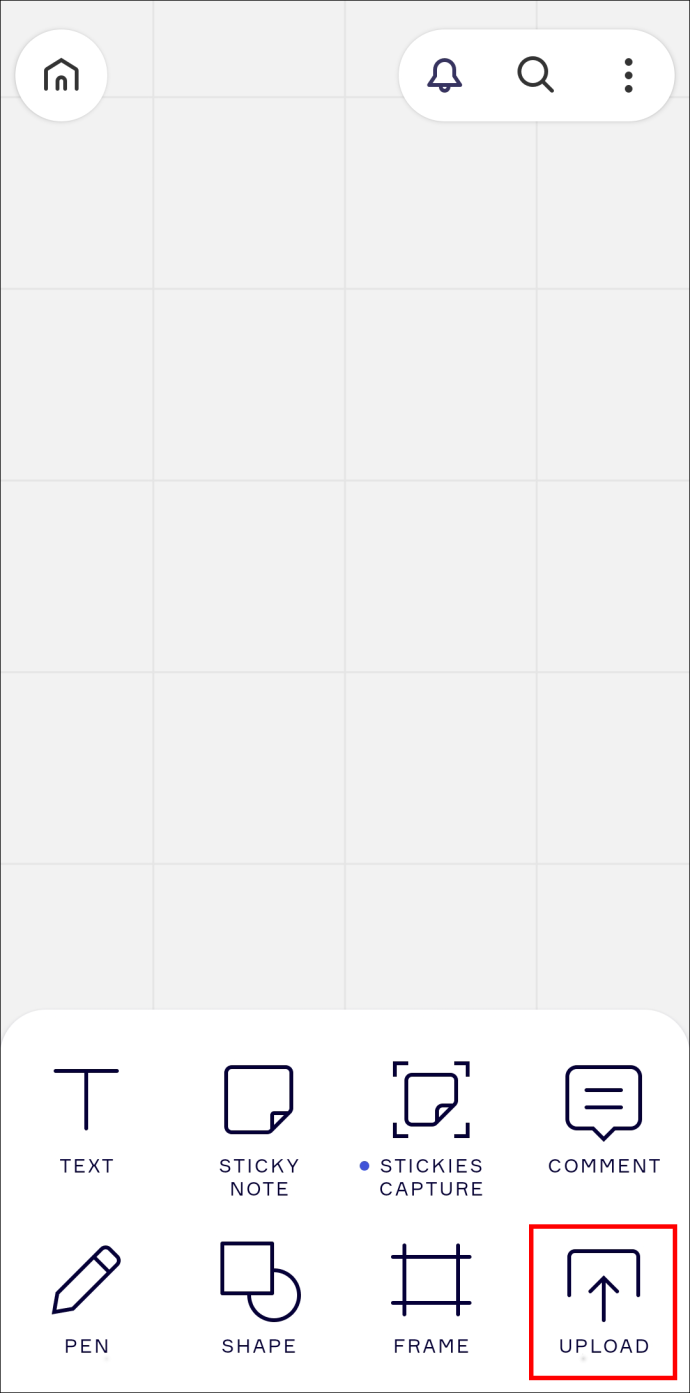
- התמונות שבחרת יופיעו בסביבת העבודה שלך.
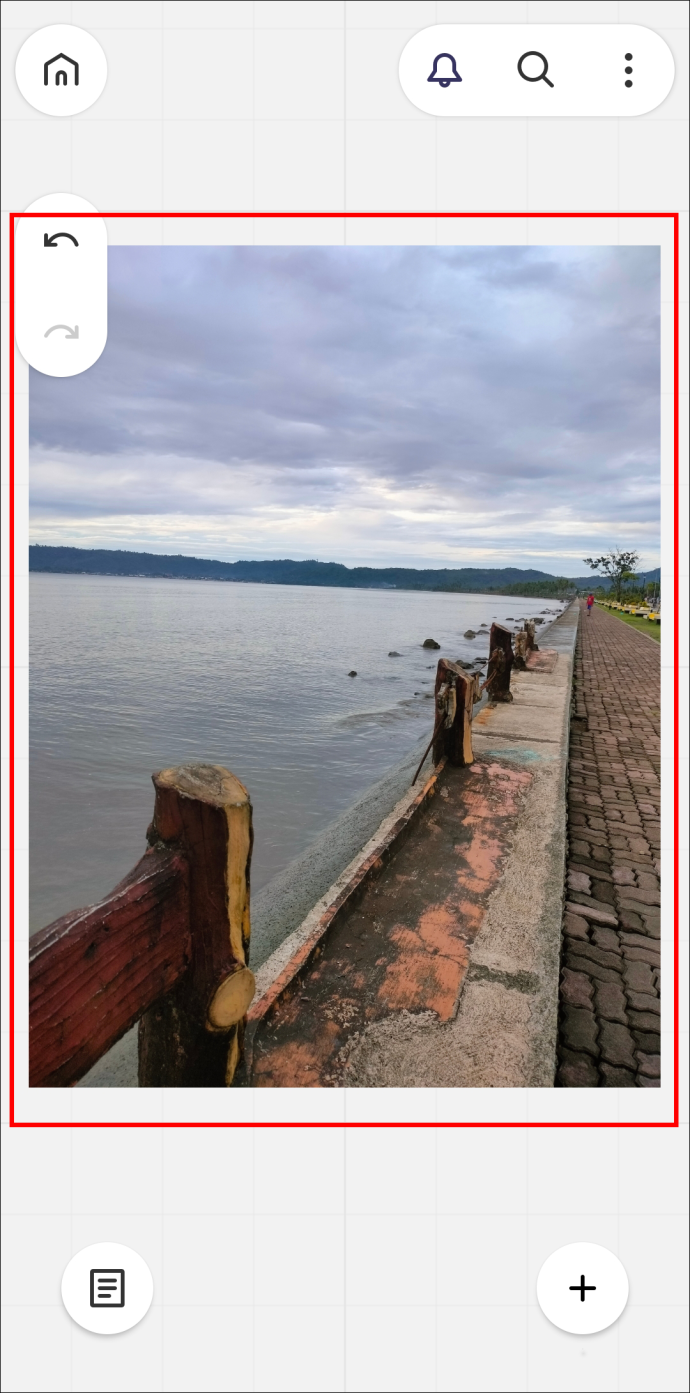
שמירת התמונות שהעלית בספרייה במחשב שלך
לאחר שהעלית תמונה ל- Miro, תוכל לשמור אותה בספרייה שלך. זה מאפשר לך לגשת לתמונה מבלי להעלות אותה לסביבת עבודה אחרת.
כדי לשמור תמונות שהועלו לספריית Miro שלך, בצע את השלבים הבאים:
- לחץ על התמונה שהעלית כדי לבחור בה.
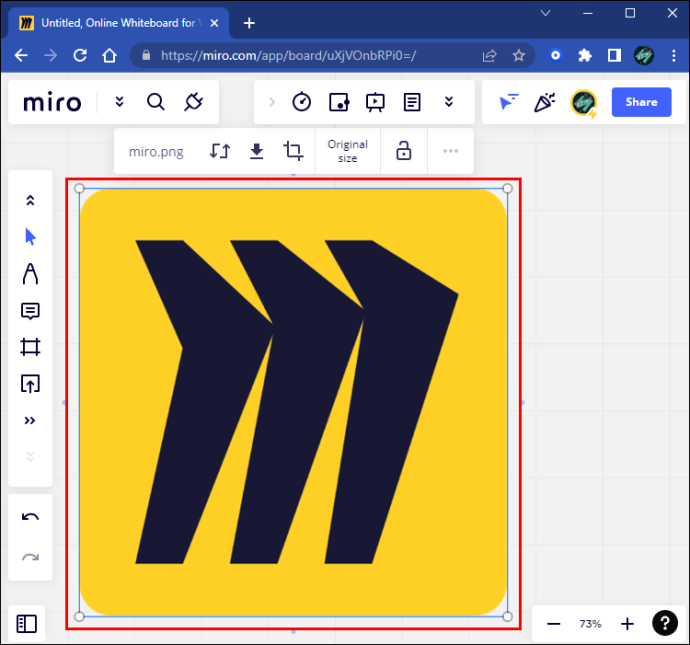
- בתפריט המוקפץ, בחר בסמל '...' כדי לפתוח תפריט נפתח.
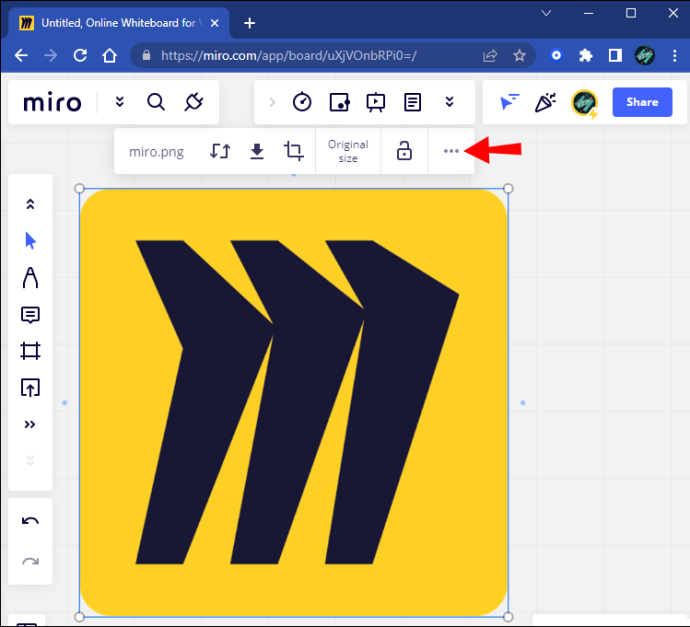
- בחר 'הוסף לקבצים שמורים' בחלק העליון של התפריט.
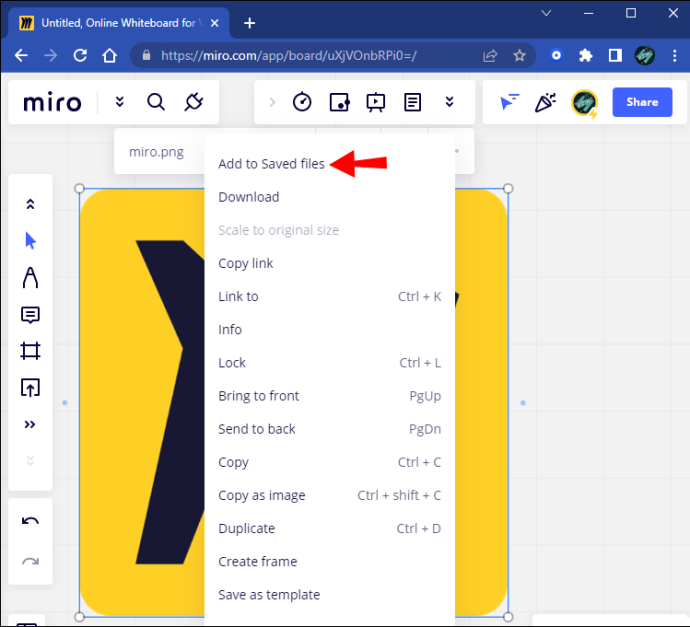
- כדי לגשת לקבצים השמורים שלך, עבור לתפריט 'העלה' ובחר 'קבצים שמורים'. אתה יכול לגשת לתמונה השמורה שלך כאן.
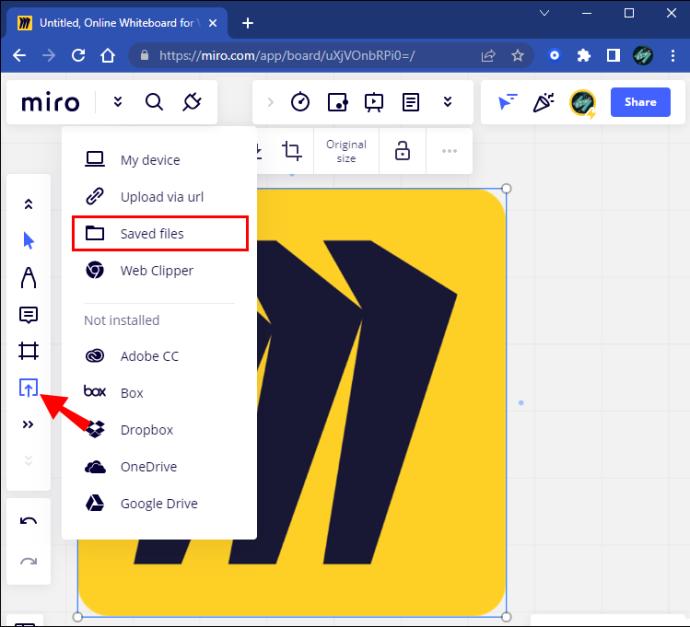
אם האפשרות לשמור את התמונה אפורה או לא מופיעה, אז לא ניתנות לך הזכויות הדרושות לביצוע הפעולה הרצויה. הסיבה היא שאתה לא חבר בחשבון של מועצת המנהלים של מירו. כדי לקבל גישה, בקש מהבעלים של החשבון להעניק לך זכויות.
העלאה קלה עם מירו
לאחר שתעלה את התמונות שלך, תוכל לערוך אותן באמצעות כלי סביבת העבודה של מירו. בסופו של דבר, העלאת תמונות היא פשוטה ונטולת מתח, עם מספר שיטות לביצוע המשימה. למרות שלמשתמשי אפליקציה לנייד אין גישה לאותו מספר אפשרויות, זה כן נותן לך את האפשרות להעלות.
האם אי פעם העלית תמונה ל-Figma? האם השתמשת בשיטות המופיעות במאמר זה? ספר לנו בקטע ההערות למטה.
כיצד לשנות את כיוון הדף ב- Google Docs









