TikTok חייבת הרבה מהפופולריות שלו למערך הנרחב של אפשרויות והתאמות אישיות. אחת הדרכים הטובות ביותר להתאים אישית את סרטוני ה-TikTok שלך היא על ידי הוספת תמונות ותבניות תמונה.

המשך לקרוא ולגלות כיצד להוסיף תמונות לפוסטים שלך ב-TikTok. אתה יכול להשתמש בתמונות מהגלריה של המכשיר שלך, אז וודא שיש לך כמה תמונות יפות מוכנות.
הערה : לפני שתמשיך, ודא שיש לך את הגרסה העדכנית ביותר של האפליקציה. קבל עדכונים על חנות הגוגל סטור ו או ה Apple App Store .
כיצד ליצור סרטון TikTok עם תמונות
אם אתה רוצה ליצור סרטון מסוג קולאז', אתה יכול! הוספת תמונות מגלגל המצלמה שלך במקום הקלטת וידאו היא פשוטה ולוקחת רק כמה שלבים נוספים. הנה איך ליצור סרטון באמצעות תמונות.
- לִפְתוֹחַ 'טיק טוק' והקש על '+' סמל. לאחר מכן, בחר את אורך הסרטון שלך בתחתית.
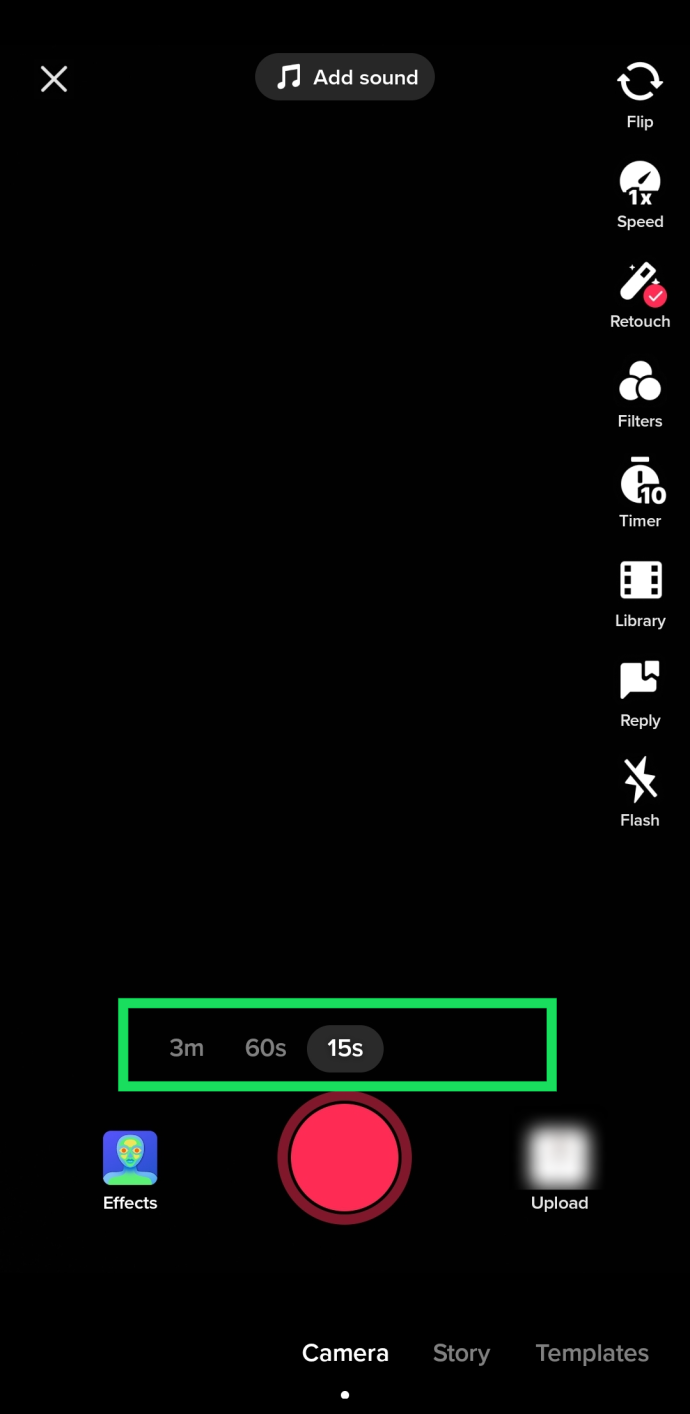
- בחר ' מְהִירוּת ' בפינה הימנית העליונה כדי לבחור באיזו מהירות אתה רוצה שהסרטון שלך יהיה (זה משפיע על מהירות מחזור התמונות).
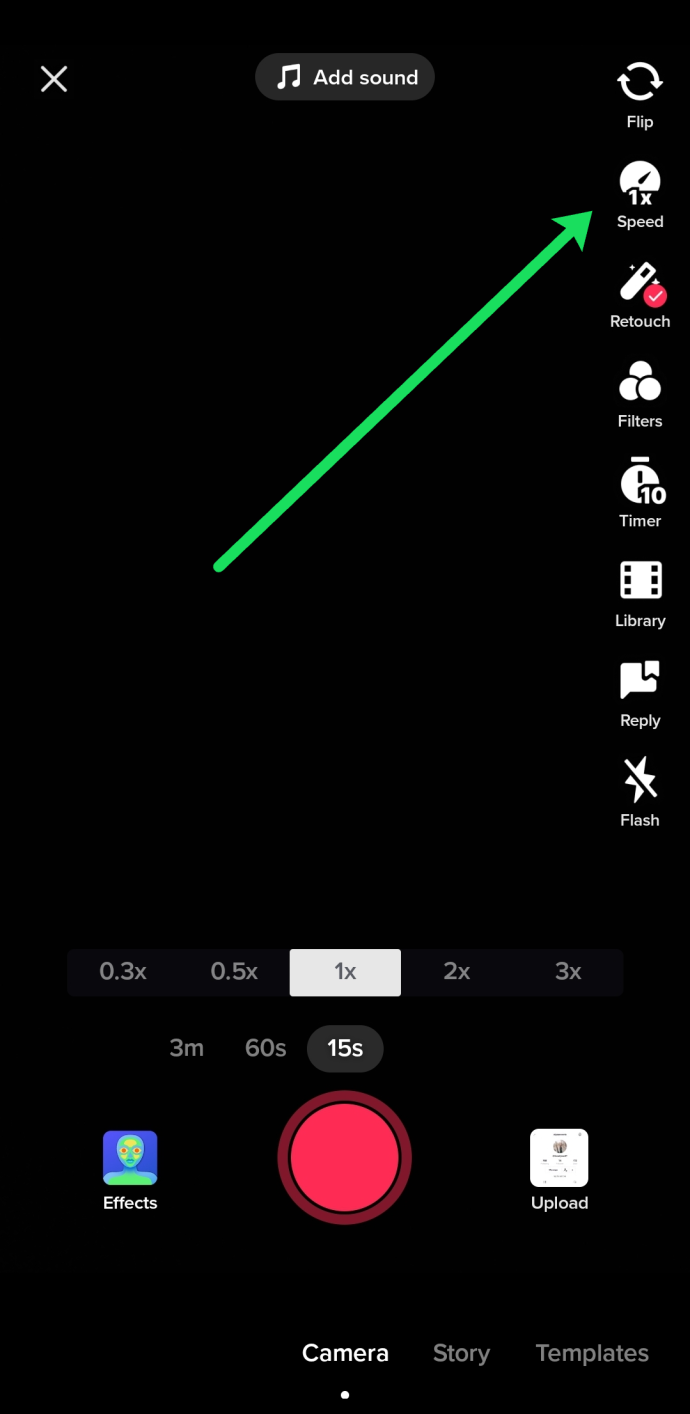
- לאחר מכן, הקש על 'העלה' סמל בפינה הימנית התחתונה של המסך.
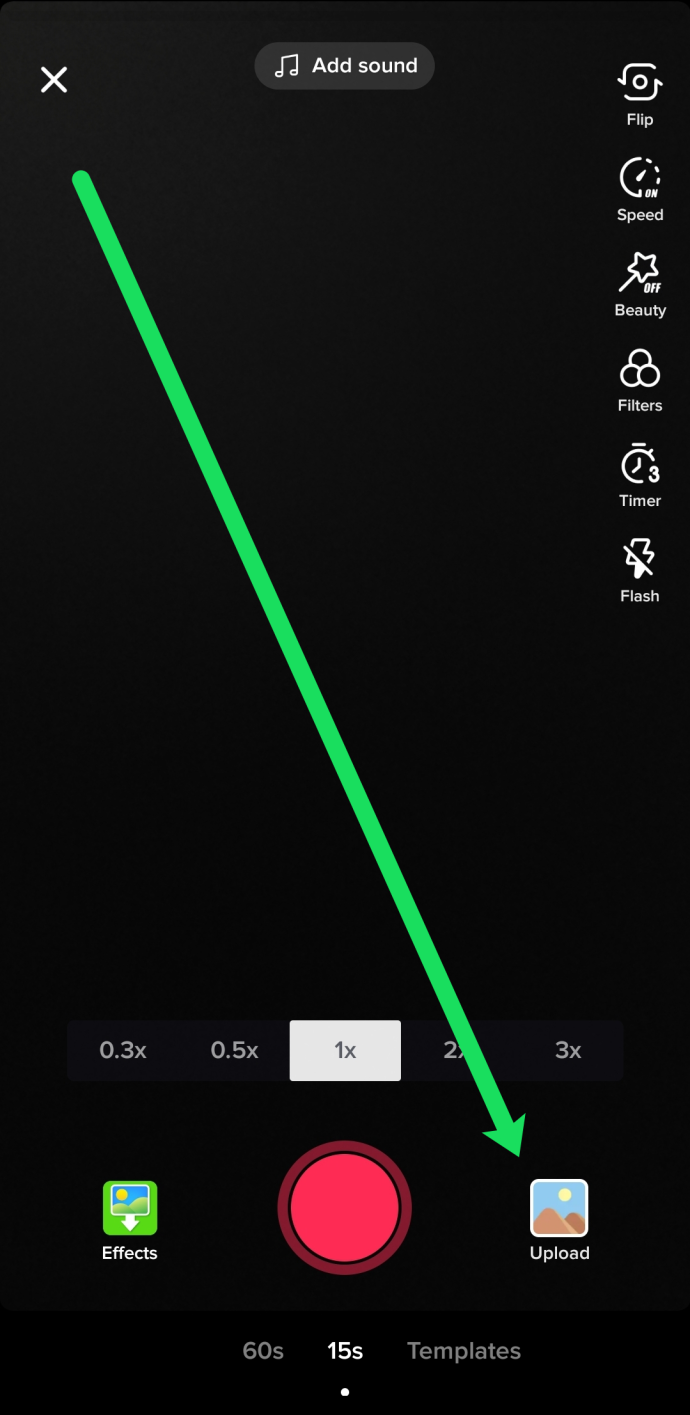
- הקש 'תמונה' בחלק העליון ולאחר מכן הקש על התמונות שברצונך להוסיף לתוכן שלך.
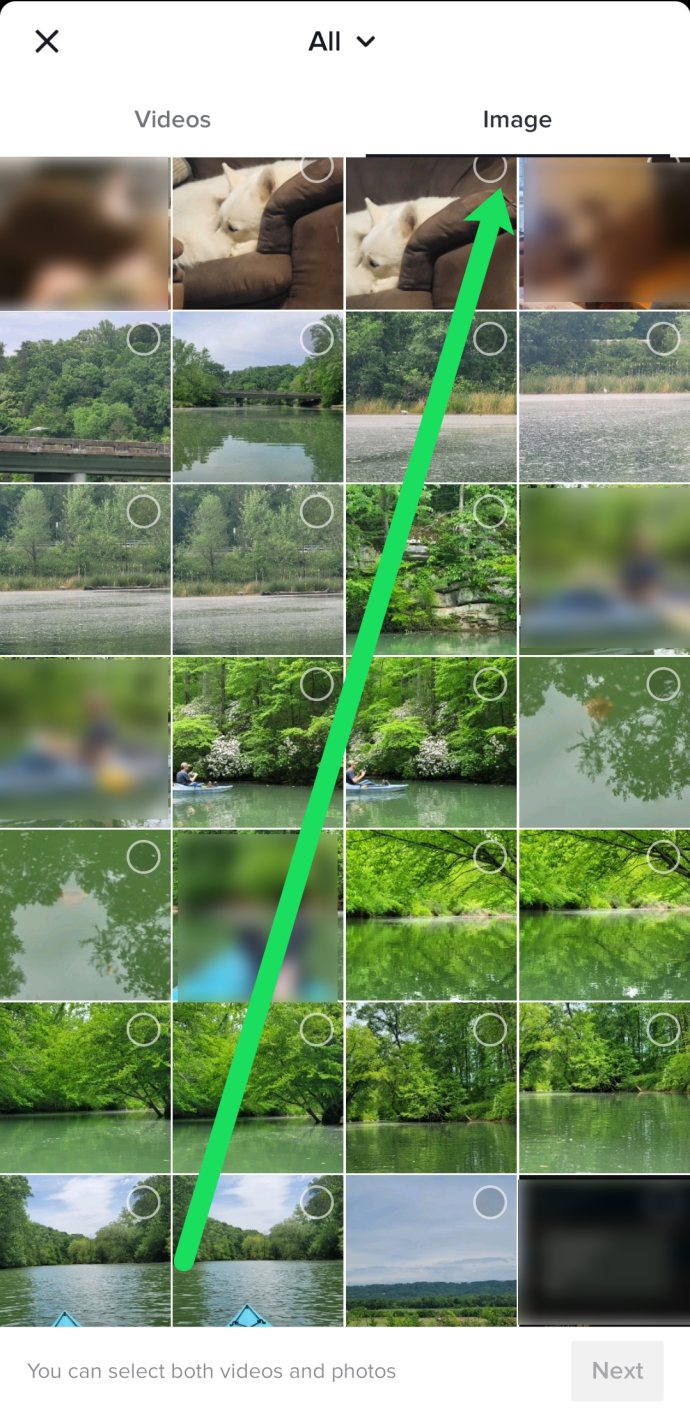
- נווט ישירות לאלבום במכשיר שלך על ידי הקשה 'את כל' בחלק העליון של המסך כדי לאתר במהירות את התמונות שברצונך לשתף.
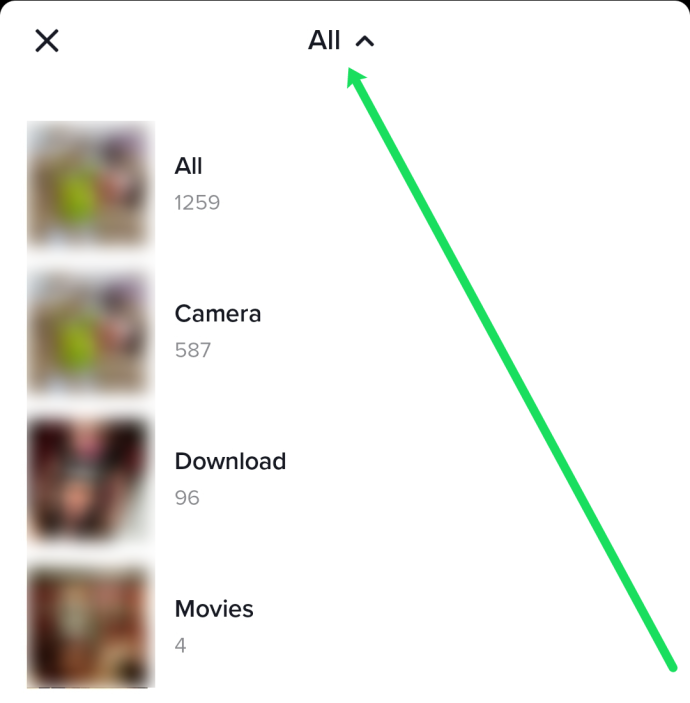
אם ברצונך להוסיף יותר מתמונה אחת, הקש על סמל הבועה בפינה השמאלית העליונה של כל תמונה. לאחר מכן, המשך להעלות כמו כל סרטון.
כיצד להוסיף תמונות לרקע של סרטון ה-TikTok שלך
כל מי שבקיא ב-TikTok כנראה מכיר את המסנן 'מסך ירוק'. מסנן זה מאפשר לך להוסיף תמונות לרקע של הסרטון שלך. הנה איך לעשות את זה:
- לְהַשִׁיק 'טיק טוק' בטאבלט או בטלפון.

- הקש על '+' סמל בתחתית מסך הבית כדי ליצור TikTok חדש.
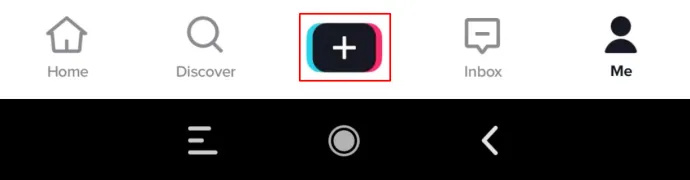
- התחל להקליט את ה-TikTok שלך כרגיל.

- הקש על 'נקודה אדומה גדולה' (הקלט) בתחתית המסך כדי להשהות את ההקלטה.

- הקש 'אפקטים' בצד שמאל למטה של המסך.
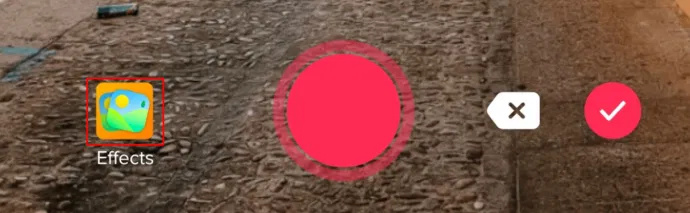
- בחר באפשרות להעלות תמונה משלך ( 'גלריית תמונות ירוקה' סמל) כדי לשנות את אפשרות הרקע. ראה את צילום המסך למעלה.
- בחר תמונה מהגלריה שלך שתרצה להשתמש כרקע לסרטון שלך.
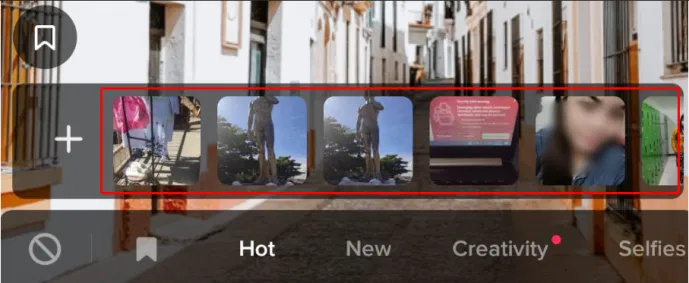
- הקש על 'נקודה אדומה גדולה' (הקלט) שוב כדי לסיים את צילום הסרטון. התמונה שלך תהיה הרקע החדש.
הוסף תבניות תמונה ל-TikTok
דרך נוספת להוסיף תמונות ל-TikTok היא להשתמש בתבניות. אפשרות זו עדיפה אם אתה רוצה להוסיף יותר מתמונה אחת לפוסט שלך. הנה איך אתה יכול להשתמש בתבניות ב- TikTok.
תפריט התחלה לא יפתח חלונות 10
- לִפְתוֹחַ 'טיק טוק.'

- בחר את '+' סמל כדי להתחיל בהקלטה.
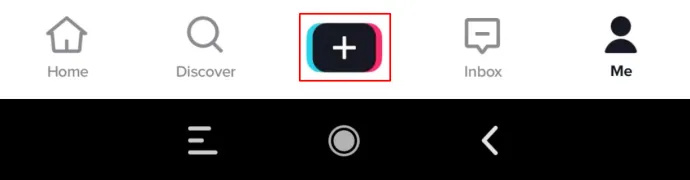
- בחר את 'תבניות תמונה' אוֹפְּצִיָה.
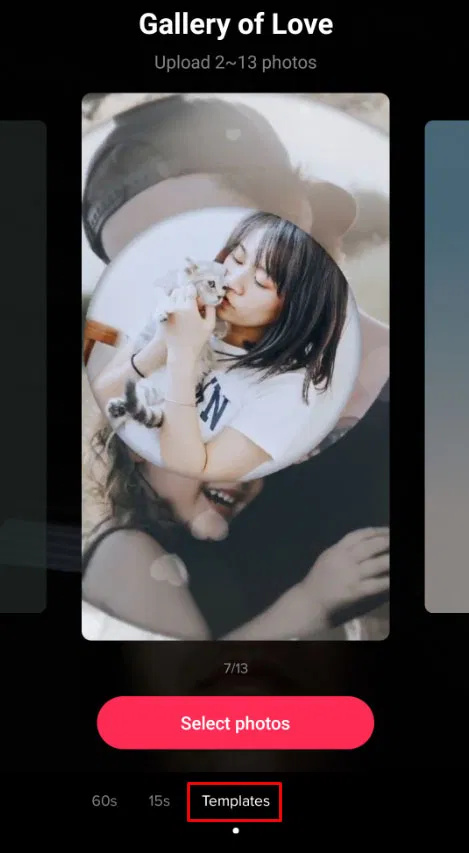
- בחר תבנית שאתה אוהב. יש הרבה זמין (טבע, חגיגות וכו').
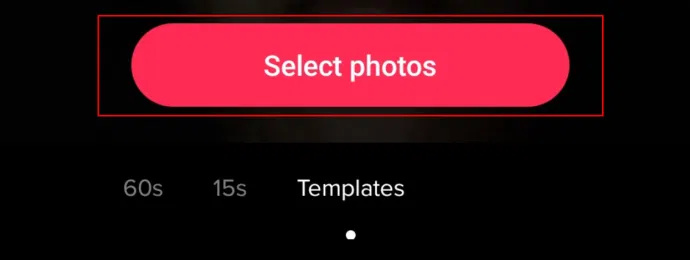
- בחר את התמונות שברצונך להוסיף ולאחר מכן הקש על 'מצגת' לחצן ליצירת מצגת TikTok. פשוט הקש על כל תמונה רצויה בסדר שבו תרצה שיופיעו בסרטון.
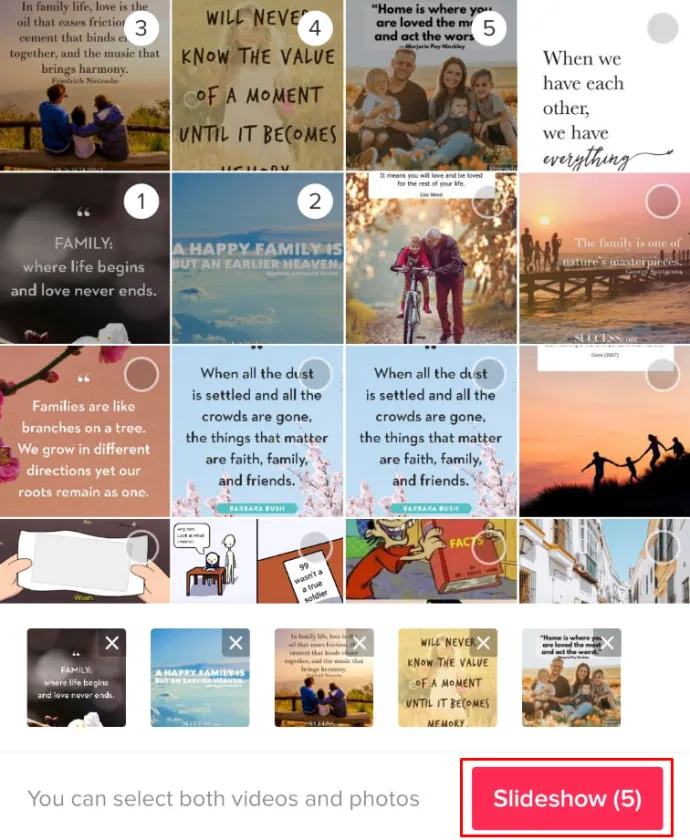
- דבר נוסף שכדאי לזכור הוא שלכל תבנית יש מספר מוגדר של תמונות שתוכל להעלות. כשתסיים להוסיף את התמונות, לחץ על 'בסדר' בחלק העליון של המסך.

- התמונות מועלות לסרטון ה-TikTok שלך. לאחר מכן, הוסף קצת טעם נוסף על ידי בחירה 'אפקטים', 'טֶקסט,' 'מדבקות,' ו 'מסננים.' ללחוץ 'הַבָּא' כשתסיים לעבוד עם האפקטים. אנו מציעים לשמור את זה פשוט במקום לבלבל את סרטון ה-TikTok שלך.
תבניות, הידועות גם בשם 'מצגות', הן דרך מצוינת להתאים אישית את התוכן שלך ולהשיג יותר עוקבים של TikTok. בין אם זה כמה תמונות מצחיקות שלך ושל חברים או משהו משמעותי כמו סיפור שאתה רוצה לספר, הוספת תמונות ב-TikTok היא משעשעת ופשוטה.
מתקשה להוסיף תמונות ל-TikToks שלך?
אם אתה נתקל בבעיות בהוספת תמונות, תוכל לבדוק כמה דברים שעשויים לתקן את הבעיה.
- ראשית, ודא שחיבור האינטרנט שלך חזק ואמין. אם TikTok נותן לך שגיאה, או שהתמונות שלך פשוט לא מצליחות להעלות, נסה להשתמש במקור אינטרנט אחר (עבור בין נתונים ניידים ל- wifi, למשל).
- לאחר מכן, ודא שאפליקציית TikTok מעודכנת. אפליקציה מיושנת לא תפעל כראוי. עבור לחנות האפליקציות או Google Play, בהתאם למערכת ההפעלה שלך, והקש על האפשרות לעדכן אם היא זמינה. לאחר השלמת העדכון, נסה לפרסם שוב את התמונה שלך.
- לבסוף, בדוק שההרשאות של הטלפון שלך עבור TikTok מופעלות. קל לזהות זאת במיוחד מכיוון שהודעת השגיאה שלך תציין שעליך להפעיל הגדרה זו. אם אתה משתמש באייפון, עבור אל 'הגדרות' והקש על 'טיק טוק' אפליקציה. מַעֲרֶכֶת 'תמונות' ל 'קרוא וכתוב.' אם אתה משתמש באנדרואיד, עבור אל 'הגדרות,' הקש 'אפליקציות', לאחר מכן בחר 'טיק טוק.'
- הקש 'הרשאות.' העבר את המתג למצב 'עַל' מיקום ונסה להעלות את התמונה שלך שוב.
הוספת הנגיעות האחרונות לטיקטוקס שלך
TikTok מציעה למשתמשים שלה הרבה פונקציונליות לעריכת סרטונים. רוב תכונות עריכת הווידאו זמינות לאחר בחירת התמונות שלך. אבל, אתה צריך להגדיר את המהירות והאורך לפני הוספת התמונות שלך. כשאתה מקיש לראשונה על סמל הפלוס, בחר את האורך והמהירות של הסרטון שלך לפני שתתקדם.
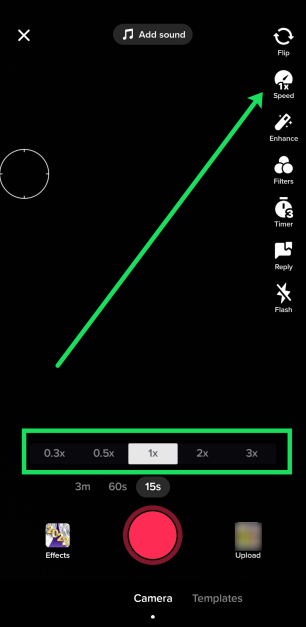
כשתסיים להוסיף תמונות ואפקטים, אתה מוזמן להוסיף טקסט רלוונטי לפוסט. אתה יכול גם לבחור מגוון מסנני TikTok מגניבים כדי להחמיא לתמונות שלך.
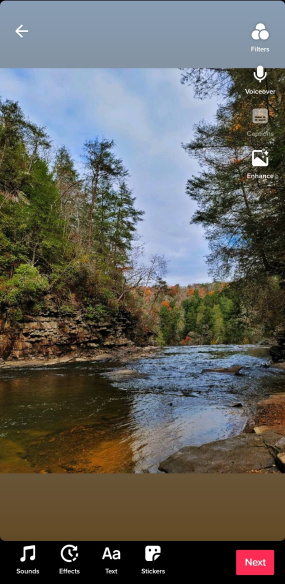
גם הוספת רצועת מוזיקה לא יכולה להזיק; ודא שהוא מתאים לבחירת התמונות שלך. לבסוף, אתה יכול להוסיף כמה אימוג'ים או מדבקות כדי להאיר עוד יותר את הטון. הבחירה בידיים שלך. עם זאת, תמיד נוסיף קצת מוזיקה כדי לשבור את המונוטוניות.
- לאחר עריכת קולאז' התמונות של TikTok, לחץ על 'הַבָּא,' ותנחת על חלון הגימור.
- מתפריט זה, אתה יכול להוסיף כיתובים שבהם אתה מברך את המעריצים או החברים שלך, לתאר מעט את התמונות שלך וכו'. אתה יכול גם להקיש על 'בחר כריכה' ובחר את התמונות מהקולאז' שלך להיות תמונת השער של הפוסט שלך ב-TikTok.
- הקש 'הודעה' כאשר אתה מוכן לפרסום.
לסיום, TikTok מספקת הרבה חופש יצירתי למשתמשים שלה. אתה יכול להוסיף כמעט כל דבר ל-TikToks שלך, כולל מוזיקה, אפקטים, פילטרים, טקסט ותמונות מהגלריה שלך. אם אלו התמונות הפרטיות שלך, עדיף להפוך את הסרטון לפרטי או גלוי רק לחברים או לעוקבים שלך ב-TikTok.
שוב, אין צורך להשתמש בתוכנת צד שלישי לתמונות ב- TikTok. איך יצא ה-TikTok האחרון שלך?
שאלות נפוצות בנושא הוספת תמונות של TikTok

מה קורה כשאין לך אפשרות לפרסם תמונה?
אם אינך יכול לפרסם את התמונות שלך ל- TikTok, עבור אל ' הגדרות ' ולוודא שלאפליקציה יש הרשאה לגשת לתמונות ולסרטונים שלך. תרחיש זה הוא לרוב הגורם העיקרי. זה שונה עבור כל מערכת הפעלה, אבל אם אתה הולך להגדרות, אתר את אפליקציית TikTok (תחת ' אפליקציות ” באנדרואיד או בתחתית עמוד ההגדרות הראשי באייפון) ולאפשר גישה לאפשרות הגלריה.
מדוע סרטוני ה-TikTok שלי לא יתפרסמו לאחר שיפורם?
אם זו בעיית פרסום, סביר להניח שאתה חווה אחד מכמה דברים. מהירות האינטרנט שלך עשויה להיות לא יציבה, כך שרוחב הפס אינו שם כדי שתוכל להעלות את התוכן שלך. האפליקציה עשויה להיות לא מעודכנת, אז עברו לחנות האפליקציות של מערכת ההפעלה שלכם וודא שהיא מעודכנת. לבסוף, TikTok עשוי למנוע ממך לפרסם אם הפרת את התנאים וההסכמים, כולל מוזיקה ותמונות. אתה כנראה צריך לבדוק את האימייל שלך עבור כל תקשורת מ-TikTok אם זו הבעיה.
האם אני יכול להוסיף סרטון עם התמונות שלי?
בהחלט! בצע את אותם השלבים שתארנו לעיל, בחר את הסרטון ואת התמונה שתרצה להפוך לסרטון TikTok. תראה את הבחירות שביצעת בתחתית המסך, שם תבחר את התמונות שלך.
האם אוכל לשתף תמונות מתמונות Google לסרטון TikTok?
כן, אבל לא תמצא אותם באפליקציית TikTok. כדי להוסיף תמונה מגלריית תמונות Google שלך, עליך לפתוח את אפליקציית תמונות Google ולהקיש על סמל השיתוף. אתה יכול לבחור תמונות מרובות באפליקציית Google Photos ולשתף אותן ישירות עם TikTok.
למרבה הצער, אינך יכול לכלול תמונות מהגלריה שלך ומאפליקציית Google Photos מבלי להשתמש בפתרון עוקף. אם ברצונך לשתף מספר תמונות, אבל אחת נמצאת ב-Google Photos, והשאר נמצאות ברשימת המצלמה של המכשיר שלך, עדיף לצלם את התמונה מ-Google Photos, לחתוך אותה, ואז לשתף אותה בשיטות שהצגנו למעלה.
כיצד אוכל להוסיף תמונה לסרטון ה-TikTok שלי לאחר ההקלטה?
אם התחלת להקליט סרטון וברצונך להוסיף תמונות, תוכל להשתמש במסנן Green Screen.
להסיר מודעות - -
1. הקש על מסננים אפשרות וחיפוש תמונת מסך ירוק .
2. כעת, אתה יכול להוסיף תמונה. לאחר הוספת התמונה שברצונך להציג, כוון את המצלמה ממך כך שרק התמונה תופיע, ולחץ על לחצן ההקלטה.
כיצד אוכל לשלוט במהירות של כל תמונה בסרטון שלי?
אם תעלה שתיים או שלוש תמונות, תבחין ש-TikTok מסתובב דרכן במהירות, ולעתים קרובות חוזר על אותן תמונות שוב ושוב. למרבה הצער, אינך יכול להגדיר משך זמן על כל תמונה (לדוגמה אחת 10 שניות, עוד 30 שניות, באותו סרטון). אתה יכול להשתמש בתבנית או להגדיר את התמונות למחזור עם המוזיקה. אבל האפשרויות האלה לא תמיד יעילות.
אם אתה רוצה שליטה מלאה על משך הזמן של כל תמונה, השתמש במסנן התמונות של מסך ירוק. העלה את התמונה הראשונה, כוון את המצלמה ממך כדי שלא תופיע בתמונה ותקליט. לאחר מכן, השהה את ההקלטה והעלה את ההקלטה הבאה. לחץ על סמל ההקלטה והשהה כאשר תרצה לעבור לגרסה הבאה.









