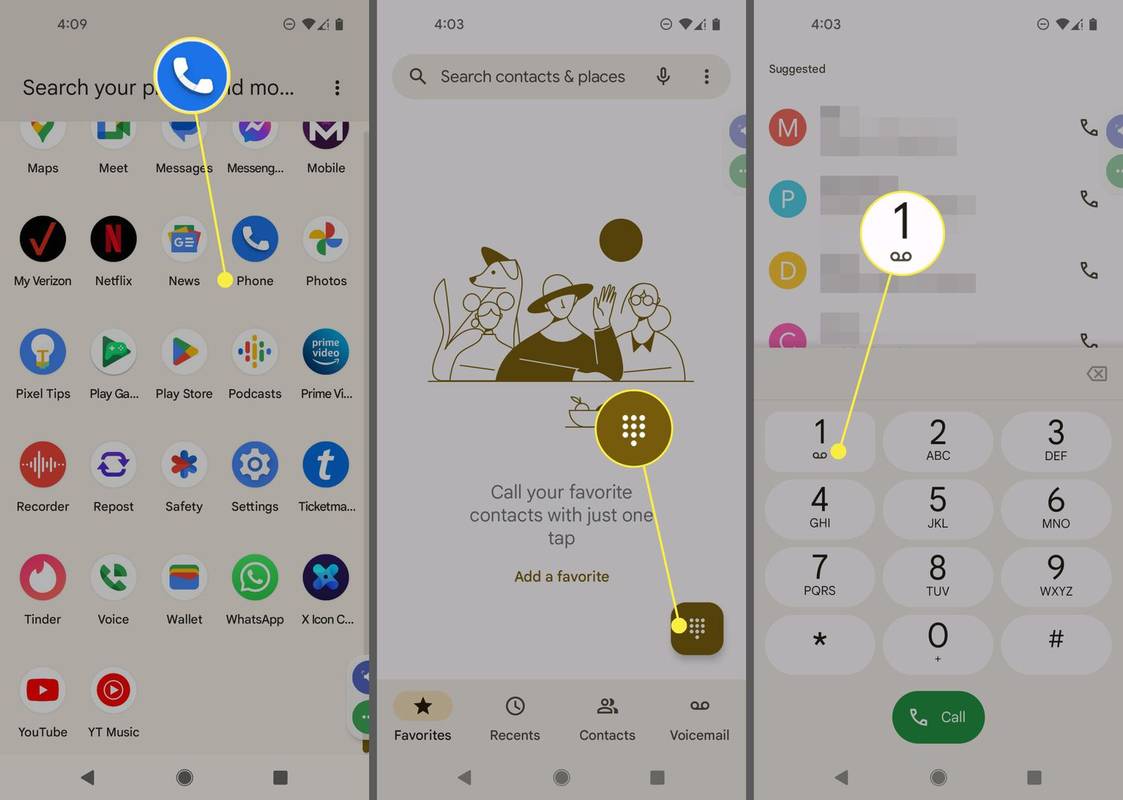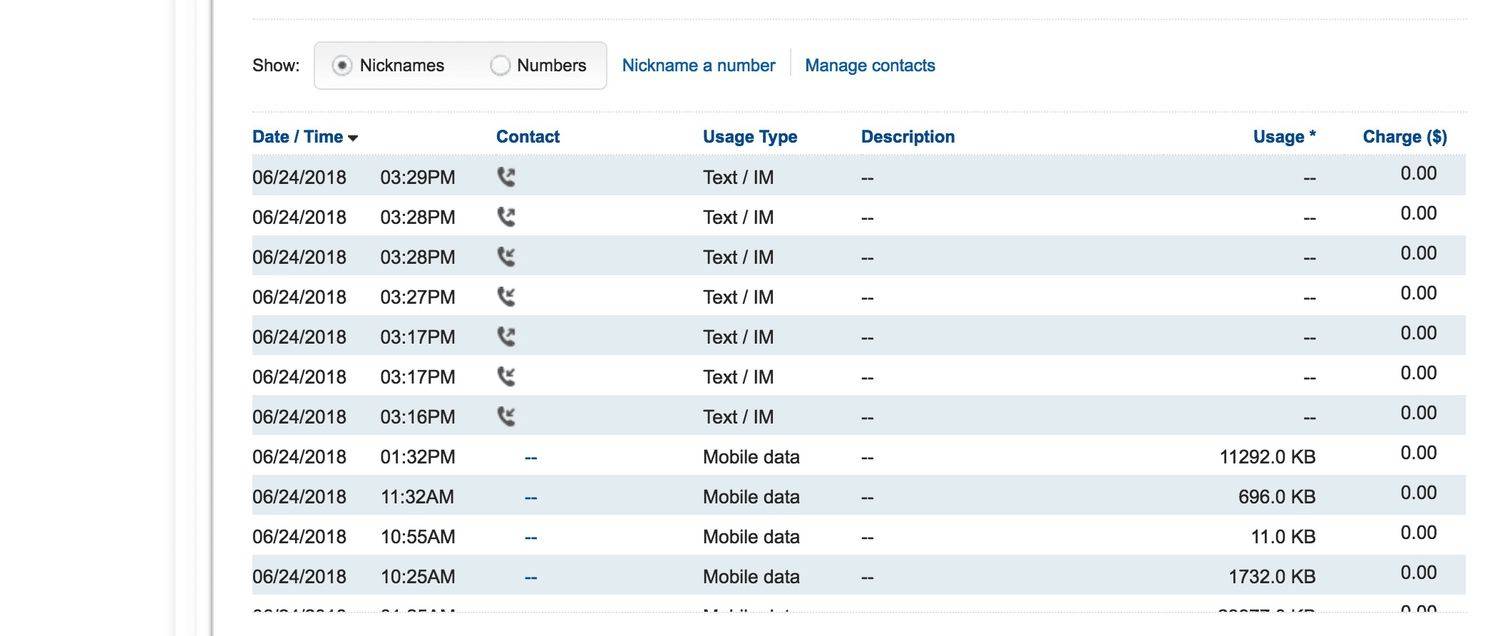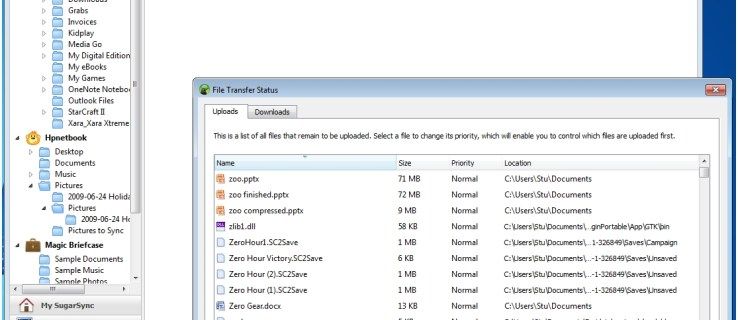CapCut הופך את יצירת הסרטונים לפשוטה כל כך. אתה יכול להיות כוכב על של עצמך בכמה קליקים. אתה יכול אפילו להוסיף וידאו באותה קלות.
כיצד לחבר טלפון לטלפון Roku - -

מאמר זה יסביר כיצד להוסיף סרטונים ל-CapCut כדי לקדם אותך לעריכת וידאו באיכות בכורה.
כיצד להוסיף סרטונים ל-CapCut במכשיר נייד
אם אתה רוצה להוסיף סרטונים ב-CapCut, אתה תשמח לדעת שזה פשוט. בצע את השלבים הבאים:
- הורד את אפליקציית CapCut מחנות האפליקציות או Play Store.
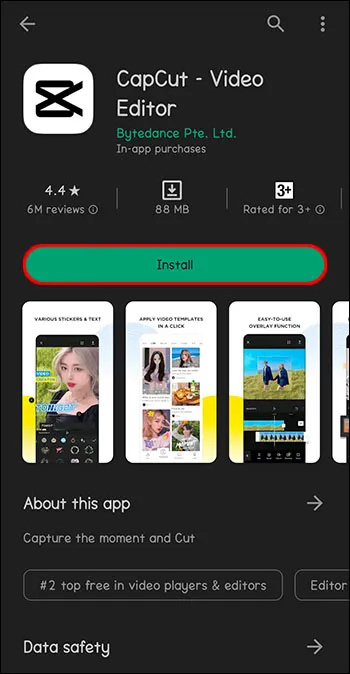
- פתח את אפליקציית CapCut.

- הקש על 'פרויקט חדש' לצד הפלוס בחלק העליון של המסך.

- בחר סרטון או סרטונים מרובים מספריית התמונות שלך לעריכה והקש על 'הוסף'.

- השתמש בכלי האפליקציה כדי לערוך את הסרטון.
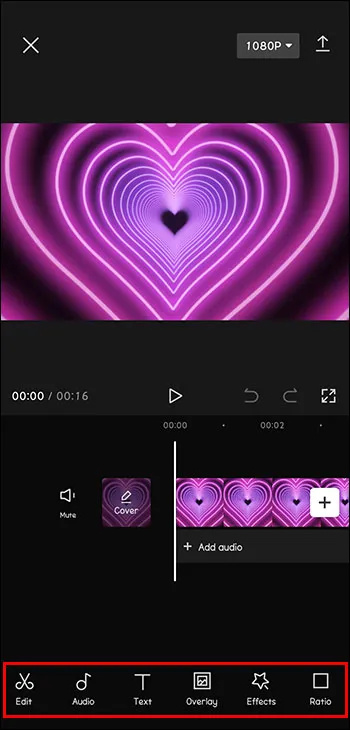
לאחר בחירת והוספת סרטון, כלי העריכה נמצאים בקצות האצבעות. ל-CapCut יש אפשרויות להוספת טקסט ומדבקות. מוזיקה ואפקטים קוליים זמינים גם להוספה לסרטונים שלך. הקפד להתנסות עם המסננים ותכונות אחרות. ניתן ליצור סרטון ראוי ל-TikTok תוך שניות!
כיצד להוסיף סרטונים ל-CapCut במחשב
למרות ש-CapCut פועל היטב במכשירים ניידים, ניתן להשתמש בו גם במחשב. אם אתה מאחסן את הסרטונים שברצונך לערוך במחשב האישי שלך או סתם נהנה משימוש במחשב יותר מאשר בטלפון, הנה איך להשתמש ב-CapCut במחשב האישי שלך, בין אם זה מכשיר Windows או אפל.
- הורד את אפליקציית CapCut מה- CapCut אתר אינטרנט.
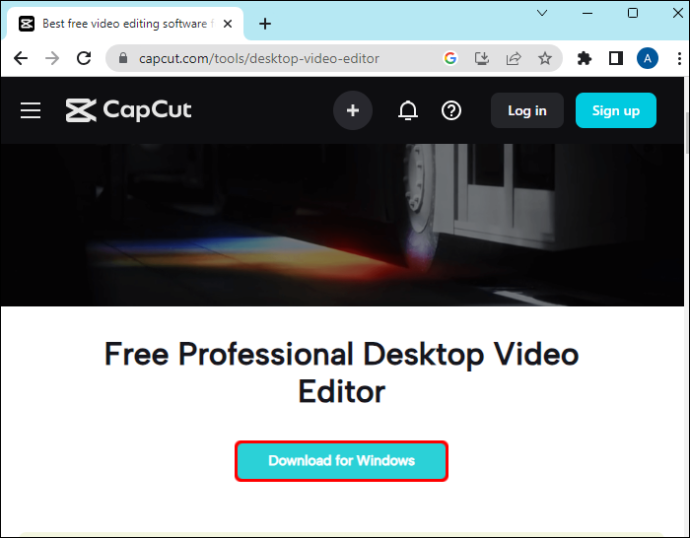
- דפדף אל קובץ ה-.exe ולחץ פעמיים על הפעל אותו.
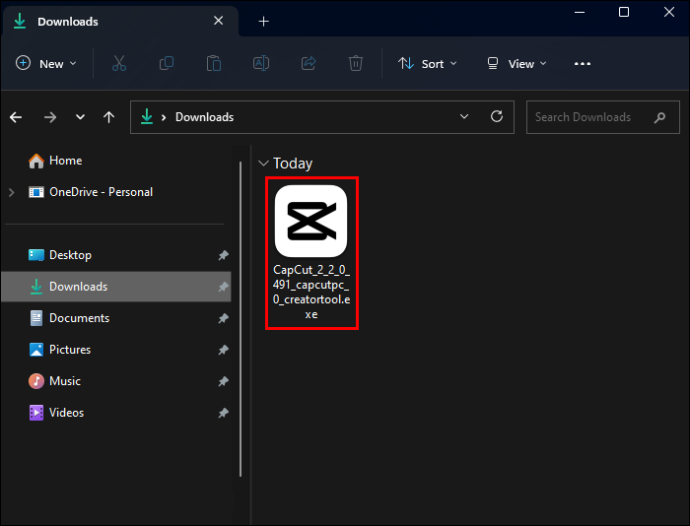
- תתבקש להסכים לתנאי השירות לפני שתוכל להתקין.
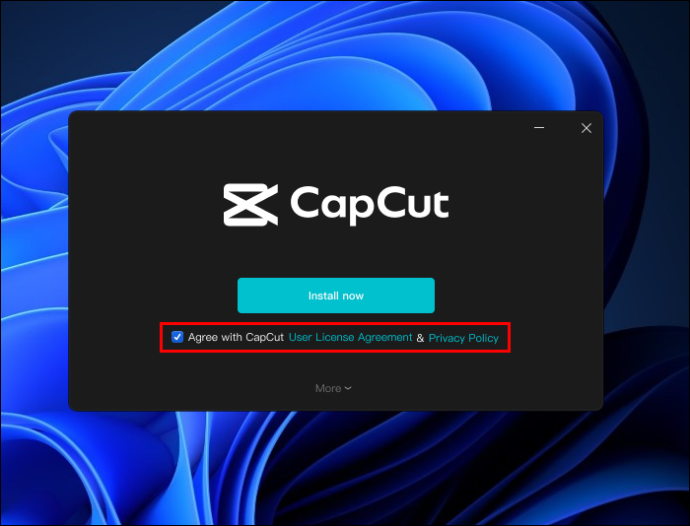
- לאחר סיום ההתקנה של האפליקציה, לחץ על 'התחל עכשיו'.
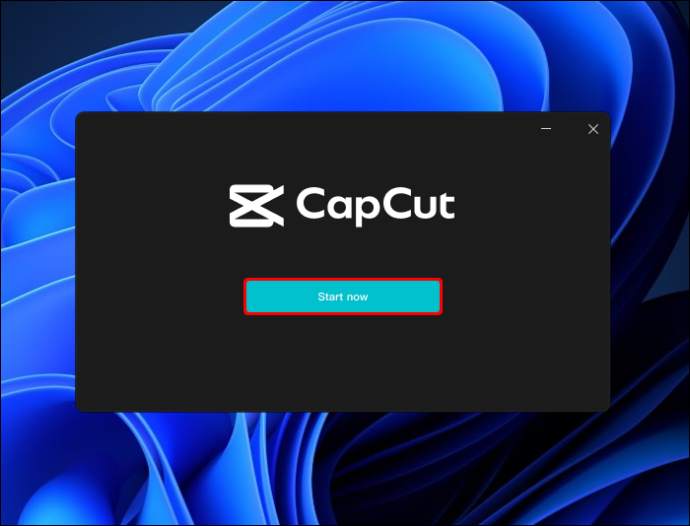
- השלם את כל העדכונים שתתבקש להתקין.
- לאחר פתיחת CapCut, לחץ על 'פרויקט חדש' בחלק העליון של המסך.
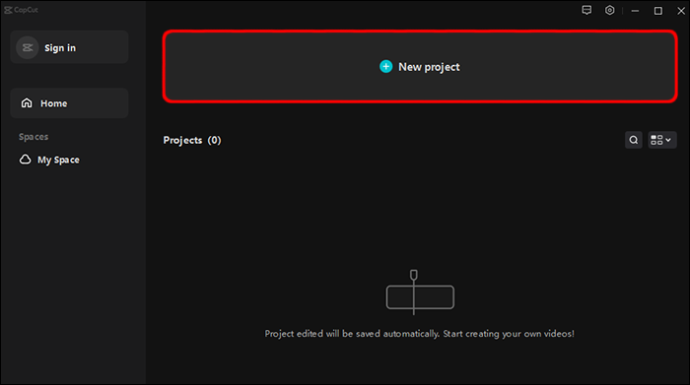
- לחץ על 'ייבוא'.
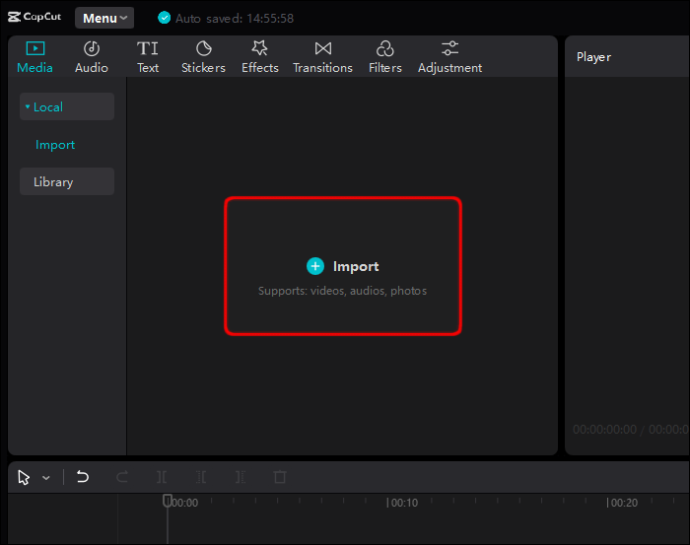
- עיין כדי למצוא את הסרטונים שברצונך להוסיף ל-CapCut.
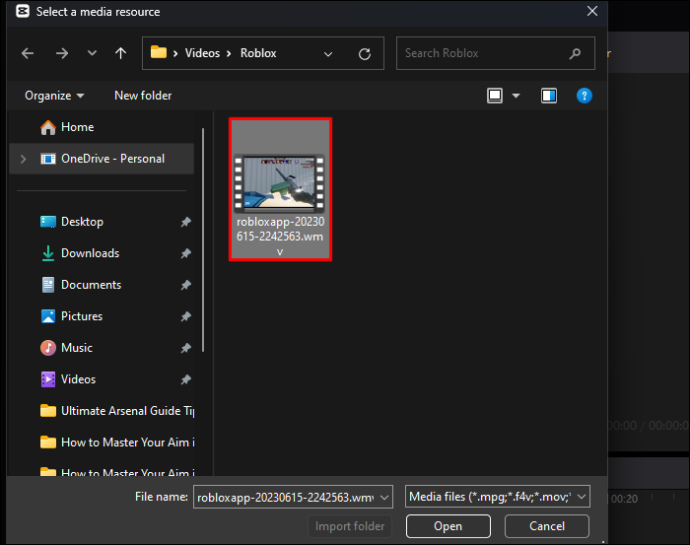
- בחר וגרור סרטונים לסביבת העבודה.
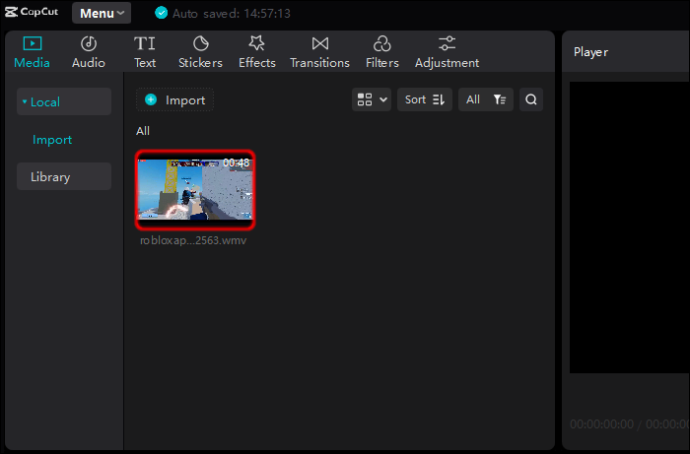
כיצד להוסיף סרטונים ל-CapCut במחשב אפל
- הורד את אפליקציית CapCut מה- חנות אפליקציות .
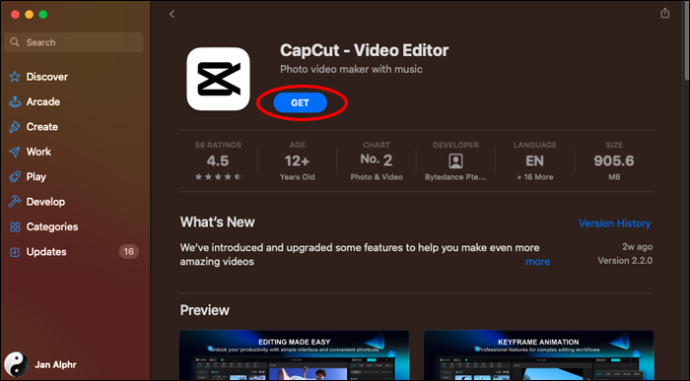
- תתבקש לאשר את כל העדכונים הדרושים.
- פתח את CapCut.
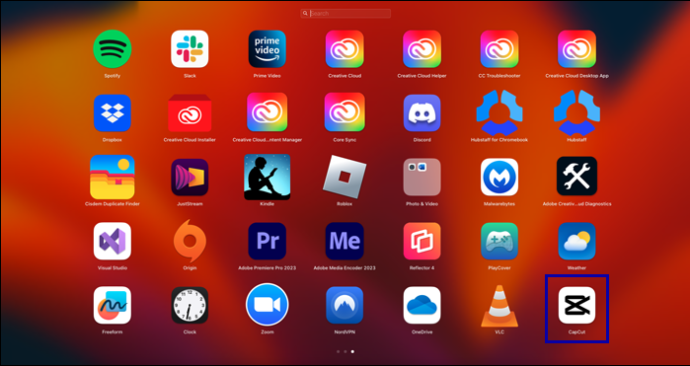
- לחץ על 'התחל ליצור' בחלק העליון של המסך.
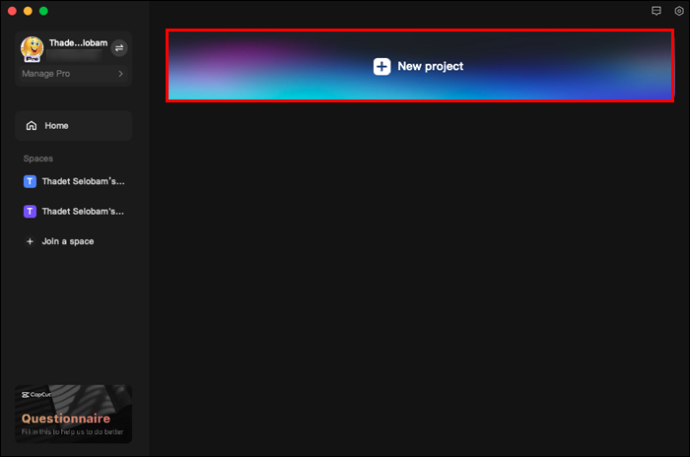
- לחץ על 'ייבוא'.
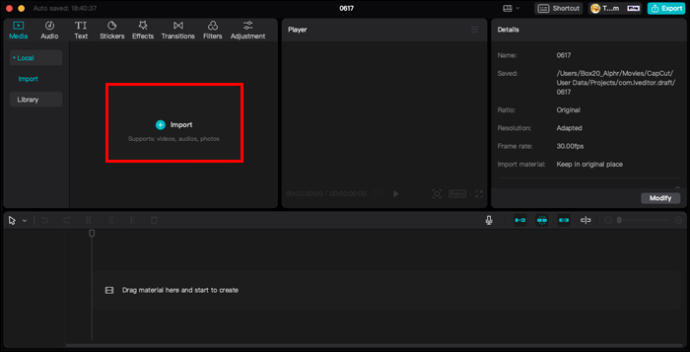
- עיין כדי למצוא את הסרטונים שברצונך להוסיף לפרויקט שלך.
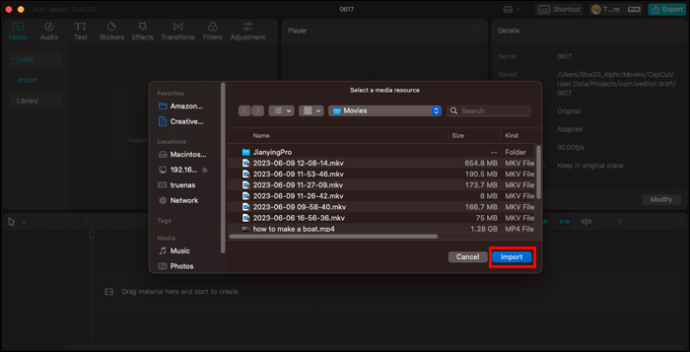
- בחר וגרור סרטונים לתוך סביבת העבודה.
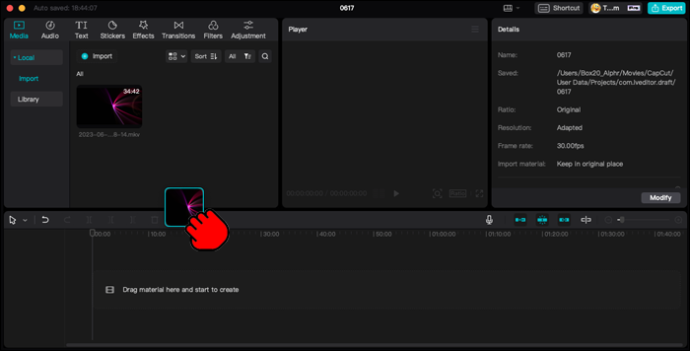
עריכת סרטונים ב-CapCut
לאחר שהתקנת את CapCut במכשיר הנייד או במחשב האישי שלך, ולמדת כיצד להוסיף את הסרטונים שאתה צריך, הגיע הזמן לערוך ולהפוך אותם לשלך. ל-CapCut יש את כל כלי העריכה שאתה צריך כדי ליצור את הווידאו קליפ המושלם. הנה כמה מאפשרויות העריכה הזמינות.
כדי לחתוך סרטוני CapCut:
- פתח את CapCut.

- הוסף את הסרטון הרצוי לפרויקט שלך.

- הסרטון שנבחר יהיה מוקף בקצה לבן עבה יותר. אתה יכול להקיש על המסגרת הלבנה ולגרור את הקצה הקדמי או האחורי כדי לחתוך את הסרטון.
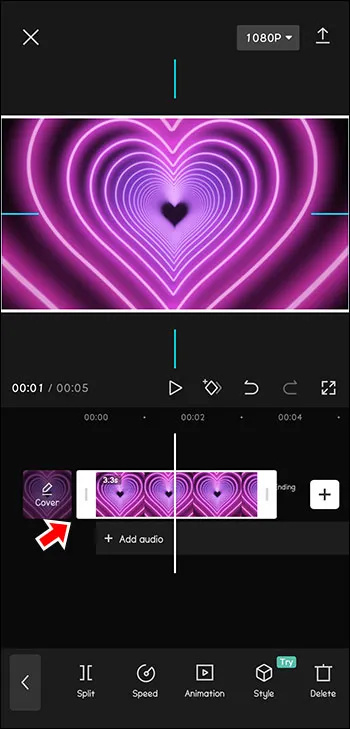
- אתה יכול לגרור בכיוון ההפוך כדי לבטל את הפעולה הזו גם אם אתה מקליד את הסרטון קצר מדי.
כדי לשנות את הפורמט של סרטוני CapCut:
איך לשנות צבע רקע
- בחר את הסרטון או הקליפ שברצונך לעצב.

- בחר בסמל 'יחס' בסרגל הכלים בתחתית המסך.
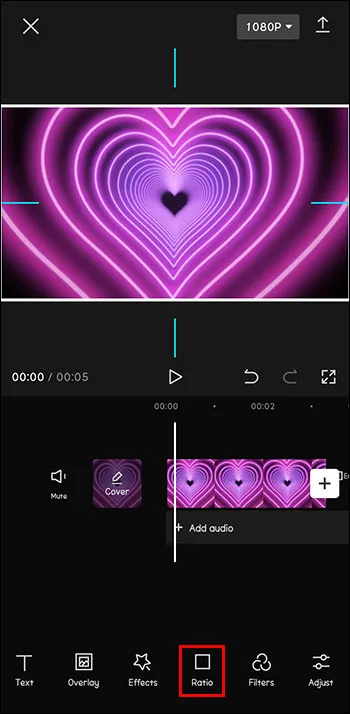
- בחר יחס רוחב-גובה המתאים לצרכי הפרויקט שלך.
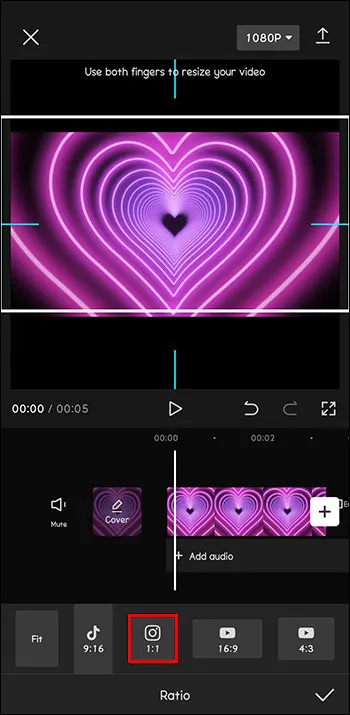
- אם השינוי בפורמט הופך את הרקע של הפרויקט שלך לפחות מלוטש, הקש על סמל 'קנבס' בתחתית המסך כדי לערוך את הרקע.
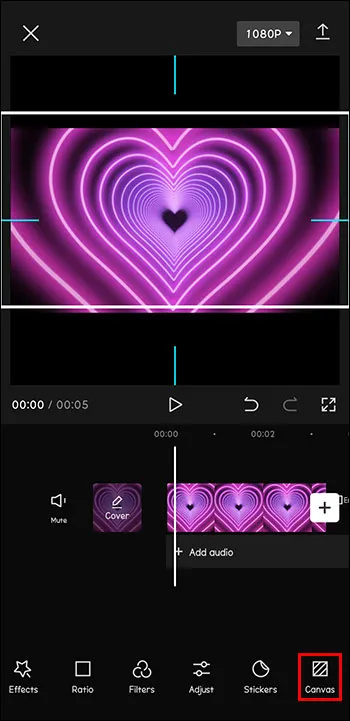
כדי להוסיף שכבות על לסרטוני CapCut שלך:
- פתח את CapCut.

- הוסף את הסרטון שברצונך לערוך כקליפ הראשי בפרויקט שלך.

- הקש על סמל 'שכבת על' בתחתית המסך.
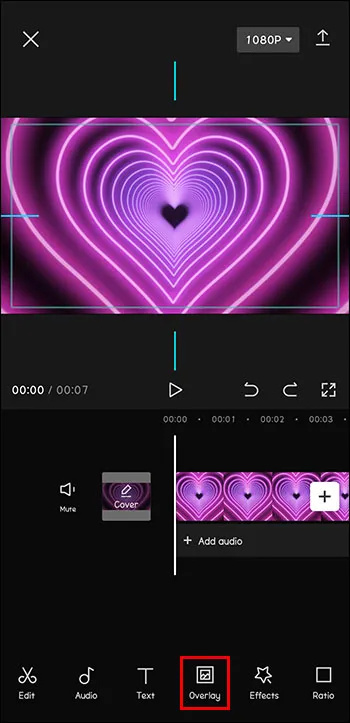
- לחץ על 'הוסף שכבת על'.
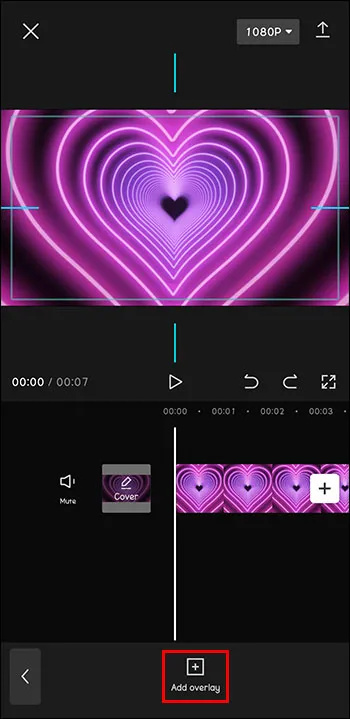
- דפדף כדי למצוא את התמונה או הסרטון שברצונך לשכב על גבי הקליפ המקורי. הקש על 'הוסף'.

- ערוך את שכבת העל באותו אופן שבו תערוך פרויקט ראשי.
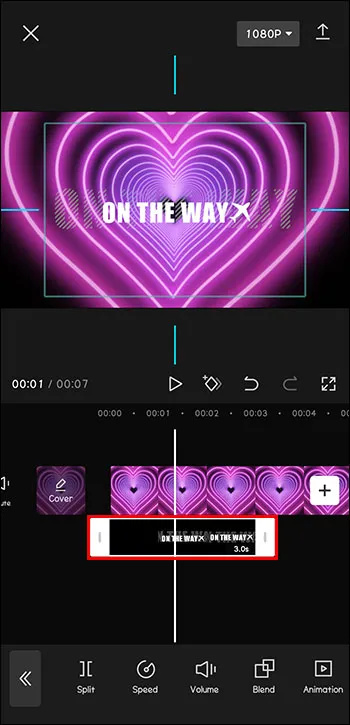
כדי להוסיף או לערוך טקסט בסרטוני CapCut:
- פתח פרויקט וידאו ב-CapCut.

- הקש על סמל 'טקסט' בסרגל הכלים בתחתית המסך.
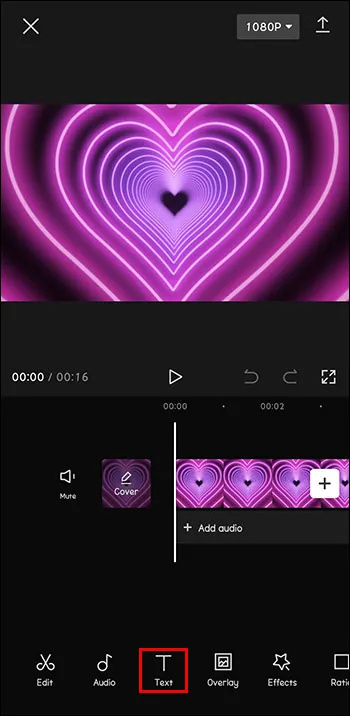
- הקלד את הטקסט שברצונך להוסיף.
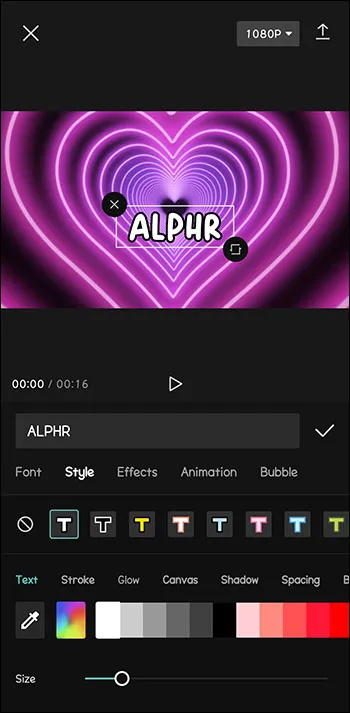
- בחר אפשרויות טקסט כגון צבע, גודל, גופן וכו'.
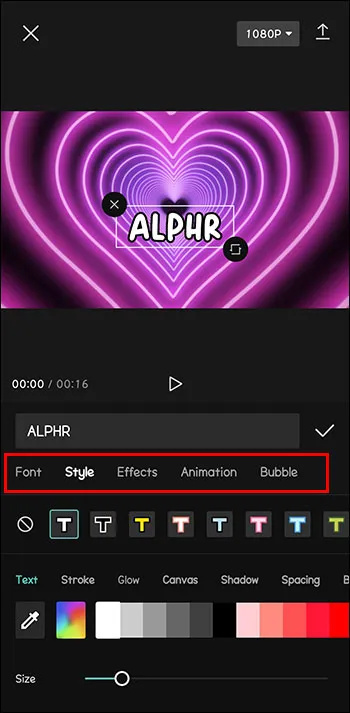
אלו הם רק דוגמה מכלי עריכת הווידאו הזמינים. התחל עם סרטון ה-CapCut שלך וחקור את שלל האפשרויות באפליקציה.
כיצד להוסיף סרטוני CapCut למדיה חברתית אחרת
כשאתה מתחיל להוסיף ולערוך את הסרטונים שלך, אתה תרצה לשתף אותם עם אחרים. בצע את השלבים הבאים כדי להוסיף, לערוך ולפרסם סרטונים לחשבונות המדיה החברתית שלך.
- הורד את אפליקציית CapCut מחנות האפליקציות, חנות Play או האתר למכשיר שלך.
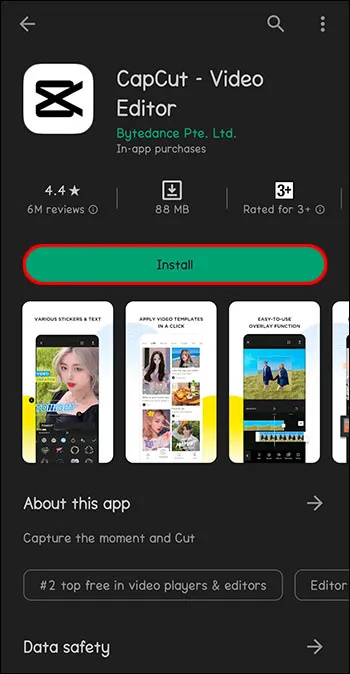
- פתח את CapCut.

- הקש על 'פרויקט חדש' לצד הפלוס בחלק העליון של המסך כדי לפתוח פרויקט.

- עיין בספריית התמונות שלך כדי להוסיף סרטון לעריכה והקש על 'הוסף'.

- השתמש בכלים 'אודיו' ו'צלילים' כדי להוסיף מוזיקה או אפקטים קוליים.
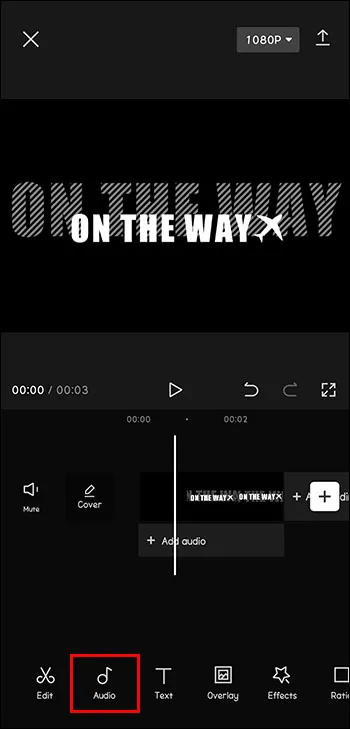
- הוסף כל פילטר או אפקט אחר שאתה רוצה.
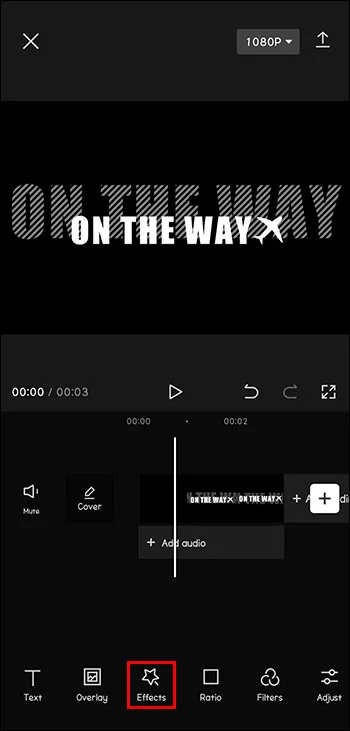
- לאחר שתסיים, הקש על 'ייצוא' כדי להכין את הסרטון שלך לשימוש.
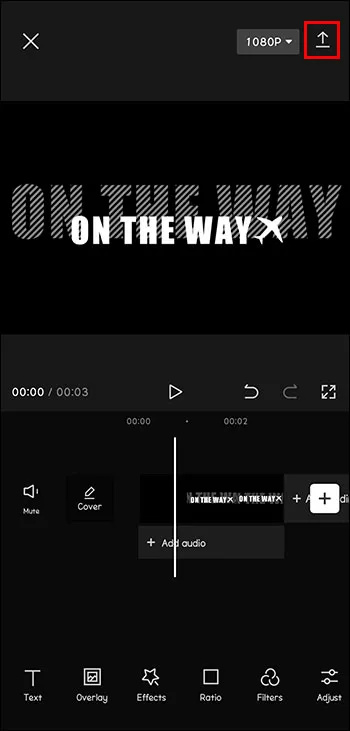
- CapCut נותן לך את האפשרות לשתף באופן מיידי באינסטגרם, WhatsApp, Facebook, TikTok ועוד. פשוט הקש על פלטפורמת המדיה החברתית שבה אתה רוצה לשתף את הסרטון שלך.
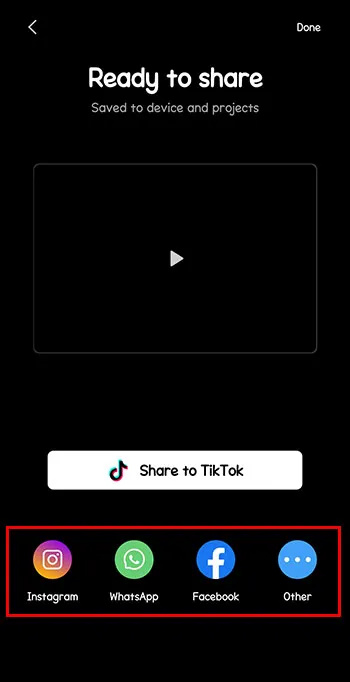
שימוש ב-CapCut להוספה ועריכת וידאו
CapCut הוא כלי חינמי ואינטואיטיבי שימושי במיוחד. בין אם אתה עורך סרטונים עבור האוסף האישי שלך או מתכנן לשתף אותם עם העולם, CapCut הוא הכרטיס לסרטונים באיכות מקצועית.
כיצד השתמשת ב-CapCut כדי להוסיף ולערוך את הסרטונים שלך? איך הייתה החוויה שלך? שתף את הרעיונות הטובים ביותר שלך לפרויקטים וטריקים שימושיים של CapCut בקטע ההערות למטה!