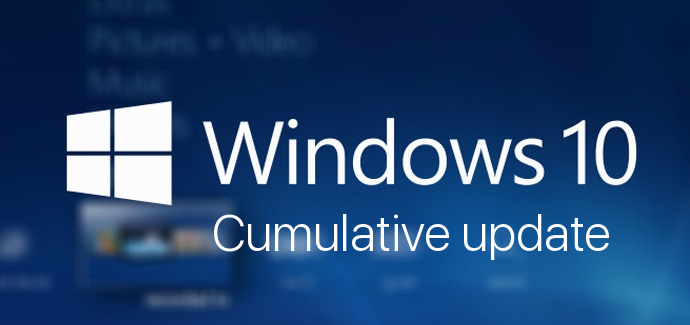אם יש לך חבורה של משחקים בחשבון Steam שלך, אתה לא יכול לשחק את כולם באופן פעיל כל הזמן. במקרה כזה, זה רק טבעי שתסתיר את אלה שאתה לא משחק יותר או שאין לך עניין בהם. אבל מה אם הנוסטלגיה תכה אותך ואתה רוצה לבקר מחדש את המועדפים הישנים שהעברתם לנסתר סָעִיף?

אל תדאג, מכיוון שמאמר זה מראה לך כיצד להציג משחקים נסתרים בחשבון Steam שלך. תראה גם כיצד להוסיף ולהסיר משחקים לרשימה המוסתרת שלך וממנה. בואו נתחיל!
כיצד לצפות במשחקי Steam מוסתרים
לפני שתוכל לנהל את משחקי Steam הנסתרים שלך, אתה צריך לדעת איך לגשת אליהם/להציג אותם. הנה איך לראות את כל המשחקים המוסתרים שלך ב-Steam.
כיצד להפסיק הפעלה אוטומטית ב - Firefox -
- הפעל את 'אפליקציית Steam' והיכנס לחשבון שלך במידת הצורך.
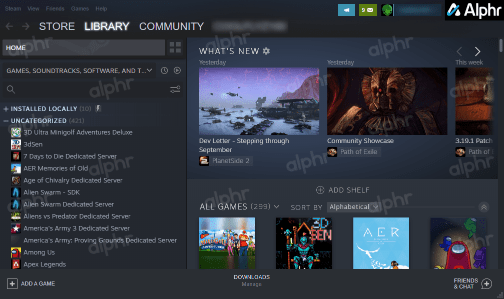
- הקלק על ה 'תצוגה -> משחקים נסתרים' התפריט הנפתח בפינה השמאלית העליונה של דף הבית של Steam.
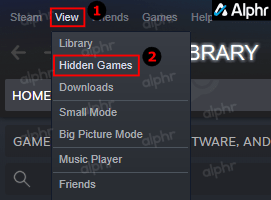
- רשימה של כל המשחקים המוסתרים שלך מופיעה מתחת לקטע 'מוסתר' משמאל ותצוגה מפוצצת מימין.
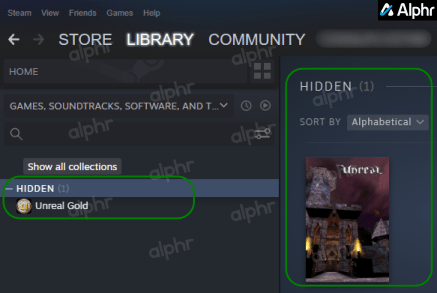
כפי שאתה יכול לראות, אוסף המשחקים המוסתרים עובד בדיוק כמו כל ספריית משחקים אחרת ב-Steam. קטגוריית המשחקים הנסתרים היא לא דבר חדש. זה קיים ב-Steam כבר שנים.
כיצד להסתיר/להציג משחקים ב-Steam
עכשיו, כשאתה יודע איך להציג את המשחקים המוסתרים שלך ב-Steam, אתה יכול להסתיר ולהסתיר פריטים כראות עיניך. הנה התהליך.
- הפעל את Steam במחשב שלך ולאחר מכן לחץ על 'סִפְרִיָה.'
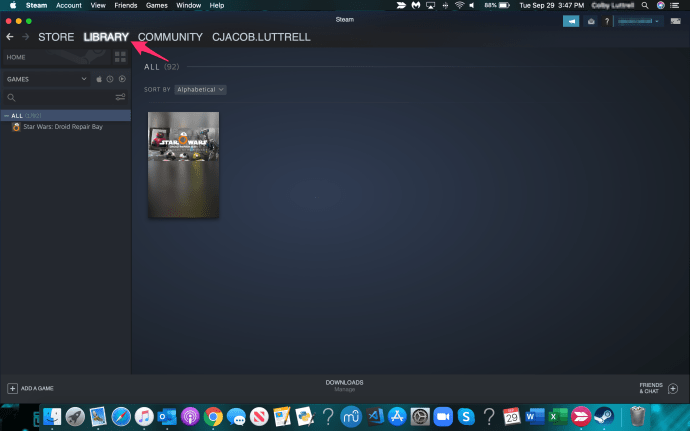
- כדי להסתיר משחק ב-Steam, לחץ לחיצה ימנית עליו ובחר 'ניהול -> הסתר את המשחק הזה' מהתפריט הנפתח שמופיע.
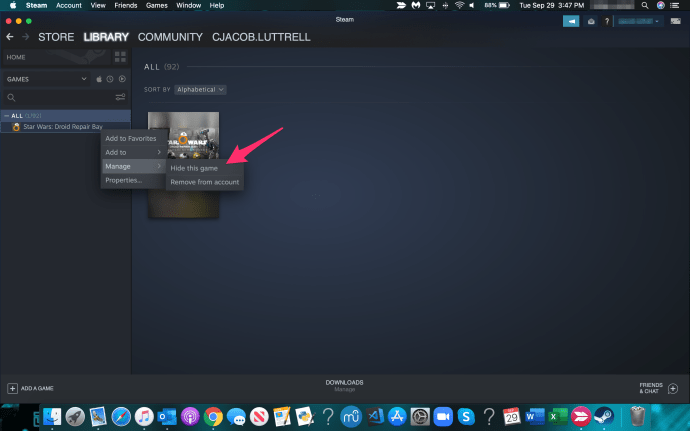
- כדי להסתיר משחק Steam, לחץ על 'תצוגה -> משחקים מוסתרים.'
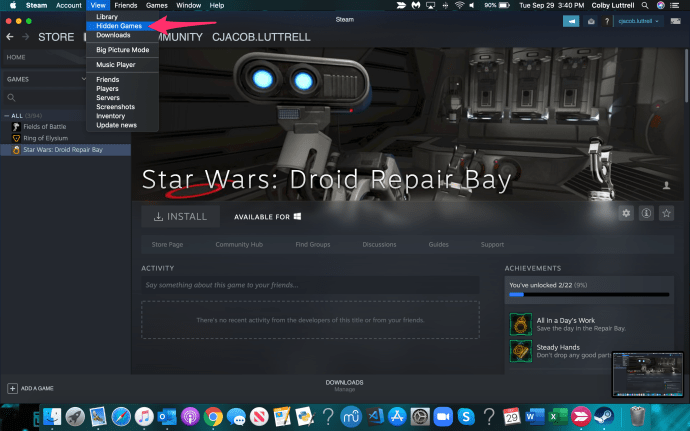
- לחץ לחיצה ימנית על המשחק שברצונך להסתיר ולאחר מכן בחר 'לנהל.'
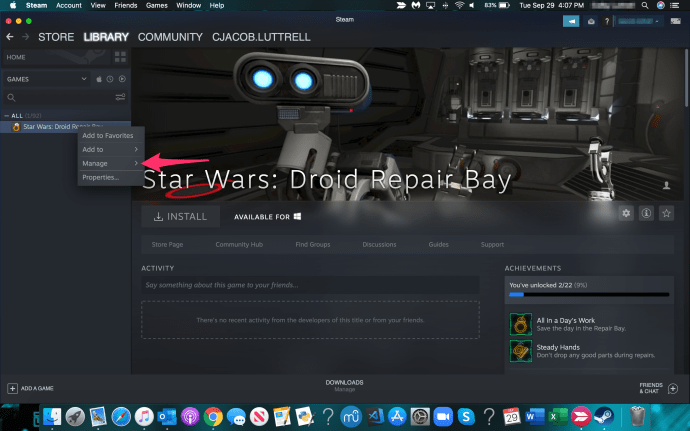
- לבסוף, בחר 'הסר מהסתר,' ואז המשחק נעלם מהרשימה.
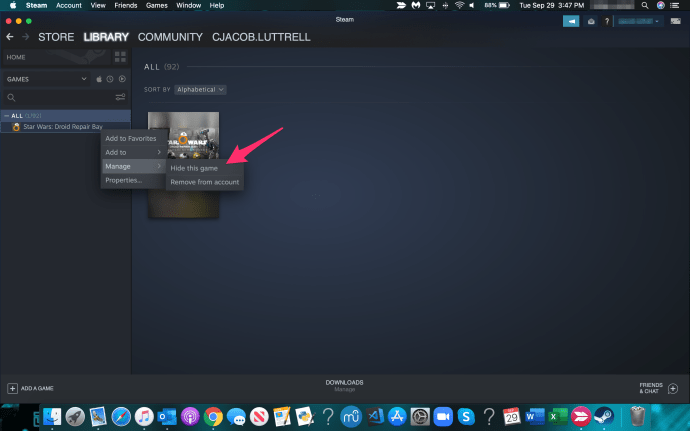
ההבדל בין הסתרה והסרה של משחקי Steam
אנשים רבים מבלבלים בין משחקי הסתרה ב-Steam לבין הסרתם. כשהם מוסתרים, אתה יכול לגשת למשחקים בכל עת, מה שאומר שאתה יכול להסיר אותם מהרשימה הנסתרת, להתקין/להסיר אותם ולשחק בהם בכל עת. עם זאת, המשחקים שאתה מוחק מחשבונך יאבדו לנצח. ברגע שאתה מסיר משחק, אין דרך לחזור.
הערה: אתרים רבים מראים כיצד למחוק משחקי Steam על ידי לחיצה ימנית עליהם ב'ספרייה' שלך ובחירה ב'ניהול -> הסר מהחשבון'.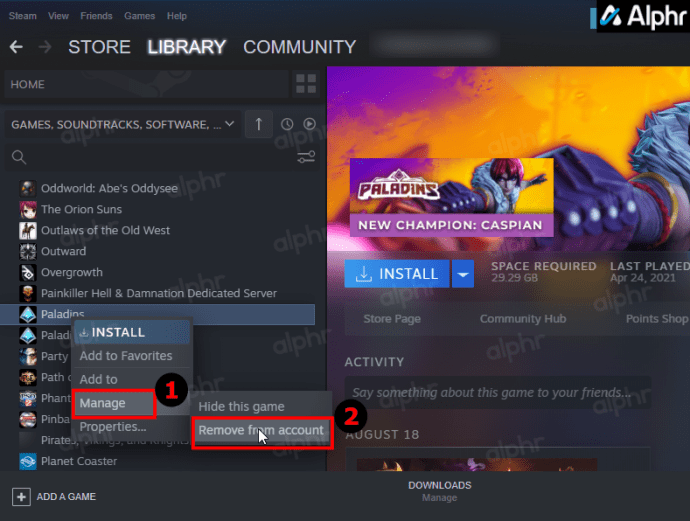
עם זאת, האפשרות זמינה רק למשחקים נבחרים, לרוב בחינם ללא מחיר קמעונאי - לא מתנות או משחקים בתשלום.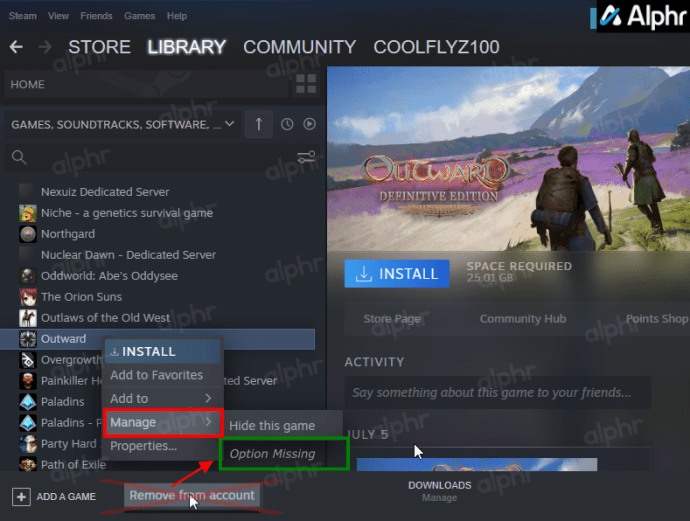
גילינו שיטה חדשה ש מאפשר לך להסיר כל משחק שתרצה , וזה די קל לעשות, כפי שמוצג בשלבים למטה.
כיצד להוריד אלבומים מתמונות
זכור, הסרה/מחיקה של משחק ב-Steam אינה זהה להסתרתו.
כיצד להסיר לצמיתות משחק מוסתר (או לא מוסתר) ב-Steam.
- היכנס ל- 'אפליקציית Steam,' ולחץ על 'סִפְרִיָה.'
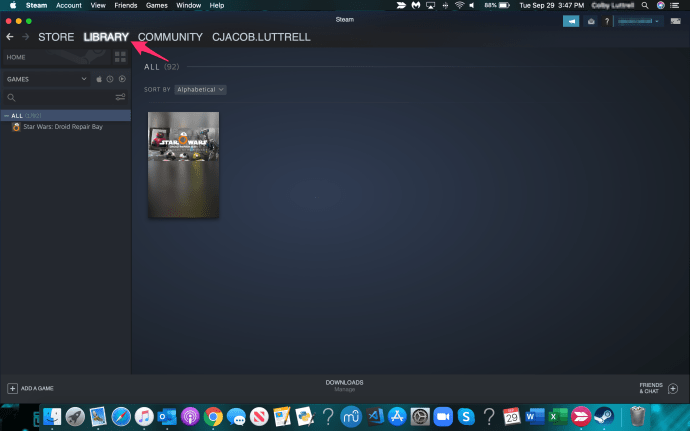
- לחץ לחיצה ימנית על המשחק שברצונך להסיר ולאחר מכן בחר 'ניהול -> הסר מהחשבון.' אם האפשרות אינה קיימת, דלג ל'שלב 4'.
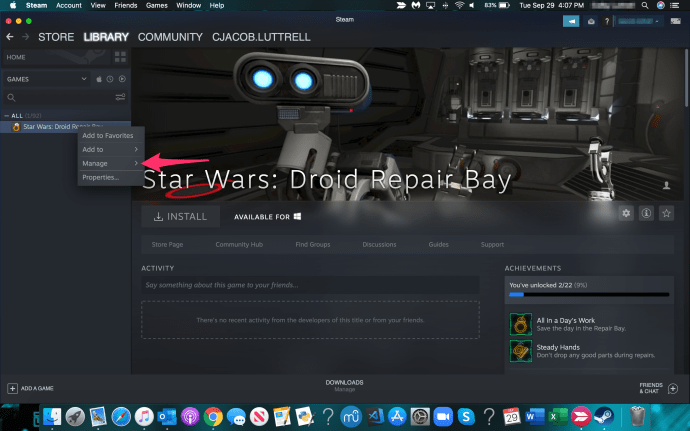
- לבסוף, בחר 'לְהַסִיר' בהנחיה המוצגת למחוק את המשחק מהחשבון שלך לצמיתות.
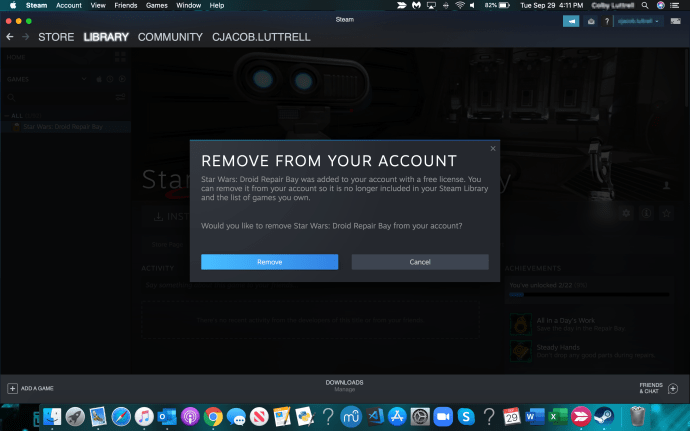
- אם האפשרות 'הסר מהחשבון' לא נמצאת, חזור לקטע 'הספרייה' שלך ולחץ על המשחק שברצונך למחוק.
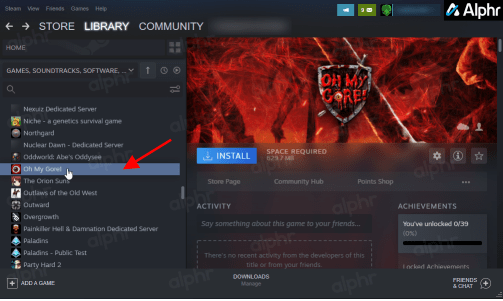
- בחלונית פרטי המשחק, לחץ על 'אליפסיס אופקי' (שלוש נקודות אופקיות) ובחר 'תמיכה.'
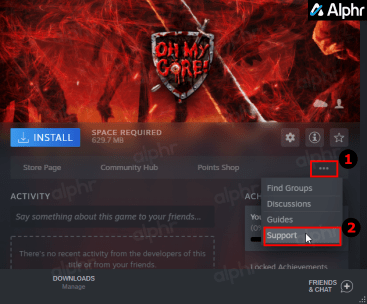
- בחר 'אני רוצה להסיר את המשחק הזה לצמיתות...' מרשימת האפשרויות.
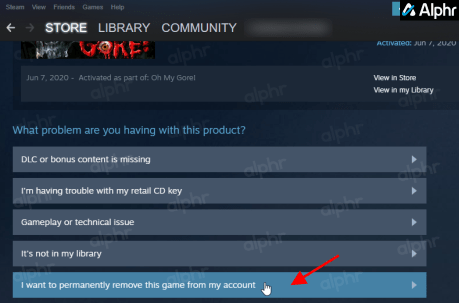
- אשר את המחיקה על ידי בחירה 'אוקיי, הסר את המשחק הרשום...'
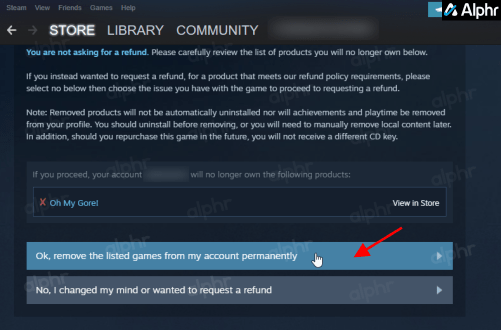
- המשחק הוסר כעת מחשבון Steam שלך לצמיתות. תצטרך לקנות אותו שוב אם אתה רוצה להתקין אותו מחדש.
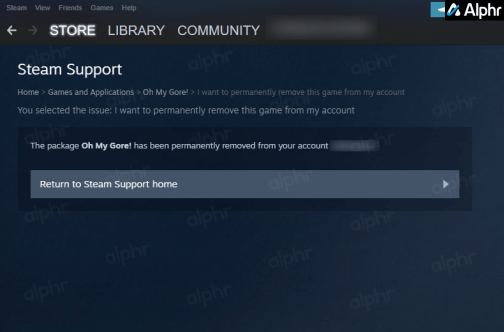
רחוק מהעין רחוק מהלב
אלה הטריקים שבהם אתה יכול להשתמש כדי להציג, להוסיף או להסיר משחקים מרשימת המשחקים הנסתרים ב-Steam, בתוספת פרטים על איך למחוק לצמיתות משחקים מחשבון Steam שלך. משחקי הסתרה הם הצלת חיים אמיתית אם יש לך חבורה שאתה לא משחק יותר אבל רוצה להחזיק בהם, ומחיקה שלהם לצמיתות מנקה את העומס המאוחסן בחשבון שלך עבור כותרים שאתה משחק בפועל. זה גם מועיל לאספני משחקים עם ספריות פרטיות עצומות.
האם לאחרונה רצית לבקר מחדש את המועדפים הישנים שלך ולתת להם הפעלה נוספת? הצלחת להסתיר אותם? ספר לנו בקטע ההערות למטה.