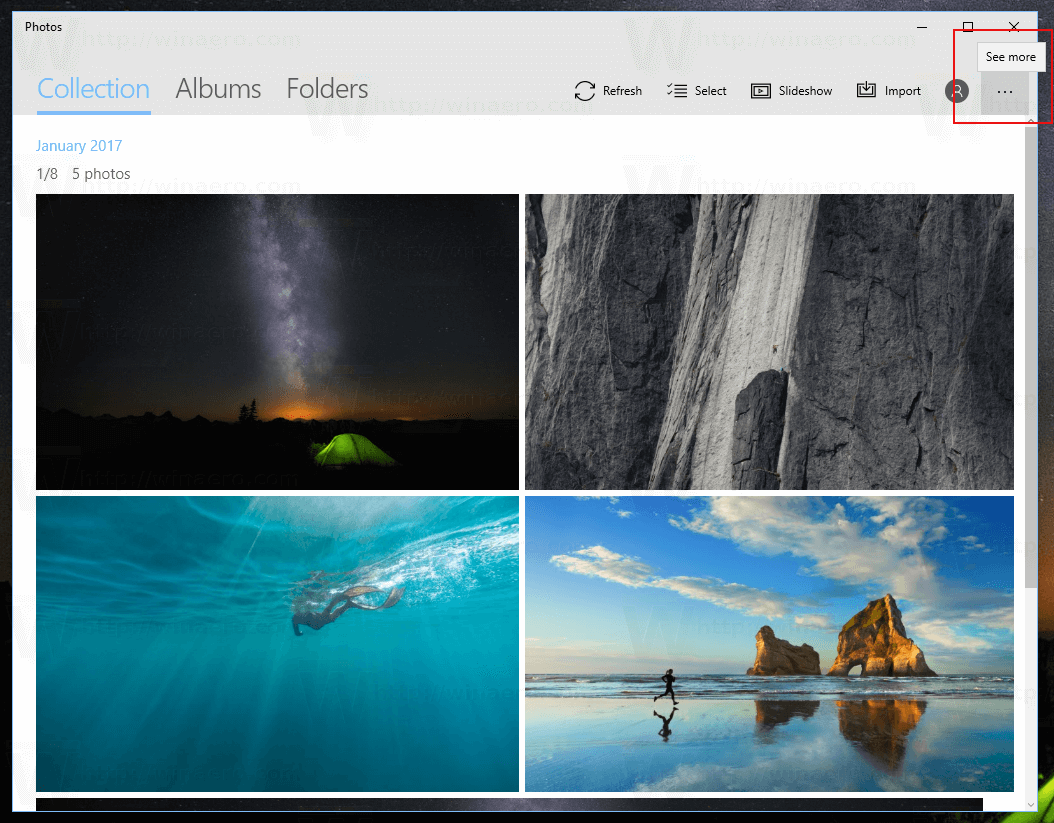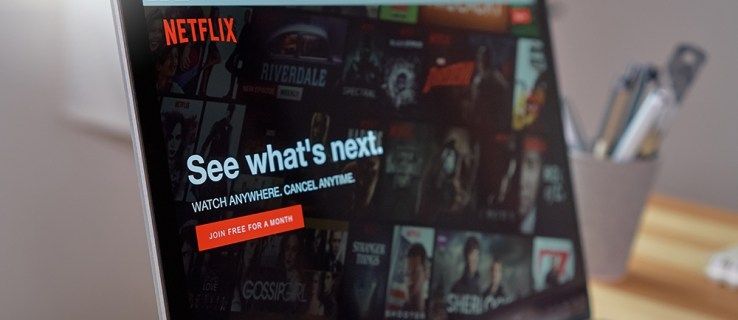חסר לך את החלפת Bluetooth ב-Windows 10? אם כן, אל תדאג - אתה לא לבד. נראה שהרבה אנשים מפספסים את התכונה השימושית הזו.

מאמר זה יראה לך כיצד להחזיר את החלפת Bluetooth ב- Windows 10.
החלפת Bluetooth חסר מ-Windows 10
Windows 10 כולל תמיכה מובנית בהתקני Bluetooth. אתה יכול להשתמש ב-Bluetooth כדי לחבר מקלדת, עכבר או התקן קלט אחר למחשב שלך ללא שימוש בכבלים. אתה יכול גם להשתמש ב-Bluetooth כדי לחבר רמקולים או אוזניות ולהזרים אודיו באופן אלחוטי מהמחשב שלך.
כדי להשתמש ב-Bluetooth במחשב Windows 10, יהיה עליך להפעיל אותו ולאחר מכן לשייך אותו למכשיר התומך ב-Bluetooth, לדוגמה, רמקולים אלחוטיים. תהליך זה הוא בדרך כלל פשוט ודורש רק ממך לבחור את הרמקולים מתוך רשימה של מכשירים זמינים. לאחר ההתאמה, תוכל להשתמש במכשיר עם המחשב שלך.
כפי שכל משתמש Windows יודע, מרכז הפעולות הוא כלי שימושי לגישה מהירה להגדרות ואפשרויות חשובות. אחת התכונות השימושיות ביותר היא החלפת Bluetooth, המאפשרת להפעיל או להשבית את השירות בכמה לחיצות בלבד.
עם זאת, יש בעיה: מתג ה-Bluetooth נעדר לפעמים ב-Windows 10, מה שהופך את זה לבלתי אפשרי להשתמש בתכונה זו. לחצן ההחלפה עשוי להיעלם במרכז הפעולות אך יישאר זמין באפליקציית ההגדרות, או שהוא עלול להיעלם לחלוטין מהמחשב שלך.
אבל אל תדאג. החדשות הטובות הן שיש כמה דרכים לתקן את הבעיה, בהתאם לדגם של המכשיר שלך.
מצב Bluetooth חסר ב-Windows 10 Dell
אם מתג ה-Bluetooth חסר בהגדרות Windows 10 במחשב Dell שלך, הנה כמה שיטות לפתרון בעיות שאולי תרצה לנסות.
הפעל מחדש את המחשב שלך
למרות שהפעלה מחדש של מחשב Windows 10 שלך לא תמיד תפתור את הבעיה, זה לעתים קרובות מקום טוב להתחיל בו. הסיבה לכך היא שהפעלה מחדש תנקה את כל הקבצים או ההגדרות הזמניים שעשויים לגרום לבעיות Bluetooth. הפעלה מחדש תרענן את מנהלי ההתקן, מה שעשוי לסייע בפתרון בעיות הקשורות למנהלי התקנים.
השבת את ההפעלה המהירה במחשב שלך
הפעלה מהירה היא תכונה חדשה ב-Windows 10 שמקצרת משמעותית את זמן האתחול. כאשר אתה מכבה את המחשב, Windows 10 ישמור תמונת מצב של מצב המערכת הנוכחי שלך בקובץ בכונן הקשיח שלך. כאשר תפעיל מחדש את המחשב, Windows 10 יטען את תמונת המצב הזו, מה שהופך את האתחול למהיר הרבה יותר.
כאשר הפעלה מהירה מופעלת, ייתכן שחלק מהתוכניות, כולל Bluetooth, לא יופעלו כהלכה בעת הפעלה מחדש של המחשב. כדי להימנע מכך, חלק מהמשתמשים מעדיפים להשבית את התכונה לחלוטין.
הנה איך להשבית את האתחול המהיר.
- לחץ על הלוגו של Windows בפינה השמאלית התחתונה של המסך.

- הקש על מקשי 'Windows + R' כדי לפתוח את תיבת הדו-שיח הפעלה

- הקלד '
powercfg.cpl' והקש על Enter. זה אמור לפתוח את חלון אפשרויות צריכת החשמל.
- בחר 'בחר מה עושים כפתורי ההפעלה' מתפריט הניווט משמאלך.

- גלול מטה אל הגדרות כיבוי ובטל את הסימון 'הפעל אתחול מהיר'. אם אפשרויות הגדרות הכיבוי מואפרות, תצטרך ללחוץ על הלחצן 'שנה הגדרות שאינן זמינות כרגע'.

- שמור את השינויים והפעל מחדש את המחשב שלך.

עדכן את מנהלי ההתקן של ה-Bluetooth שלך
אם הפעלה מחדש של המחשב והשבתת הפעלה מהירה אינם פותרים את בעיית החלפת Bluetooth החסרה, ייתכן שיהיה עליך לעדכן את מנהלי ההתקן שלך.
לשם כך, בצע את השלבים הבאים.
- עבור אל מנהל ההתקנים והרחיב את קטע Bluetooth.

- לחץ לחיצה ימנית על מכשיר ה-Bluetooth ובחר 'עדכן תוכנת מנהל התקן'.

- בחר 'חפש אוטומטית תוכנת מנהל התקן מעודכנת', ו-Windows יחפש את מנהלי ההתקן העדכניים ביותר.

לאחר עדכון מנהלי ההתקן שלך, עליך לאתחל מחדש ולראות אם מתג ה-Bluetooth חזר.
מצב Bluetooth חסר ב-Windows 10 HP
אם מתג ה-Bluetooth חסר במחשב הנייד של HP שלך עם Windows 10, יש כמה דברים שאתה יכול לעשות כדי לנסות ולתקן את הבעיה.
הפעל את פותר הבעיות של Bluetooth
הדבר הראשון שאתה צריך לנסות הוא להפעיל את פותר הבעיות של Bluetooth. זה יעזור לזהות ולתקן בעיות המונעות מהמחשב שלך להשתמש ב-Bluetooth.
- פתח את אפליקציית ההגדרות ועבור אל עדכון ואבטחה > פתרון בעיות.

- לחץ על 'פותרי בעיות נוספים' ובחר 'Bluetooth' מרשימת הבעיות.

- לחץ על 'הפעל את פותר הבעיות'.

הפעל מחדש את שירות התמיכה של Bluetooth
אם מתג ה-Bluetooth עדיין חסר לאחר הפעלת פותר הבעיות של Bluetooth, ייתכן שיהיה עליך להפעיל מחדש את שירות התמיכה של Bluetooth. שירות זה אחראי לחיבור ותקשורת עם מכשירים באמצעות Bluetooth.
- הקש 'Windows + R' והקלד '
services.msc' בתיבת הדו-שיח הפעלה.
- לחץ על Enter.

- מצא את 'שירות התמיכה של Bluetooth', לחץ עליו באמצעות לחצן העכבר הימני ובחר 'הפעל מחדש'.

עדכן את מנהלי ההתקן של ה-Bluetooth שלך
אם הפעלה מחדש של שירות התמיכה של Bluetooth לא פותרת את הבעיה, ייתכן שיהיה עליך לעדכן את מנהלי ההתקן שלך. מנהלי התקנים מיושנים או שגויים עלולים לפעמים לגרום לבעיות בתכונות שונות של המחשב שלך, כולל Bluetooth.
כיצד לשנות מסמך מילים ל- jpeg
הנה איך לעדכן את מנהלי ההתקן של ה-Bluetooth שלך.
- פתח את מנהל ההתקנים והרחיב את קטע Bluetooth.

- לחץ לחיצה ימנית על מכשיר ה-Bluetooth ובחר 'עדכן מנהל התקן'.

- בחר 'חפש אוטומטית תוכנת מנהל התקן מעודכנת.'

Windows יחפש אוטומטית את מנהלי ההתקן העדכניים ביותר ויתקין אותם במחשב שלך.
החלפת Bluetooth חסר מ-Windows 10 Lenovo
אם אתה מתקשה למצוא את מתג ה-Bluetooth ב-Windows 10 במחשב Lenovo שלך, יש כמה פתרונות אפשריים.
הפעל את פותר בעיות החומרה וההתקנים
Windows כולל פותר בעיות שיכול לעזור לאבחן ולתקן בעיות עם Bluetooth. כדי להפעיל את פותר הבעיות, בצע את השלבים הבאים.
- פתח את ההגדרות ועבור אל עדכון ואבטחה > פתרון בעיות.

- תחת 'מצא ותקן בעיות אחרות', לחץ על 'Bluetooth'.

- בדוק אם מתג ה-Bluetooth חזר.
הפעל מחדש את שירות Bluetooth
הפעלה מחדש של שירות ה-Bluetooth יכולה לנער את כל הבעיות שעלולות לעכב אותו.
הנה איך לעשות את זה.
- לחץ על 'Windows + R' כדי לפתוח את תיבת הדו-שיח הפעלה.

- הקלד '
services.msc' והקש על Enter.
- גלול מטה ומצא את 'שירות Bluetooth'.

- לחץ לחיצה ימנית על Bluetooth ובחר 'הפעל מחדש' מהתפריט.

הסר והתקן מחדש את מנהלי ההתקן העדכניים ביותר של Bluetooth
אם הפעלה מחדש של שירות Bluetooth לא פותרת את הבעיה, ייתכן שיהיה עליך להסיר ולהתקין מחדש את מנהלי ההתקן העדכניים ביותר של Bluetooth.
- עבור אל מנהל ההתקנים (פתח את תפריט התחל והקלד 'מנהל ההתקנים' בשורת החיפוש).

- הרחב את ערכי ה-Bluetooth במנהל ההתקנים, לחץ לחיצה ימנית על כל אחד מהם ובחר 'הסר התקנה'.

- לאחר הסרת ההתקנה של כל מנהלי ההתקן של Bluetooth, הפעל מחדש את המחשב. Windows יתקין אוטומטית את מנהלי ההתקן העדכניים ביותר בעת הפעלה מחדש.
החלפת Bluetooth חסרה ב-Windows 10 Asus
אם אתה משתמש במחשב Asus Windows 10 ואינך יכול למצוא את החלפת Bluetooth, יש כמה הסברים אפשריים.
בדוק אם המכשיר שלך תומך ב-Bluetooth
ראשית, ודא שהמחשב הנייד שלך מצויד ב-Bluetooth. אם אין לו חומרת Bluetooth, לא תוכל להשתמש ב-Bluetooth במכשיר.
ישנן כמה דרכים פשוטות לבדוק אם מחשב אישי תומך ב-Bluetooth. ראשית, פתח את מנהל ההתקנים וחפש את קטגוריית Bluetooth. אם הוא קיים, אז Bluetooth מופעל. לחלופין, עבור ללוח הבקרה ולחץ על התקני Bluetooth. אם מופיע חלון התקני Bluetooth, המכשיר שלך תומך ב-Bluetooth.
לבסוף, בחלק מהמחשבים יש כפתור או מתג פיזי שניתן להשתמש בהם כדי להפעיל או להשבית את Bluetooth. עיין במדריך לדגם הספציפי שלך כדי לאתר את הלחצן או המתג הזה.
בדוק את שירות התמיכה של Bluetooth
אם סמל ה-Bluetooth חסר במרכז הפעולות שלך, ייתכן שאפליקציה של צד שלישי או פעולת משתמש ידנית השביתה את שירות התמיכה של Bluetooth.
כדי לבדוק את ההגדרות עבור שירות זה, בצע את השלבים הבאים.
- פתח את ה-Snap-in Services על ידי הקלדת 'services.msc' בתיבת הדו-שיח הפעלה.

- ב-Snap-in Services, אתר את שירות 'תמיכה ב-Bluetooth' וודא ש'סטטוס השירות' מוגדר ל-'Started' וכי 'סוג ההפעלה' מוגדר ל-'Automatic'.

- אם סטטוס השירות מוגדר ל- Stopped, לחץ על 'התחל' כדי להפעיל מחדש את השירות.

אם אתה עדיין מתקשה להתחבר למכשירי Bluetooth לאחר שניסית את השלבים האלה, צור קשר עם Asus שירות לקוחות לסיוע נוסף.
מצב Bluetooth חסר ב-Windows 10 Acer
אם חסר לך מתג ה-Bluetooth במכשיר Acer Windows 10 שלך, אל תדאג - אתה לא לבד. מספר משתמשים דיווחו על בעיה זו, וזה יכול להיות מתסכל.
למרבה המזל, יש כמה דברים שאתה יכול לנסות כדי להחזיר את החלפת ה-Bluetooth שלך.
אפשר תמיכת Bluetooth ב-BIOS של המחשב שלך
ראשית, ודא ש-Bluetooth מופעל בהגדרות ה-BIOS או UEFI של המכשיר שלך. אם הוא מושבת, לא תוכל להשתמש ב-Bluetooth גם אם המתג קיים ב-Windows.
הנה איך לבדוק אם Bluetooth מופעל.
- הפעל מחדש את המחשב שלך

- הקש F2 במהלך האתחול כדי להיכנס להגדרת BIOS.

- בחר 'מתקדם' ולחץ על 'התקנים'.

- לחץ על 'התקנים מובנים'.

- חפש את האפשרות 'תמיכה ב-Bluetooth' וודא שהיא מופעלת.

לאחר שווידאתם ש-Bluetooth מופעל ב-BIOS שלכם, נסה להפעיל מחדש את המחשב. זה יגרום לפעמים ל-Windows להציג את החלפת Bluetooth.
הסר והתקן מחדש את מנהלי ההתקן של ה-Bluetooth שלך
אם ההפעלה מחדש לא עובדת, ייתכן שיהיה עליך להסיר ולהתקין מחדש את מנהלי ההתקן של ה-Bluetooth שלך. אתה יכול לעשות זאת דרך מנהל ההתקנים.
- פתח את מנהל ההתקנים ומצא את הערך עבור מכשיר ה-Bluetooth שלך.

- לחץ לחיצה ימנית עליו ובחר 'הסר התקנה'.

- לאחר הסרת מנהלי ההתקן, הפעל מחדש את המחשב ואפשר ל-Windows להתקין את מנהלי ההתקן שוב. זה אמור להחזיר את המתג החסר.
אם אתה עדיין נתקל בבעיות לאחר התקנה מחדש של מנהלי התקנים של Bluetooth, ייתכן שיש בעיה בחומרת ה-Bluetooth שלך עצמה. במקרה זה, תצטרך ליצור קשר עם יצרן המחשב שלך לסיוע נוסף.
קבל את חיבורי ה-Bluetooth שלך לעבוד שוב
אם מתג ה-Bluetooth חסר במכשיר Windows 10 שלך, תוכל להחזיר אותו בכמה שלבים בלבד. החוכמה היא להתחיל עם שיטות פשוטות לפתרון בעיות, כמו לבדוק אם המכשיר שלך אכן תומך ב-Bluetooth או הפעלה מחדש של המחשב. אם אלה לא עובדים, אתה יכול לעבור לשיטות מורכבות יותר, כמו התקנה מחדש של מנהלי התקנים של Bluetooth או הפעלת תמיכת Bluetooth ב-BIOS של המחשב שלך.
האם מתג ה-Bluetooth שלך נעלם ממחשב Windows שלך? אילו מהטיפים הבאים לפתרון בעיות עבדו עבורך? ספר לנו בקטע ההערות למטה.