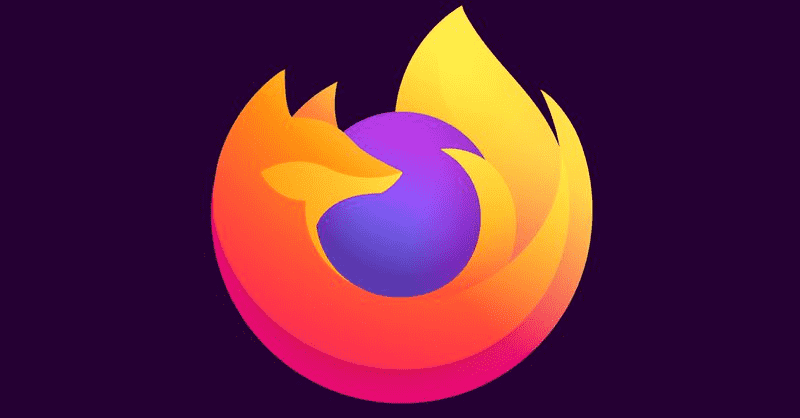אחת התכונות המרשימות ביותר של Microsoft Excel היא שאתה יכול לשתף את הקבצים שלך עם אחרים למטרות צפייה/עריכה. עם זאת, לפעמים אתה לא רוצה שהם יתעסקו בנתונים המקוריים. במקום זאת, אתה רק צריך שהם יבדקו את המסמך ויחזירו אותו לעדכון מבלי לבצע התאמות.

זה המקום שבו תאים נעילה נכנסים, אבל איך זה עובד? להלן מדריך מעמיק כיצד לנעול תאים ב- Excel.
נעילת תאים באקסל
אקסל קיים כבר כמעט ארבעה עשורים. במהלך השנים, הוא עבר שינויים נרחבים, אך חלק מהתכונות נשארו כמעט זהות. אחד מהם הוא נעילת תאים.
השלבים דומים, אם לא זהים, בכל הגירסאות של תוכנית גיליון אלקטרוני זו.
- פתח את הגיליון האלקטרוני שלך.

- הדגש את התאים שאתה רוצה להגן. אתה יכול להשתמש בעכבר או בקיצור 'Ctrl + לחצן רווח' כדי לעשות זאת.

- נווט אל חלון 'הבית' שלך.

- בחר 'יישור' והכה בסמל החץ.

- עבור לתפריט 'הגנה' שלך.

- בחר 'נעול'.

- לחץ על כפתור 'אישור' כדי לצאת מהתפריט.

- גש ל'סקירה', עבור אל 'שינויים', בחר באפשרות 'הגן על חוברת עבודה' או 'הגן על גיליון' והחל מחדש את הנעילה. הקלד את הסיסמה שתצטרך להזין כדי לבטל את נעילת התאים.

זה כל מה שיש בזה. כעת תוכל לשתף את הקובץ שלך מבלי לדאוג אם הצד השני יפריע לנתונים.
איך נועלים את כל התאים באקסל?
השלבים לעיל מאפשרים לך לנעול תאים ספציפיים ב- Excel. אבל מה אם אתה רוצה ללכת צעד אחד קדימה ולנעול את כל התאים? כך, המשתמש שאיתו אתה משתף את הנתונים לא יוכל לשנות אפילו את החלק הקטן ביותר של גליון העבודה שלך. בנוסף, זה מבטל את הסיכון של השארת תא אחד או יותר פתוחים בטעות.
זה מדד מקיף, אבל זה פשוט כמו השיטה הראשונה.
- פתח את Excel ומצא את הגיליון האלקטרוני שברצונך לנעול.

- בחר 'בדוק', ולאחר מכן 'שינויים' ו'הגן על גיליון'.

- כעת תוכל לבחור מספר אפשרויות כדי למנוע מאחרים לשנות את התאים, בהתאם להעדפותיך:

א. 'נעול' מונע מהמשתמש למחוק או להכניס עמודות ושורות.
ב. 'עיצוב תאים' מונע מהמשתמש להגדיל או להקטין עמודות ושורות.
ג. 'השתמש ב-PivotChart' ו-'Use PivotTable' מונע מהמשתמש לגשת לתרשימי ציר ולטבלאות ציר, בהתאמה
ד. 'מילוי אוטומטי' מונע מהמשתמש להרחיב חלקים נבחרים עם פונקציית המילוי האוטומטי.
ה. 'הוסף ומחק' מונע מהמשתמש להוסיף ולהסיר תאים. - סמן את התיבה שליד האפשרות 'גיליון'.

- הזן את הקוד שהצד השני יצטרך להשתמש בו כדי לפתוח את התאים אם תחליט לשתף את הסיסמה איתם.

- הקש על כפתור 'אישור', ואתה מוכן ללכת.

איך נועלים תאים באקסל עם תנאי?
חלק גדול מהעבודה באקסל מסתכם ביכולת שלך להחיל תנאים. אם התקדמת אדירה עם התנאים שלך ואתה לא רוצה שאף אחד יפגע בזה, נעילת התאים שלך היא אפשרות מצוינת.
אבל זה לא אומר שאתה צריך לנקוט פעולה גורפת ולנעול את כל התאים. Excel מאפשר לך להגביל רק את אלה עם המצב שלך.
- העלה את הגיליון האלקטרוני שלך ועבור לקטע 'סקירה'.

- נווט אל 'שינויים' ולחץ על 'בטל הגנת גיליון'.

- הזן את הסיסמה שבה השתמשת כדי לנעול את הגיליון שלך והקש על כפתור 'אישור'. אם לא הגבלת את הגיליון שלך, המשך לשלב הבא.

- סמן את התאים שברצונך להגביל עם העכבר או שילוב המקשים 'Ctrl + Space'.

- החל 'עיצוב מותנה' ועבור אל 'תנאי 1'.

- בחר 'פורמט' ובחר 'עיצוב תאים'.

- נווט 'הגנה', סמן 'נעול' ליד התיבה המתאימה ובחר 'אישור'.

איך נועלים תאים באקסל במהירות?
כפי שצוין קודם לכן, תכונת נעילת התאים הייתה מרכיב עיקרי באקסל במשך שנים רבות. הוא לא עבר שיפוץ גדול, אבל הוא שופר בגרסאות האחרונות. לדוגמה, מהדורות עדכניות יותר של Excel מאפשרות לך להוסיף לחצן נעילה מהירה לסרגל הכלים שלך. זה מאפשר לך להגביל את התאים המודגשים בלחיצת כפתור אחת.
איך מסירים ערוצים מרוקו
בוא נראה איך אתה יכול לשלב את הפונקציה בתפריט שלך ואיך זה עובד.
- פתח גיליון אלקטרוני ועבור אל 'בית'.

- מצא את 'פורמט' ובחר בתכונה 'נעילת תא'.

- לחץ לחיצה ימנית על 'נעילת תא' ובחר את ההנחיה המאפשרת לך לכלול את הפונקציה בקטע 'גישה מהירה'.

- חזור לגיליון האלקטרוני שלך ובדוק את קיצור הדרך של תא הנעילה בחלק העליון של הקובץ.

- כדי להשתמש בקיצור הדרך, פשוט בחר תא אחד או יותר ולחץ על סמל הנעילה בסרגל הכלים. בהתאם לגרסה שלך, התוכנית עשויה לבקש ממך להזין סיסמה. תדע שהתא מוגבל אם למקש הקיצור יש רקע כהה.

כיצד מונעים ממשתמשים לבחור תאים נעולים?
מניעת בחירת תאים נעולים היא שימושית בשתי דרכים. ראשית, זה מפחית עוד יותר את הסיכון לשינויים לא רצויים. ושנית, זה עוזר להגביר את הפרודוקטיביות של הצד השני על ידי הפרדת התאים הזמינים מהתאים שאינם זמינים.
- התחל את הגיליון האלקטרוני שלך ועבור אל 'סקירה'.

- אם חוברת העבודה שלך מוגנת, לחץ על הלחצן 'בטל הגנת גיליון' בחלון 'שינויים'.

- בחר 'הגנת גיליון'.

- ודא שהאפשרות 'בחר תאים נעולים' מסומנת.

- הקש על 'אישור', ולא תוכל עוד לסמן תאים מוגבלים. אתה יכול לנווט בין תאים לא נעולים באמצעות מקשי החצים, Enter או Tab.

הגן על הנתונים שלך מעיניים סקרניות
למרות ששיתוף נתונים הוא בלתי נמנע בעת שיתוף פעולה בפרויקט אקסל, אין סיבה לאפשר לאחרים להתעסק במידע רגיש. עם פונקציית נעילת הסלולר, תוכל להגביל כמה תאים שתרצה כדי למנוע שינויים לא מורשים.
האם אי פעם היו לך בעיות אובדן נתונים/שיבוש נתונים ב-Excel? אם כן, מה עשית כדי להגן על הנתונים שלך? ספר לנו בקטע ההערות למטה.