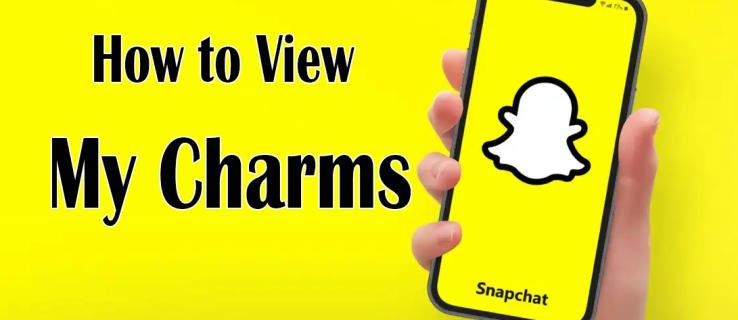ל-Windows 10 תכונות מתקדמות רבות לשימוש יומיומי שנועדו לשפר את הפרודוקטיביות שלך. אחד מהם הוא הקטע 'קבצים אחרונים', המאחסן מידע על מסמכים ותיקיות בשימוש לאחרונה.

אם אתה המשתמש היחיד במחשב שלך, כנראה שתמצא את תיקיית הגישה המהירה הזו די נוחה. תוכל להמשיך במהירות מהמקום שבו הפסקת לפני שכיבת את המכשיר בפעם האחרונה. אינך צריך לפתוח תיקיות ספציפיות כדי להציג את הקבצים שפתחת לאחרונה. אבל אם אתה חולק את המחשב האישי שלך עם המשפחה, החברים או הקולגות שלך בעבודה, כנראה שלא יהיה לך נוח מדי לשתף את מה שעבדת עליו עם כולם.
החדשות הטובות הן שאתה יכול לנקות או לכבות את הקבצים האחרונים בכמה לחיצות. מאמר זה יראה לך איך לעשות את זה.
כיצד קבצים אחרונים עובדים ב-Windows 10
תפריט הקבצים האחרונים הוא תכונת Windows פשוטה אך חזקה ונוחה המאפשרת גישה מהירה לפריטים שבהם השתמשת לאחרונה. זה גם מאפשר לך לפתוח במהירות כל אחד מהפריטים האלה שוב מבלי שתצטרך לעבור את התהליך הרגיל לפתיחת פריט. אם אתה עובד על מספר מסמכים בכל יום, זה יחסוך זמן כשאתה מנסה למצוא את מה שאתה צריך לעבוד איתו הבא.
כיצד לנקות את כל שיחות ה- Snapchat
כדי להגביר עוד יותר את היעילות של המחשב שלך, תוכל לבחור להצמיד קבצים ספציפיים שניגשים אליהם לעתים קרובות. קבצים מוצמדים תמיד יהיו חלק מרשימת הקבצים האחרונים, לא משנה כמה זמן תמשיך בלי לגשת אליהם.
רוב היישומים ב-Windows מציגים גם רשימה של הפריטים שבהם נעשה שימוש לאחרונה או של הפריטים האחרונים שנוצרו ברגע שאתה פותח אותם. לדוגמה, Microsoft Word יציג את כל המסמכים האחרונים, Microsoft Excel יציג את כל גליונות העבודה האחרונים, ו-Internet Explorer יציג את כל האתרים שבהם ביקרת לאחרונה.
האלגוריתם של Windows 10 מאחורי תפריט הקבצים האחרונים נועד לעבוד באופן הבא:
- הקבצים מסודרים בסדר כרונולוגי, כאשר הקובץ האחרון בשימוש מופיע בראש הרשימה.
- מספר הפריטים המופיעים כברירת מחדל הוא 10, אך המשתמש יכול להגדיל מספר זה על ידי התאמת הסימון.
- עם הזמן, פריטים ישנים יותר יעברו למטה ברשימה כאשר פריטים חדשים יותר תופסים מקומות בראש הרשימה.
- אם תפתח פריט שכבר נמצא ברשימה, הפריט הזה יחזור לראש הרשימה.
- פריטים מוצמדים יעברו למעלה ולמטה ברשימה כמו כל פריט אחר, אבל הם לעולם לא ייעלמו.
- אם מספר הפריטים שהצמדת לרשימה שווה למספר המרבי שצוין בסימון, לא יהיו תוספות חדשות לרשימה עד לביטול ההצמדה של חלק מהפריטים.
כיצד לנקות קבצים אחרונים ב- Windows 10
ישנן מספר דרכים לנקות את היסטוריית הקבצים האחרונים שלך ב-Windows 10:
(א) שימוש בסמל סייר הקבצים בשורת המשימות
- הפעל את סייר הקבצים במחשב שלך. כברירת מחדל, סמל סייר הקבצים מוצמד לשורת המשימות שלך. האייקון עצמו מעוצב כמו מזוודה עם ידית כחולה חיוורת.

- ברגע שחלון סייר הקבצים נפתח, לחץ על קוֹבֶץ בפינה השמאלית העליונה ולאחר מכן בחר שנה תיקייה ואפשרויות חיפוש.

- תַחַת פְּרָטִיוּת , לחץ על ברור . פעולה זו תנקה מיד את היסטוריית הקבצים האחרונים שלך, וכעת תתחיל לאכלס את הרשימה מחדש.

בניגוד לרוב הפקודות ב-Windows 10, ניקוי הקבצים האחרונים אינו מגיע עם תיבת דו-שיח לאישור. הקבצים האחרונים שלך נמחקים מיד ללא כל פעולה נוספת.
(ב) ניקוי קבצים אחרונים באופן ידני
כל הקבצים שאתה פותח במחשב שלך מאוחסנים באופן אוטומטי בצורה של נתונים במטמון. אם אתה רוצה למחוק את תפריט הקבצים האחרונים שלך, תוכל למצוא מידע זה ולמחוק אותו בבטחה. כך:
- פתח את חלון ההפעלה על ידי הקלדת 'הפעלה' בשורת החיפוש בפינה השמאלית התחתונה של המסך. לחלופין, לחץ על מקש Windows + R בּוֹ זְמַנִית.

- הקלד את הפקודה הבאה בשורת ההפעלה:
%AppData%\Microsoft\Windows\Recent\
- לחץ על בחר הכל בשורת התפריטים.

- לאחר שבחרת את כל הפריטים ברשימה, לחץ על לִמְחוֹק ולאחר מכן בחר מחק לצמיתות מהתפריט הנפתח. בשלב זה, כל הקבצים שאליהם ניגשת לאחרונה ייעלמו מסייר הקבצים.

כיצד להשבית קבצים אחרונים ב-Windows 10
קבצים אחרונים היא ללא ספק תכונה נחמדה המאפשרת לך לחזור במהירות למסמכים או התיקיות שבהם השתמשת לאחרונה. עם זאת, תכונה זו מגיעה גם עם יותר עומס. יהיו יותר ויותר פריטים בסייר הקבצים שלך ככל שתמשיך להשתמש במחשב שלך. אם אתה מעדיף להתחיל עם לוח נקי בכל פעם שאתה מתחבר, עליך להשבית את הקבצים האחרונים לצמיתות. ישנן מספר דרכים לעשות זאת. בוא נראה איך כל אחד עובד:
(א) השבתה באמצעות עורך המדיניות הקבוצתית
אם המחשב שלך פועל על גירסת 'Pro' של Windows 10, אתה יכול להשתמש במדיניות העורך הקבוצתי כדי לשנות הגדרות שונות במערכת שלך.
עורך המדיניות הקבוצתית הוא כלי שניתן להשתמש בו לניהול מדיניות והגדרות בתצורת Windows. הוא משמש לרוב לניהול מדיניות סיסמאות, בקרות לאבטחת מערכת או אפשרויות הקשורות לחשבון במחשבים בתחום ארגוני. ייתכן שיהיה אפשר להשתמש בכלי זה גם עם המחשב הביתי. עם זאת, עליך לעיין בתיעוד של המכשיר שלך לפני שתנסה לבצע שינויים כלשהם.
כך תוכל לנקות את היסטוריית הקבצים האחרונים שלך באמצעות מדיניות העורך הקבוצתי:
- פתח את חלון ההפעלה על ידי הקלדת 'הפעלה' בשורת החיפוש בפינה השמאלית התחתונה של המסך. לחלופין, הקש על מקש Windows ו- 'R' בו-זמנית.
- הקלד את הפקודה הבאה בשורת ההפעלה:
gpedit.msc - לחץ על בסדר כדי להפעיל את הפקודה. זה אמור להפעיל את החלון 'עורך מדיניות קבוצתית מקומית'.
- תַחַת תצורת משתמש , לחץ על תבניות מנהליות .
- לחץ פעמיים על תפריט התחל ושורת המשימות .
- לחץ פעמיים על הסר את תפריט הפריטים האחרונים מתפריט התחל .
- מהחלון שנוצר, בחר את מופעל אפשרות ולאחר מכן לחץ על בסדר .
(ב) השבתה דרך לוח הבקרה
לוח הבקרה יכול לעזור לך לכוונן את המערכת שלך כך שהיא לעולם לא תעקוב אחר היסטוריית הקבצים שלך, לא משנה באיזו תדירות אתה משתמש בתוכנית או ביישום. כדי להשבית את הקבצים האחרונים באמצעות גישה זו:
- הקלד '
control panel' בשורת החיפוש של Windows.
- לאחר פתיחת לוח הבקרה, לחץ על מראה והתאמה אישית.

- לחץ על שורת משימות וניווט .

- לחץ על הַתחָלָה .

- כבה את הכפתור שליד הצג פריטים שנפתחו לאחרונה ברשימות קפיצה בהתחלה או בשורת המשימות .

(ג) השבתה באמצעות עורך הרישום
כדי להשבית את הקבצים האחרונים דרך עורך הרישום:
- פתח את חלון ההפעלה על ידי הקלדת 'הפעלה' בשורת החיפוש בפינה השמאלית התחתונה של המסך. לחלופין, לחץ על מקש Windows + R בּוֹ זְמַנִית.

- הקלד את הפקודה הבאה בשורת ההפעלה:
regedit
- לחץ על בסדר כדי להפעיל את הפקודה. זה אמור להפעיל את חלון 'עורך הרישום'.

- פתח את המפתח הבא:
HKEY_CURRENT_USER\Software\Microsoft\Windows\CurrentVersion\Policies\Explorer
- לחץ לחיצה ימנית על החלונית הימנית, לחץ על חדש > ערך DWORD (32 סיביות). מהתפריט הנפתח. זה ייצור באופן מיידי ערך חדש בשם 'ערך חדש מס' 1'.

- שנה את שם השם ל' NoRecentDocsHistory .'

- לחץ לחיצה ימנית על הערך החדש ולאחר מכן לחץ לְשַׁנוֹת .

- להיכנס 1 תַחַת נתוני ערך ולאחר מכן לחץ בסדר .

- הפעל מחדש את המחשב.

לאחר הפעלה מחדש של המחשב, Windows לא יציג עוד את תפריט הקבצים האחרונים בסייר הקבצים.
שאלות נפוצות נוספות
1. מדוע עלי לנקות את הקבצים האחרונים מעת לעת?
ניקוי קבצים אחרונים מגיע לעתים קרובות עם מספר יתרונות. ראשית, אתה יכול לסדר את המערכת שלך ולהבטיח שמסמכים חשובים לא יימחקו או יימחקו בטעות. שנית, אף אחד לא יוכל לעקוב אחר היסטוריית השימוש שלך ב-Windows אם תשתף את המחשב שלך עם אחרים. בנוסף, סייר קבצים עמוס יכול להאט את המחשב שלך ולגרום לו להימשך הרבה יותר זמן כדי להפעיל אותו. זה יכול גם להוביל לבעיות אחרות, כגון שגיאות מחוץ לזיכרון או הודעות שגיאה שצצות כשאתה עובד עם תוכניות מסוימות, ומאטות את ביצועי המחשב הכוללים שלך.
2. כיצד אוכל למחוק קבצים בודדים מקבצים אחרונים?
אם אתה רוצה לנקות פריטים מסוימים ולשמור אחרים:
1. פתח את חלון ההפעלה על ידי הקלדת ' לָרוּץ ' בסרגל החיפוש בפינה השמאלית התחתונה של המסך. לחלופין, לחץ על מקש Windows + R בּוֹ זְמַנִית.

2. הקלד את הפקודה הבאה בשורת ההפעלה:
%AppData%\Microsoft\Windows\Recent\

חלון הוא מחוץ למסך חלונות 10
זה אמור להפעיל חלון חדש עם רשימה של כל היסטוריית הקבצים האחרונים שלך.
3. לחץ על הפריט הספציפי שברצונך למחוק.
4. לחץ על לִמְחוֹק ולאחר מכן בחר מחק לצמיתות מהתפריט הנפתח. בשלב זה, הפריט שבחרת לא יהיה עוד בחלון הקבצים האחרונים.

3. כיצד אוכל להסתיר קבצים אחרונים בסייר הקבצים?
אם ברצונך להיפטר מרשימת הקבצים האחרונים מבלי להתאים את המערכת שלך יותר מדי, ייתכן שתהיה לך שירות טוב יותר על ידי הסתרת הרשימה לחלוטין. כך:
לרוץ כחלונות משתמשים שונים 10
1. הפעל את סייר הקבצים במחשב שלך.

2. לחץ קוֹבֶץ בפינה השמאלית העליונה ולאחר מכן בחר שנה תיקייה ואפשרויות חיפוש .

3. מתחת פְּרָטִיוּת , בטל את הסימון בתיבות שליד הצג קבצים שבהם השתמשת לאחרונה בגישה מהירה ו הצג תיקיות בשימוש תכוף בגישה מהירה .

4. לחץ בסדר כדי לשמור את ההגדרות החדשות שלך.

שמור את ההיסטוריה שלך פרטית
Windows 10 תוכנן תוך מחשבה על פרטיות. אם אינך רוצה שאחרים יראו את מה שכתבת או השתמשת בו לאחרונה, עליך לנקות או לכבות את הקבצים האחרונים במחשב שלך. במאמר זה, הראינו לך איך לעשות את זה.
מדוע אתה אוהב לנקות את היסטוריית הקבצים האחרונים שלך מעת לעת? איך בדיוק עושים את זה?
ספר לנו בקטע ההערות למטה.