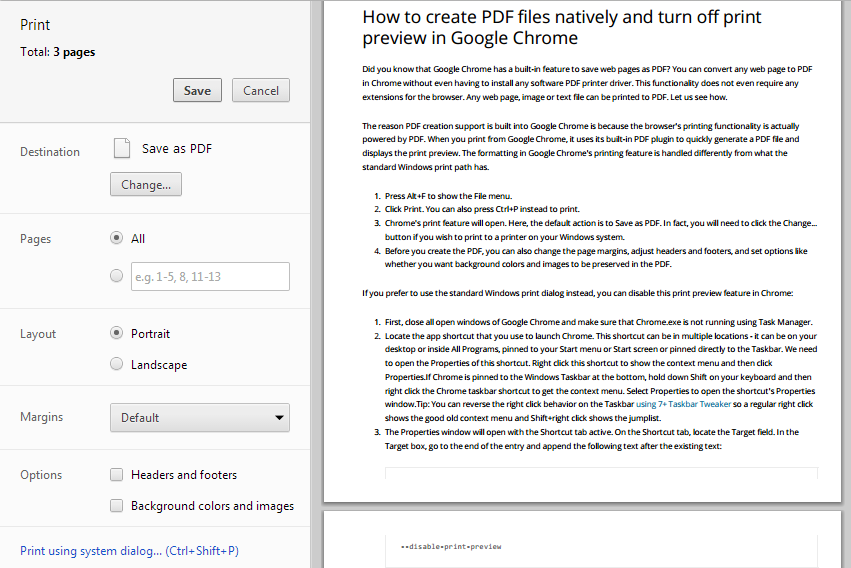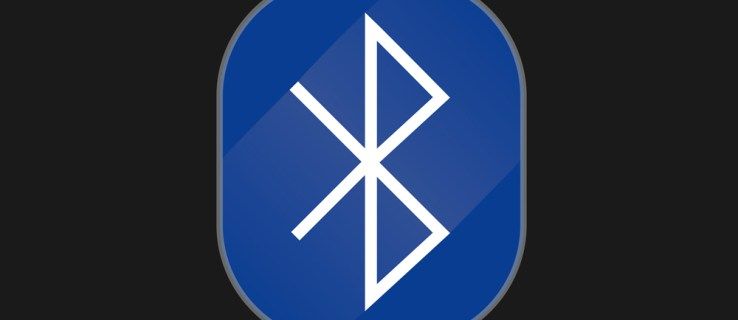קובצי Zip שימושיים לשליחת כמויות גדולות של נתונים על ידי דחיסתם לקובץ קטן יותר. הם שימושיים כאשר אתה צריך מישהו שישלח לך דוא'ל או יעלה לך נתונים אבל הקבצים גדולים מכדי לשלוח או לאחסן אותם בכונן USB. אבל איך פותחים קובץ zip ברגע שיש לך אותו כדי שתוכל להשתמש בו? מאמר זה יסביר כיצד לפתוח קבצי zip שאתה צריך להשתמש בו.

פתיחת קובץ Zip במחשב Windows
קובץ zip ב-Windows נראה כמו תיקיית קבצים רגילה עם רוכסן עליה. כדי לפתוח קובץ zip במחשב Windows, אתה יכול להשתמש בכלי השירות המובנה של Windows. בצע את השלבים הבאים:
כיצד לקבל סוג nat פתוח ב - PS4
- לחץ לחיצה ימנית על קובץ ה-zip.

- בחר 'חלץ קבצים...' כדי לפתוח את הקובץ.

- לחץ על התיבה 'הצג קבצים שחולצו כשהם הושלם' או על סימן הפלוס '+' כדי לפתוח את התיקיה באופן אוטומטי.

- דפדף אל המיקום של הקבצים שנפרמו לאחסון.

- לחץ על 'אישור'.

אם לא תבחר מיקום עבור הקבצים שלך, הם יחלצו כברירת מחדל לאותו מיקום שבו מאוחסן קובץ ה-zip.
פתיחת קובץ Zip במחשב Mac
למחשבי Mac יש גם יישום מובנה לטיפול בקובצי zip. מכיוון שמחשבי אפל אינם משתמשים בפונקציית לחיצה ימנית, השלבים לפתיחת קובץ zip הם מעט שונים:
- לחץ לחיצה ימנית על הקובץ הדחוס ובחר 'פתח'.

- כברירת מחדל, Mac OS תיצור תיקייה עבור הקבצים שנפרמו במיקום הנוכחי עם שם זהה לקובץ ה-zip.

ב-Mac, קבצי zip תמיד יחלצו לתיקיה הנוכחית שלהם. אם תרצה שהם יחלצו במקום אחר במקום זאת, בצע את השלבים הבאים:
- בחר את הקובץ הדחוס על ידי לחיצה עליו.

- לחץ על התפריט 'ערוך' בחלק העליון של המסך.

- בחר 'העתק' בתפריט הנפתח.

- נווט אל התיקיה שבה ברצונך שהקבצים שנפרמו יישארו.

- בחר שוב בתפריט 'ערוך'.

- לחץ על 'הדבק'.

עם כל אחת ממערכות השלבים האלה, אתה יכול לפתוח קובץ zip במחשב Apple PC שלך.
פתיחת קובץ Zip במכשיר אנדרואיד נייד
אם אתה עובד עם קובצי zip במכשיר הנייד Android שלך, הורד את קובץ ה-zip למכשיר שלך ובצע את השלבים הבאים כדי לפתוח אותו:
- פתח את האפליקציה 'קבצים מאת Google'. האפליקציה הזו צריכה להיות מותקנת מראש בכל מכשירי האנדרואיד.

- הקש על 'עיון'.

- נווט אל קובץ ה-zip שלך. אם אינך מוצא אותו, בדוק את תיקיית 'הורדות'.

- הקש על קובץ ה-zip שברצונך לפתוח.

- הקש על 'חלץ' כדי להתחיל.

- תצוגה מקדימה של הקבצים על המסך.

- הקש על 'סיום' כאשר אתה מוכן לחלץ את הקבצים.

הקבצים שחולצו יוצבו בתיקייה במיקום הנוכחי שלך. הקש על התיקיה החדשה כדי לראות ולהשתמש בקבצים שחולצו.
פתיחת קובץ Zip במכשיר אפל נייד
למכשירים ניידים של אפל יש פונקציה מובנית לטיפול גם בקובצי zip. להלן השלבים לפתיחת קובץ zip במכשיר נייד של אפל.
- פתח את אפליקציית 'קבצים', שהיא אפליקציית ברירת מחדל המותקנת בכל מכשיר נייד של אפל.

- באפליקציית הקבצים, נווט אל קובץ ה-zip שברצונך לפתוח.

- הקש על הקובץ הדחוס. בדומה למחשבי אפל, פעולה זו תיצור תיקיה עם התוכן שנפרם באותו מיקום קובץ כמו התיקיה המכווצת.

- שנה את שם התיקיה אם תרצה על ידי הקשה ממושכת על התיקיה ולאחר מכן בחירה ב'שנה שם'.

הקש על התיקיה כדי לראות את הקבצים שחולצו מקובץ ה-zip, וסיימת לפתוח את קובץ ה-zip.
פתיחת קבצי Zip עם WinZip ב-Windows
יש כמה יישומים שיכולים לעזור עם קבצי zip אם אינך רוצה להשתמש בכלי השירות המובנה של המערכת. WinZip היא אחת מאפשרויות היישום הללו. בצע את השלבים הבאים כדי להשתמש ב-WinZip עם מחשב Windows שלך.
ראשית, הורד והתקן את WinZip:
- הורד את WinZip.

- לחץ פעמיים על קובץ WinZip .exe כדי להפעיל אותו.

- הקש 'הבא.'

- לחץ על 'אני מסכים' כדי לקבל את התנאים וההגבלות.

- בחר 'סיום' לאחר השלמת ההתקנה.

כדי לפתוח קובץ zip באפליקציית WinZip:
- פתח את אפליקציית WinZip.

- לחץ על התפריט 'קובץ'.

- העבר את העכבר מעל 'פתח' בתפריט הנפתח.

- לחץ על 'קובץ WinZip.'

- השתמש בסייר הקבצים כדי לדפדף אל המיקום של קובץ ה-zip.
- בחר את קובץ ה-zip לפתיחה.

- לחץ על 'פתח'.

כדי לפתוח קובץ zip מסייר הקבצים:
- לחץ לחיצה ימנית על תיקיית הקובץ המכווץ שברצונך לפתוח.

- גלול אל 'פתח עם'.

- בחר 'WinZip'.

פתיחת קובצי Zip עם WinZip ב-Mac
מחשבי אפל יכולים גם להשתמש ב-WinZip ולמעשה, משתמשי מק רבים מעדיפים אותו על פני הפונקציה המובנית של אפל. בצע את השלבים הבאים כדי להשתמש ב-WinZip עם מכשירי אפל.
ראשית, הורד והתקן את WinZip ב-Mac שלך:
חלונות מרכז ניידות
- הורד WinZip חינם מהאתר.

- גרור את היישום כדי להתקין אותו.

- עקוב אחר ההנחיות להשלמת ההתקנה.
ואז פתח את קובץ ה-zip:
- לחץ לחיצה ימנית על הקובץ שברצונך לפתוח.

- לחץ על כפתור 'פתח'.

- דפדף לתיקיה שבה ברצונך לשמור את הקבצים.

- בחר לפתוח את כל הקובץ או רק פריטים נבחרים מהקובץ.

הקבצים שנפרחו יהיו מוכנים לשימוש. אם תבחר לפתוח רק חלק מהקבצים מתיקיית ה-zip, תמיד תוכל לפתוח את השאר מאוחר יותר באמצעות אותם שלבים.
יצירת קבצי Zip עם WinZip
במקרה שאתה רוצה ליצור קובץ zip בעצמך, בצע את השלבים הבאים כדי להשתמש ב-WinZip כדי לעשות זאת.
- פתח את WinZip.

- דפדף אל הקבצים שברצונך להוסיף לתיקיה הדחוסה החדשה.

- בחר את כל הקבצים שברצונך לכלול בקובץ ה-zip.

- לחץ על כפתור 'הוסף למיקוד'.

- בחלון 'פעולות', לחץ על כפתור 'שמור בשם...'.

- תן שם לקובץ ה-zip.

לחלופין, תוכל לבצע את השלבים הבאים כדי ליצור קובץ zip:
- נווט אל הקבצים שברצונך לדחוס. כולם צריכים להיות ביחד במקום אחד.

- בחר את הקבצים שיתווספו לקובץ הדחוס.

- לחץ לחיצה ימנית על מבחר הקבצים ובחר 'הצג אפשרויות נוספות'.

- העבר את העכבר מעל 'WinZip'.

- בחר 'הוסף/העבר לקובץ Zip'.

- תן לקובץ ה-zip שלך שם. אם אתה רוצה שקובץ ה-zip ייווצר במיקום זה, דלג לשלב מס' 10.

- לחץ על הלחצן 'שנה יעד' ובחר תיקייה שבה ברצונך לאחסן את קובץ ה-zip.

- לחץ על כפתור 'הוסף'.

כעת הקבצים שלך נדחסים לקובץ zip.
למה להשתמש בקבצי Zip
המטרה העיקרית של שימוש בקבצים מכווצים היא לשמור על שטח אחסון. אם יש לך קבצים שברצונך לאחסן, זו דרך מצוינת לשמור את הקבצים אך לנצל פחות זיכרון. סיבה נוספת להשתמש בקובצי zip היא לדחוס נתונים לחבילות זיכרון קטנות יותר. בדרך זו, ניתן לשלוח יותר קבצים בדוא'ל או להעביר בו זמנית, מכיוון שהם קטנים יותר כאשר הם מכווצים. אפשר גם להגן באמצעות סיסמה על קובץ דחוס לאבטחה נוספת, שיכולה להיות כלי מועיל.
פתיחת קובץ Zip שגיאות
לפעמים קובץ zip יכול להיות פגום. במקרה זה, ייתכן שתראה אחת מהשגיאות הבאות:
- סוף לא צפוי של הארכיון
- דיסק רע או העברת קבצים
- קובץ Zip פגום
- שגיאת יתירות מחזורית (CRC)
- שגיאת תיקיות Zip דחוסות - תיקיית ZIP דחוסה אינה חוקית או פגומה
אם אתה נתקל בקובצי zip פגומים, ייתכן שתצטרך אפליקציה כמו WinRAR כדי לנסות לשחזר אותם.
קבצי Zip
צירוף קבצים יכול להיות דרך מצוינת לחסוך בשטח אחסון או לשלוח מידע נוסף לאחרים. עכשיו שאתה יודע איך לפתוח קובץ zip, ספר לנו על הדרכים המועדפות עליך להשתמש בקובצי zip. ספר לנו בהערות למטה כיצד אתה משתמש בקובצי zip, והדרכים המומלצות שלך לפתוח אותם.