ישנן מספר דרכים לשלב צילומי מסך ל-PDF אחד. השיטות עשויות להיות שונות אם אתה משתמש ב-Mac או במחשב, אבל התוצאה הסופית זהה. אתה מקבל קובץ PDF בודד שניתן לשלוח בקלות בדוא'ל, לשתף אותו באמצעות אפליקציות הודעות או להעלות לענן. אתה יכול גם להדפיס את המסמך אם אתה צריך עותק פיזי.

למרבה המזל, יצירת PDF אחד מצילומי המסך שלך אינה קשה מדי. אפליקציות macOS מקוריות, אתרי אינטרנט מסוימים של צד שלישי ושירותי ענן רבים מאפשרים לך לקבל במהירות את קובץ ה-PDF שלך. הסעיפים הבאים יתנו לך מדריך מפורט כיצד לשלב צילומי מסך מרובים לקובץ PDF בודד במכשירים שונים.
חלונות
מכיוון שאין כלים מקוריים ליצירת PDF מצילומי מסך במחשב, משתמשי Windows צריכים לפנות לאפליקציות של צד שלישי או לשירותים מקוונים.
כלים של TinyWow
כלים של TinyWow הם כלי PDF מקוונים בחינם (בין היתר) שפותחו על ידי הצוות הפנימי שלנו. כל שעליך לעשות הוא להעלות את קובץ ה-PDF שלך לאתר שלנו צור PDF מתמונות , ולחץ על הלחצן צור PDF כדי להתחיל בעיבוד. הקובץ שלך אמור להיות מוכן לייצוא תוך מספר שניות ואז תוכל להוריד בקלות את קבצי ה-PDF החדשים המשולבים.
איך לטוס במצב הישרדות של מיינקראפט
הנה מדריך מהיר.
- לְבַקֵר TinyWow.com באמצעות הדפדפן המועדף עליך.
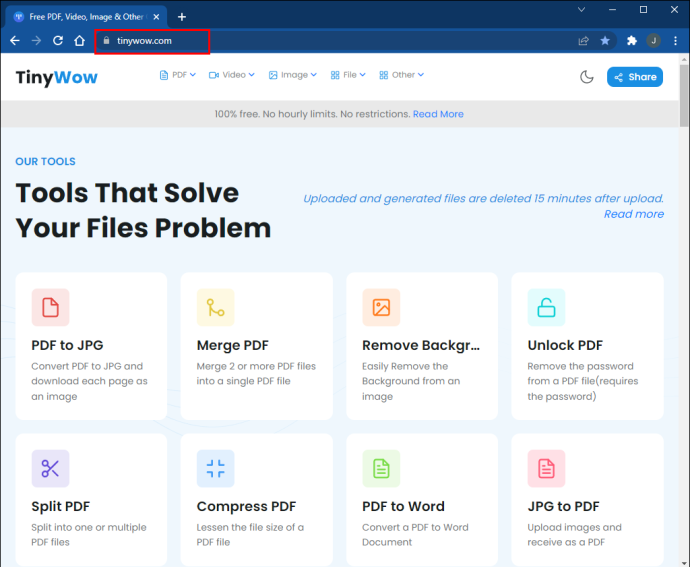
- לְאַתֵר 'המר JPG ל-PDF' מהרשימות.
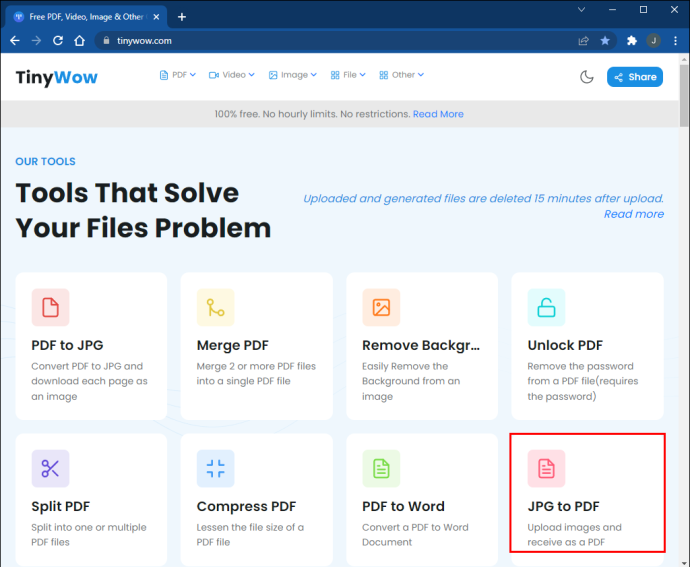
- נְקִישָׁה 'העלה ממחשב או נייד' או גרור את התמונות שברצונך להמיר.
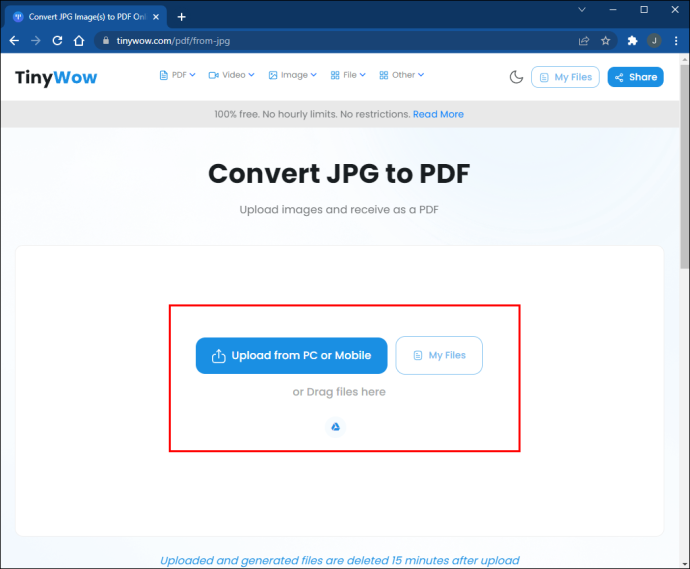
- ההמרה תימשך שניות בלבד. לחץ על 'הורד' לחצן כדי לשמור את הקובץ שלך.
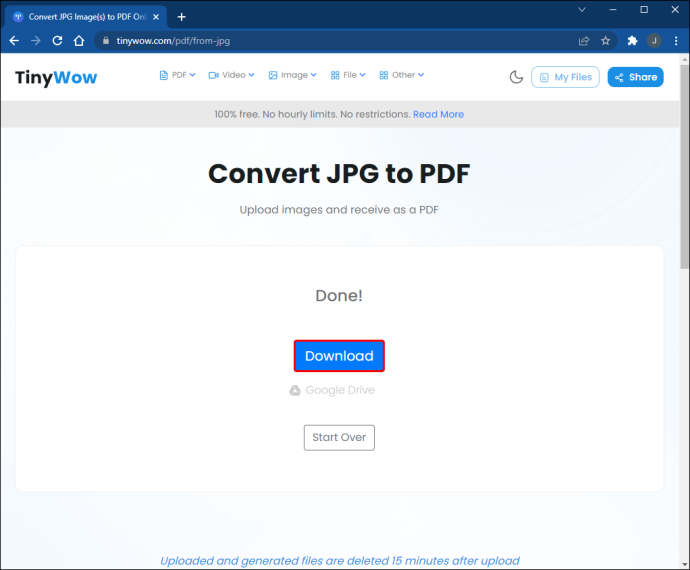
גוגל מסמכים
שיטה זו מניבה תוצאות שונות במקצת מהקודמת, אך אתה עדיין יכול לשלב צילומי מסך ל-PDF אחד. ]
- פתח מסמך Google חדש
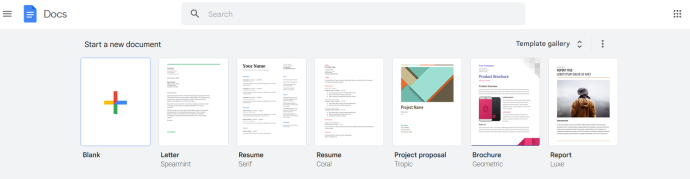
- גרור ושחרר את צילומי המסך שלך לדף.
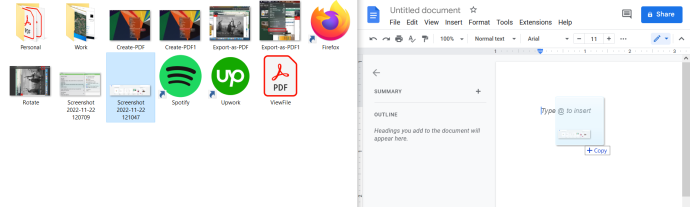
- שנה את גודל התמונות וקבל שתיים או יותר שיתאימו לדף אחד.
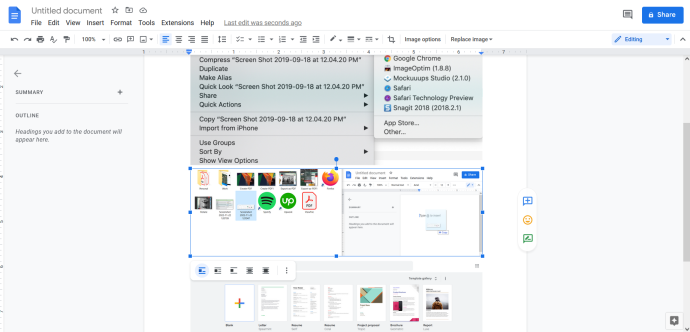
- לחץ על קובץ בשורת התפריטים, בחר 'הורד בשם,' ולחץ 'מסמך PDF (.pdf).'
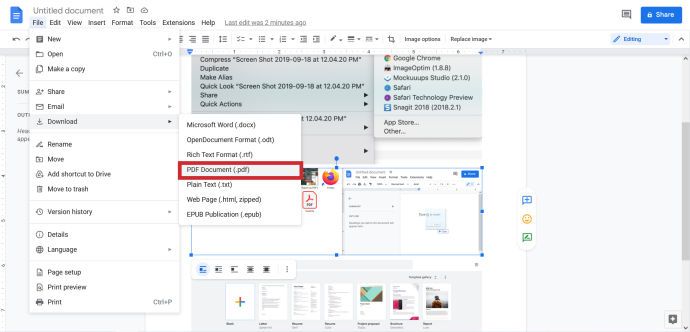
אם אתה צריך את ה-PDF למצגת או לפגישה עסקית, שיטת Google Docs היא נהדרת מכיוון שאתה יכול גם להוסיף הערות לצילומי המסך שלך. כמו כן, שיטה זו מציבה צילומי מסך על רקע מסמך לבן, בעוד שהרקע עשוי להיראות שחור או גרפיט ברוב השיטות האחרות. עם זאת, זה רק עניין של אסתטיקה וזה לא משנה לפורמט הקובץ בפועל או לאיכותו.
MacOS
פעולות מהירות
פעולות מהירות הוצגו עם macOS 10.14 (Mojave) והן נועדו לעזור לך לבצע שינויים מהירים בקבצים. אין צורך לגשת לאפליקציה כדי לשנות קבצים ותכונה זו פועלת עם מסמכים, תמונות ורוב סוגי הקבצים האחרים ב-Mac שלך. כדי לשלב צילומי מסך ל-PDF אחד:
- אתר את קובצי התמונה שברצונך להוסיף ובחר את כולם. אתה יכול לבחור בכמות גדולה עם העכבר/משטח העקיבה שלך או ללחוץ על צילומי המסך תוך החזקת מקש Cmd.

- לחץ לחיצה ימנית על אחת מצילומי המסך שנבחרו (הקשה בשתי אצבעות על משטח העקיבה) ונווט אל
'פעולות מהירות.'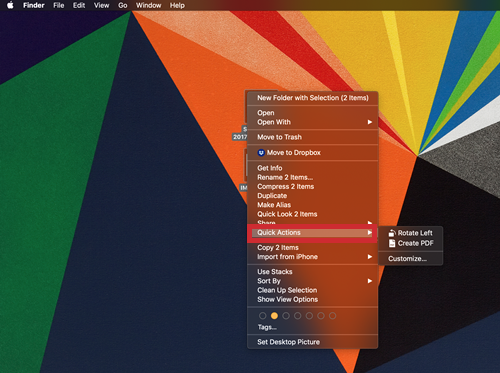
- בחר 'צור PDF' והואלה, יש לך קובץ PDF בודד מצילומי המסך.
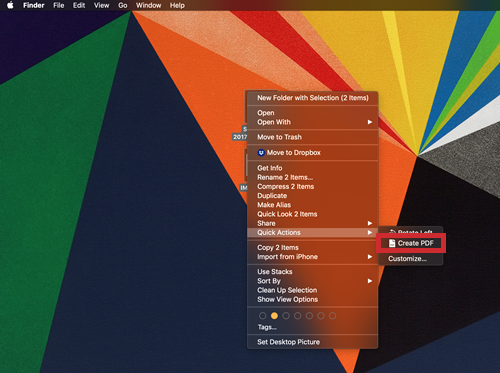
הערה: שיטה זו שומרת על הרזולוציה המקורית של התמונות/צילומי המסך שלך. בהתבסס על הגודל והרזולוציה, כל תמונה נמצאת בעמוד נפרד במסמך ה-PDF.
תצוגה מקדימה
ישנה גם אפשרות ליצור PDF מאפליקציית Preview המקורית. שיטה זו פועלת על Mojave וגרסאות macOS אחרות, כך שתוכל להשתמש בה אם עדיין לא עדכנת את ה-Mac שלך.
- בחר את צילומי המסך שלך, לחץ לחיצה ימנית על אחד מהם, עבור אל 'לפתוח עם,' ולבחור 'תצוגה מקדימה' (האפשרות הראשונה בראש תפריט המשנה.)
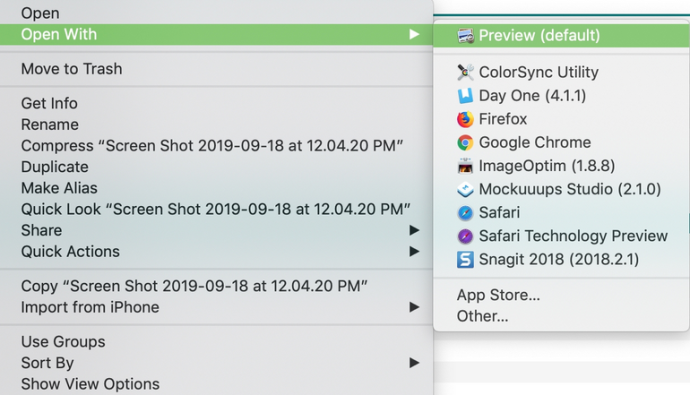
- צילומי המסך יופיעו בתצוגה מקדימה; אתה יכול לגרור אותם למעלה או למטה כדי למקם אותם מחדש.
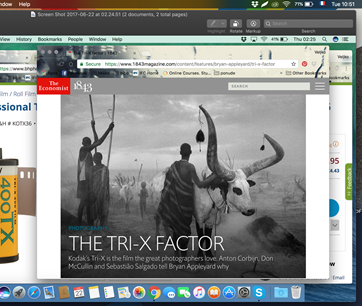
- ברגע שאתה מרוצה מהסידור, לחץ על קובץ ובחר 'ייצא כ-PDF.'
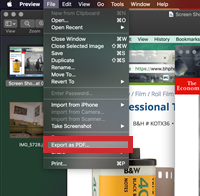
כשאתה מצלם צילומי מסך בטלפון שלך הם עשויים להופיע לצדדים או הפוכים בתצוגה המקדימה. כדי לתקן זאת:
- בחר צילום מסך
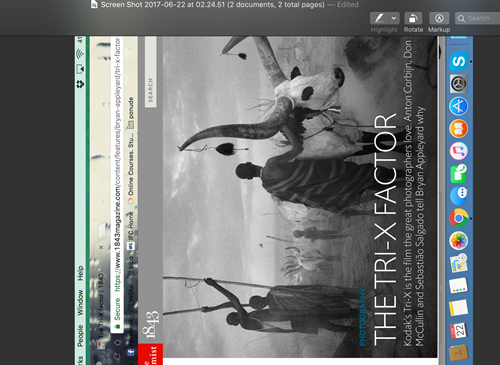
- לחץ על הלחצן סובב בסרגל הכלים התצוגה המקדימה (ממש מעל התמונה).
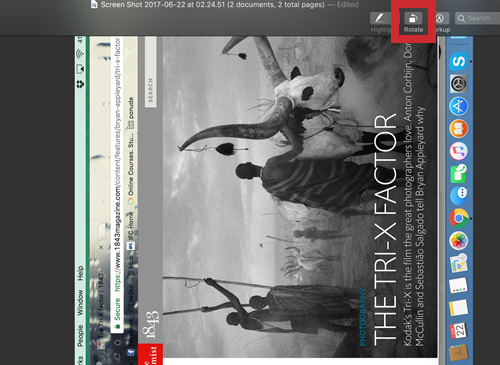
טיפ מומחה
אם אתה צריך לכלול מספר גדול של צילומי מסך, עדיף לשים אותם בתיקייה אחת לפי הסדר שבו אתה רוצה להשתמש ב-PDF. לדוגמה, כותרת התמונות מסך1, צילום מסך2, צילום מסך3 וכן הלאה. זה יקל הרבה יותר על שילוב צילומי מסך מאוחר יותר
מסיימים
שילוב של צילומי מסך מרובים ל-PDF אחד הוא מיומנות חשובה שיש, בין אם זה ב-Windows או MacOS. תמיד חשוב להציג את המידע שלך בצורה מאורגנת ומגובשת. האם יש לך שאלות, טיפים או טריקים הקשורים לשילוב של צילומי מסך מרובים ל-PDF אחד? ספר לנו בתגובות למטה







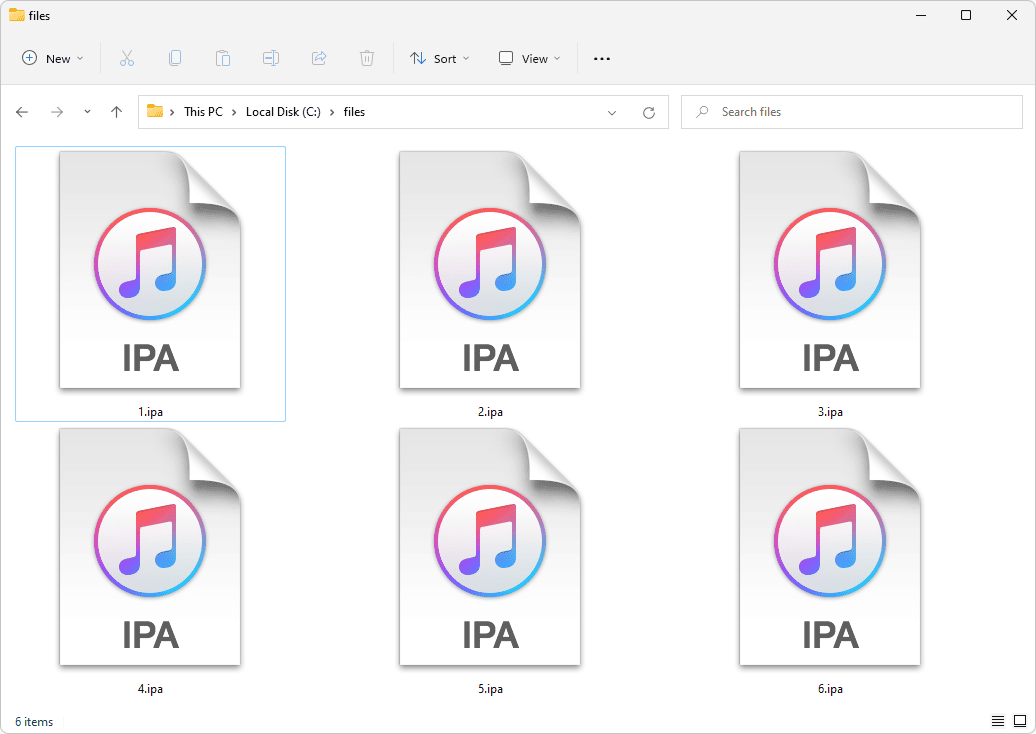

![כיצד ניתן לדעת אם מישהו חסם אותך ב- Whatsapp [ינואר 2021]](https://www.macspots.com/img/whatsapp/78/how-tell-if-someone-blocked-you-whatsapp.jpg)