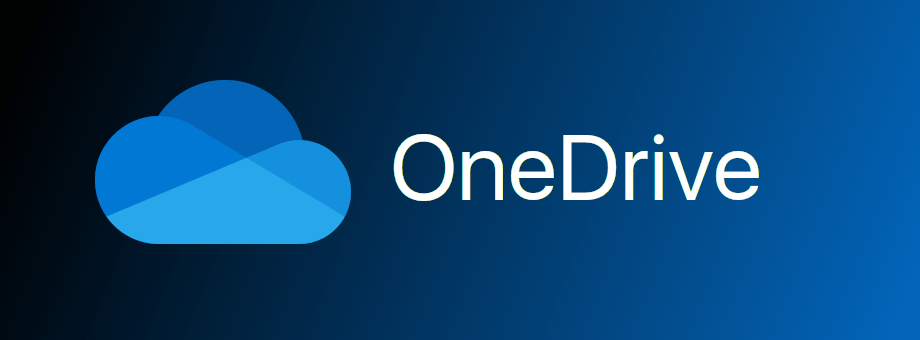האם אתה תוהה כיצד לשלוט במחשב Windows או Mac שלך באמצעות טלפון? במבט ראשון, התהליך עשוי להיראות מסובך, אך מספר פתרונות תוכנה יכולים לעזור לך לפתור את הבעיה תוך זמן קצר. והכי חשוב, הם תואמים למערכות ההפעלה Windows ו-Mac, תכונה שימושית למי שמשתמש במספר מחשבים.

המשך לקרוא כדי ללמוד עוד.
כיצד לשלוט במחשב Windows עם טלפון אנדרואיד
שולחן העבודה המרוחק של Chrome
השיטה הפשוטה ביותר לשלוט במחשב Windows שלך עם טלפון אנדרואיד היא שימוש בשולחן העבודה המרוחק של Google Chrome. זה מחבר את המחשבים שלך דרך חשבון הדוא'ל שלך ומאפשר גישה מרחוק דרך מכשיר נייד. הנה מה שאתה צריך לעשות כדי לגשת לכלי זה:
- פתח את ה שולחן העבודה המרוחק של Chrome דף אינטרנט בדפדפן שלך והתחבר עם חשבון Google שלך.

- נווט אל 'הגדר גישה מרחוק' ולחץ על סמל החץ הקטן כדי להוריד את הכלי.

- לחץ פעמיים על הקובץ שהורדת כדי להתקין את התוכנית במחשב שלך.

- חזור לאתר ובחר 'הפעל'.

- בצע את השלבים שעל המסך כדי לאפשר לגישה מרחוק ל-Google להקרין את מסך המחשב במכשיר נייד והקלד קוד PIN כדי לאשר גישה מרחוק.

- הורד את האפליקציה לנייד מחנות Google Play והתחבר עם חשבון Google שלך.

- אם המחשב שלך מופעל, אתה תראה אותו כשתפתח לראשונה את האפליקציה לנייד.

- הקש על שם תחנת העבודה שלך והזן את ה-PIN שבחרת קודם לכן.

מסך המחשב אמור להופיע בקרוב בטלפון האנדרואיד שלך.
אתה יכול להשתמש באצבעותיך כדי ליצור אינטראקציה עם המחשב, אך ייתכן שזו לא האפשרות הנוחה ביותר. מכיוון שמחשבים פועלים בצורה הטובה ביותר עם עכבר ומקלדת, שולחן העבודה של Google לגישה מרחוק מספק חלופות מקוונות.
כאשר אתה ניגש לתחנת העבודה שלך, לחץ על סמל שלוש השורות בפינה השמאלית התחתונה כדי להציג את האפשרויות 'הצג מקלדת' ו'מצב משטח עקיבה'.
אתה יכול לבחור 'שנה גודל כדי להתאים' תחת 'הגדרות' כדי להפוך את מסך המחשב שלך לידידותי יותר לנייד.
שולחן עבודה מרוחק של מיקרוסופט
אם המחשב שלך פועל על Windows 10 Pro או Windows 11 Pro, שולחן העבודה המרוחק של מיקרוסופט מציע חווית משתמש חלקה יותר.
בהשוואה לתוכנה של גוגל, הפתרון של מיקרוסופט מייצר חיבור יציב יותר בין המחשב למכשיר הנייד. בצע את השלב הבא כדי להפעיל את התוכנה:
- פתח את 'הגדרות' ובחר 'מערכת'.

- בחר באפשרות 'שולחן עבודה מרוחק' והקש על 'שולחן עבודה מרוחק'.

- לחץ על 'אשר' בחלון המוקפץ.

- הקש על סרגל 'כיצד להתחבר למחשב זה' כדי לבדוק את שם המחשב שלך.

- הורד את האפליקציה לנייד בטלפון שלך ולחץ על כפתור הפלוס.

- בחר 'הוסף מחשב' מתפריט המשנה והקלד את שם המחשב שלך בשדה המתאים.

- לחץ על כפתור 'שמור'.

- חזור לדף הבית ובחר את שם המחשב שלך כדי להעניק גישה לחשבון הדואר האלקטרוני איתו אתה נכנס למחשב שלך.

הגדרת ברירת המחדל של Microsoft Remote Access Desktop היא מצב עכבר. אתה יכול להזיז את הסמן על מסך המחשב על ידי גרירת האצבע על הטלפון שלך.
כאשר ברצונך להפעיל מצב מגע, לחץ על הלחצן שליד סמל המקלדת והקש על כפתור האצבע.
כיצד לשלוט במחשב Windows עם אייפון
שולחן העבודה המרוחק של Chrome
שולחן העבודה המרוחק של Google של Google תואם למוצרי iOS, ואתה יכול להשתמש בו כדי לגשת למחשב שלך דרך האייפון שלך מרחוק. הגדרת התוכנית היא פשוטה יחסית.
- עבור אל שולחן העבודה המרוחק של Chrome אתר והזן את האישורים של חשבון Google שלך.

- הקש על סמל החץ מתחת לקטע 'הגדר גישה מרחוק' והקש פעמיים על הקובץ שהורדת כדי להתחיל בהתקנה.

- חזור לאתר ובחר 'הפעל'.

- בחר קוד PIN לגישה מרחוק.

- הורד את אפליקציית Chrome Remote Desktop לנייד והיכנס עם פרטי חשבון Google שלך.

- הקש על שם תחנת העבודה שלך והזן את ה-PIN לגישה מרחוק.

למרות שאתה יכול ליצור אינטראקציה עם המחשב באמצעות האצבע שלך, השימוש בחלופות העכבר והמקלדת של התוכנה קל יותר.
בחר בלחצן שלוש השורות בקצה התחתון של האפליקציה כדי לגשת לאפשרויות 'הצג מקלדת' ו'מצב משטח מעקב'.
שולחן עבודה מרוחק של מיקרוסופט
כמו מוצרים רבים אחרים של מיקרוסופט, שולחן עבודה מרוחק עובד היטב עם מכשירי iOS. הכלי קל לשימוש ומאפשר לחבר את מחשב Windows 10 Pro או Windows 11 Pro לאייפון ללא קושי. הנה איך לעשות את זה:
- העלה את 'הגדרות' ובחר 'מערכת'.

- לחץ על 'שולחן עבודה מרוחק' והקש על 'שולחן עבודה מרוחק'.

- חלון מוקפץ ינחה אותך לאשר את החלטתך.

- מצא את שם המחשב שלך תחת 'כיצד להתחבר למחשב זה.'

- הורד את אפליקציית Microsoft Remote Desktop לנייד והקש על סמל הפלוס בדף הבית.

- בחר 'הוסף מחשב' מתפריט המשנה והזן את שם המחשב שלך באזור המתאים.

- בחר בלחצן 'שמור'.

- חזור לדף הבית ולחץ על שם המחשב האישי שלך.

- השתמש בדוא'ל שאיתו אתה נכנס למחשב שלך כדי להפעיל גישה מרחוק.

הגדרת ברירת המחדל בגישה מרחוק של Microsoft היא מצב עכבר, כך שאתה מתמרן את הסמן על ידי גרירת האצבע סביב מסך המגע של המכשיר שלך. אתה יכול ללחוץ על הלחצן שלצד סמל המקלדת ולבחור בלחצן האצבע כדי להיכנס למצב מגע.
כיצד לשלוט ב-Mac עם טלפון אנדרואיד
שולחן העבודה המרוחק של Chrome
אתה יכול לשלוט ב-Mac שלך עם טלפון אנדרואיד דרך תוכנת Chrome Remote Desktop. ככה זה עובד:
- בקר ב שולחן העבודה המרוחק של Chrome אתר והירשם עם פרטי חשבון Google שלך.

- מצא את 'הגדר גישה מרחוק' ובחר בסמל החץ הכחול כדי להוריד את הכלי.

- לאחר השלמת ההורדה, לחץ פעמיים על הקובץ כדי להתקין את התוכנה ב-Mac שלך.

- חזור אל האתר והקש על 'הפעל'. השלבים שעל המסך יסייעו לך במתן הרשאה לאפליקציה להקרין את מסך ה-Mac שלך בטלפון האנדרואיד שלך.

- הגדר קוד כדי לאשר גישה מרחוק.

- התקן את האפליקציה לנייד במכשיר האנדרואיד שלך והתחבר עם חשבון הדוא'ל שלך.

- בחר את שם תחנת העבודה שלך והקלד את הקוד כדי להפעיל גישה מרחוק.

בעוד שאתה יכול לקיים אינטראקציה עם מסך המחשב באמצעות האצבע שלך, תחליפי המקלדת והעכבר של התוכנה נוחים יותר. כל מה שאתה צריך לעשות כדי לגשת לאפשרויות אלה הוא ללחוץ על כפתור שלוש השורות בקצה התחתון של האפליקציה.
לא זמינה כרגע תוכנת גישה מרחוק ל-mac OS עבור משתמשי אנדרואיד. אבל מלבד שולחן העבודה המרוחק של Chrome, תוכניות רבות אחרות יעזרו לך ליצור אינטראקציה עם מסך ה-Mac שלך באמצעות הטלפון החכם שלך. לדוגמה, מציג צוות קל להתקנה ומתגאה בהצפנה חזקה, מקלדת וירטואלית ופרוטוקולי אבטחה קפדניים. הטבה נוספת היא העברת קבצים דו כיוונית. אבל היצמד לפתרון של Chrome אם אתה מתכנן להפעיל אפליקציות כבדות לעתים קרובות.
כיצד לשלוט ב-Mac עם אייפון
להחליף שליטה
Switch Control היא אחת הדרכים הפשוטות ביותר לשלוט ב-Mac עם אייפון. כל עוד שני המכשירים משתמשים באותה רשת אלחוטית, אתה יכול לחבר אותם ללא בעיה.
תחילה עליך להפעיל את Control Control באייפון שלך.
חלונות 10 לא מציג תפריט התחלה
- חבר את מתג המסך לאייפון שלך.
- עבור אל 'הגדרות' ובחר 'נגישות'.

- לחץ על 'בקרת מתג' ובחר באפשרות 'מתגים'.

- הקש על 'הוסף מתג חדש' ולחץ על המקור המתאים.

- עקוב אחר ההוראות שעל המסך כדי לשנות את התנהגות המתג.

- חזור אל 'בקרת מתג' והפעל את ההגדרה.

כעת אתה יכול להשתמש במתג הפיזי כדי לשלוט ב-Mac דרך האייפון שלך.
- ודא ששני המכשירים מחוברים לאותה רשת אלחוטית.

- השתמש באותו Apple ID כדי להיכנס ל-iCloud בשני המכשירים.

- הקש על תפריט Apple במחשב שלך ובחר 'העדפות מערכת'.

- בחר 'נגישות' ובחר באפשרות 'בקרת מתג' בסרגל הצד.

- סמן את התיבה שלצד 'אפשר מעבר פלטפורמה לשלוט במחשב שלך.'

- בדוק אם הפעלת את 'בקרת מתג' באייפון שלך. אם לא, פתח את תפריט בקרת מתג במתג הפיזי ולחץ על 'התקן'.

- הקש על 'השתמש במכשיר אחר' ובחר ב-Mac שלך.

- לחץ על 'התחבר'.

למרות שזו השיטה המקורית של אפל לחיבור המוצרים שלהם, אולי תרצו חוויה נוחה יותר ומעשית. אם כן, הכלי Chrome Remote Desktop של גוגל הוא הדרך ללכת.
שולחן העבודה המרוחק של Chrome
שולחן העבודה המרוחק של Google Chrome מאפשר לך לגשת למסך ה-Mac שלך עם האייפון שלך בכמה קליקים בלבד. בצע את ההוראות שלהלן כדי להשתמש בתוכנית:
- פתח את ה שולחן העבודה המרוחק של Chrome אתר והזן את האישורים של Google כדי להיכנס.

- נווט אל 'הגדר גישה מרחוק' ובחר בלחצן החץ הכחול כדי להוריד את התוכנה.

- הקש פעמיים על הקובץ שהורדת כדי להתקין את התוכנית ב-Mac שלך.

- חזור אל האתר ולחץ על 'הפעל'.

- עקוב אחר ההוראות שעל המסך כדי לאפשר לאפליקציה גישה למסך ה-Mac שלך.
- הגדר קוד PIN כדי לאפשר גישה מרחוק.

- התקן את אפליקציית Chrome Remote Desktop בטלפון שלך והתחבר באמצעות חשבון Google שלך.

- לחץ על שם תחנת העבודה שלך והזן את הקוד לגישה מרחוק.

אתה יכול ליצור אינטראקציה עם שולחן העבודה של ה-Mac שלך עם האצבע, אבל מי שמעריך נוחות כנראה יבחר בחלופות המקלדת והעכבר של התוכנה.
פתח את דף הבית ולחץ על סמל שלוש השורות בפינה הימנית התחתונה כדי לגשת לאפשרויות 'הצג מקלדת' ו'מצב משטח מעקב'.
אתה יכול גם להשתמש בהגדרה 'שינוי גודל שולחן העבודה כדי להתאים' כדי להפוך את המסך של ה-Mac שלך לידידותי לנייד.
גישה מרחוק חלקה
למרות שחלקם עשויים להניח שכלי שולחן העבודה המרוחק של Chrome תואם רק למכשירי Windows, הוא עובד ללא בעיה גם ב-MacBooks. ייתכן שמשתמשי Windows 10 Pro ו-Windows 11 Pro ירצו לעבור לשולחן העבודה המרוחק של מיקרוסופט לחיבור חזק יותר בין המחשבים והמכשירים הניידים שלהם. למרות שאפל לא פיתחה תוכנה דומה, משתמשי iOS יכולים לשלוט במחשבי ה-Mac שלהם באמצעות תכונת ה- Switch Control.
האם ניגשת למחשב מרחוק בעבר? באיזו מהשיטות לעיל השתמשת? ספר לנו בקטע ההערות למטה.