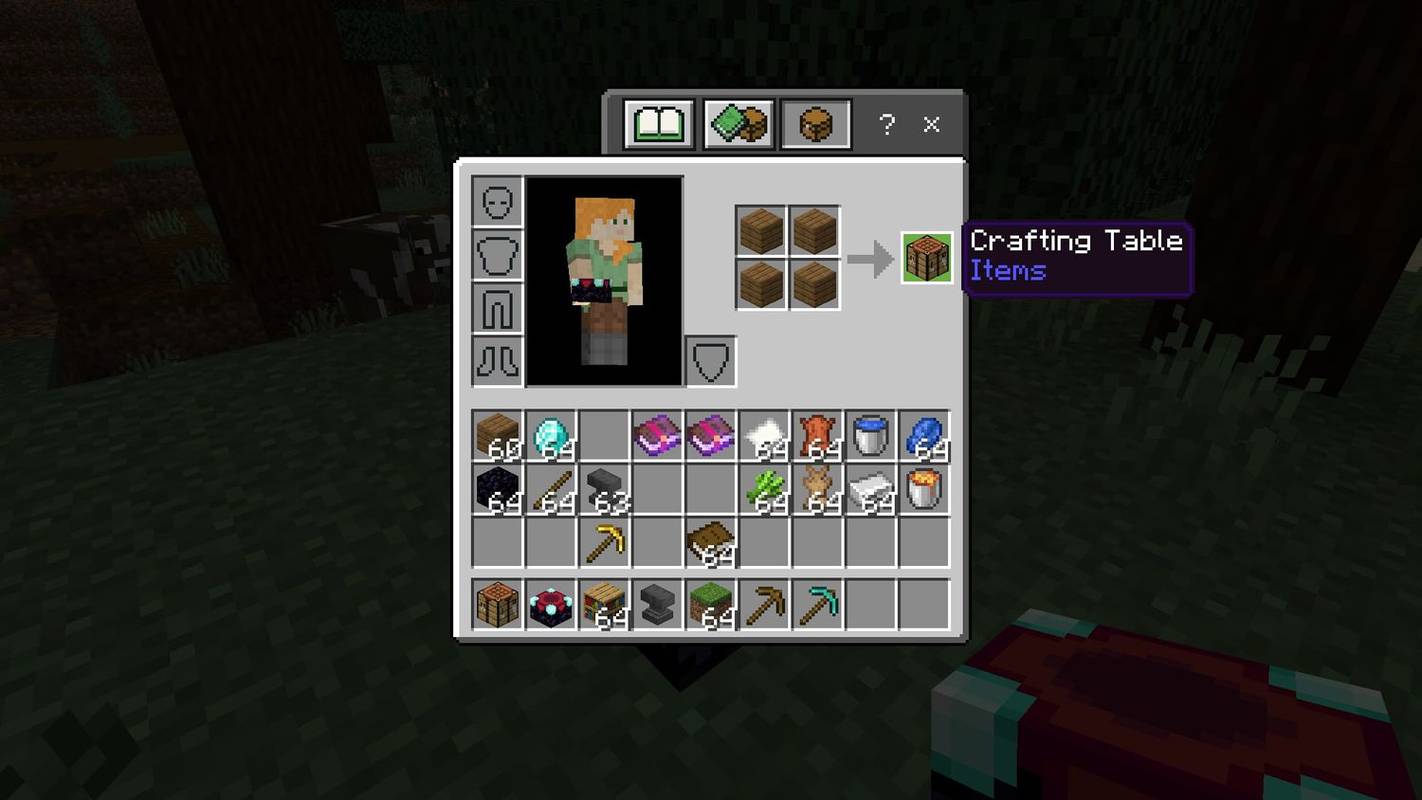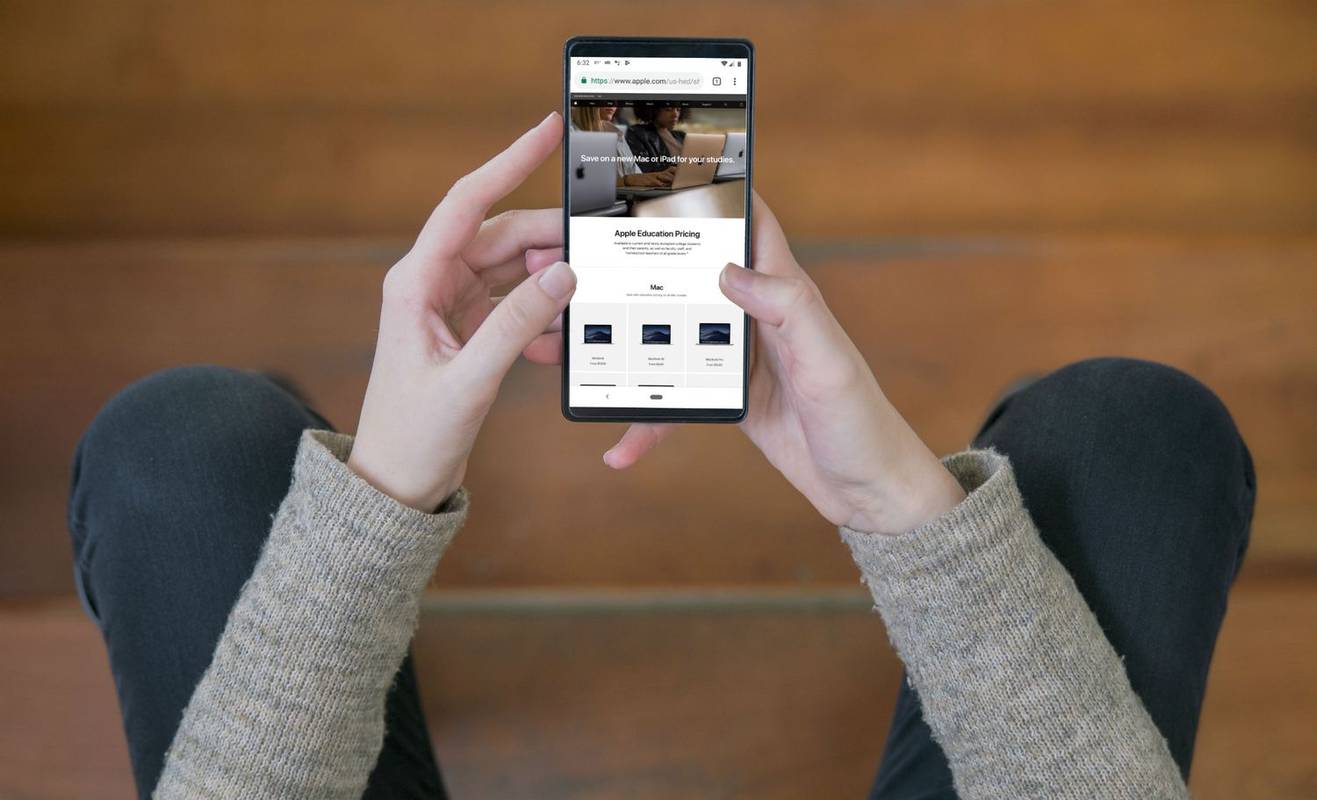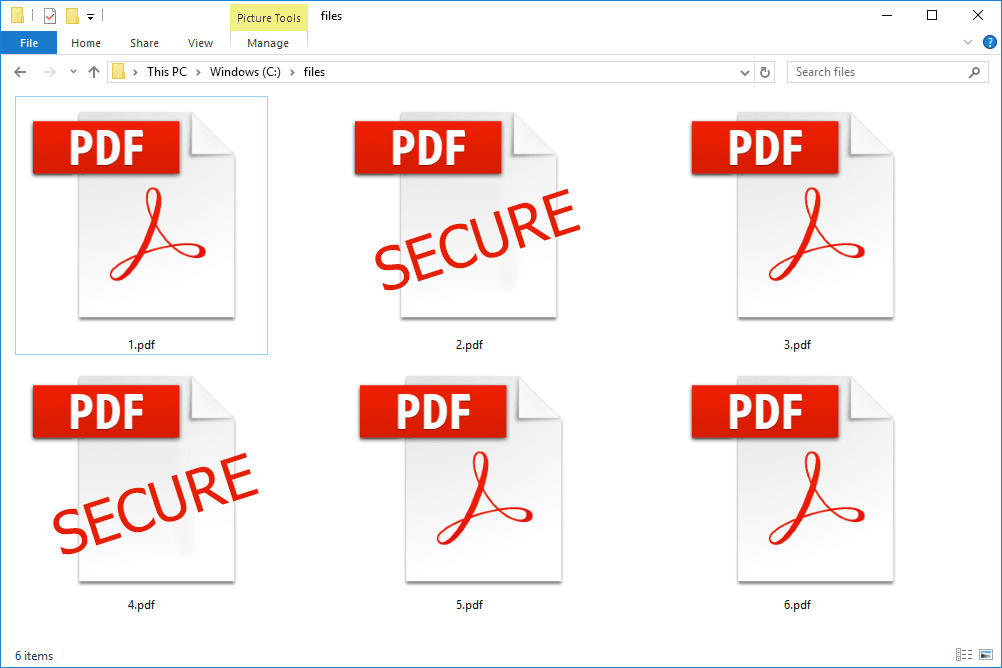כאשר אתה מתכנן טיול או שאתה פשוט לא בטוח כיצד להגיע למיקום מסוים, מפות Google היא אחת מיישומי הניווט האמינים ביותר שאתה יכול להשתמש בהם. לא רק מפות Google מציגה לך את המסלול המהיר ביותר ליעדך, אלא שהיא גם מאפשרת לך לבחור את אמצעי התחבורה שלך. מלבד הליכה, אתה יכול לבחור מצב נהיגה, תחבורה, שירותי נסיעה, רכיבה על אופניים וטיסה.
אתה יכול לראות מי חוסם אותך בפייסבוק
![כיצד לשנות את מפות Google מהליכה לנהיגה [ולהיפך]](https://www.macspots.com/img/other/F3/how-to-change-google-maps-from-walking-to-driving-and-vice-versa-1.png)
במדריך זה נראה לך כיצד לעבור מהליכה לנהיגה במפות Google במכשירים שונים.
כיצד לעבור מהליכה לנהיגה במפות גוגל באייפון
למרות שאפל מפות מותקנת מראש באייפון שלך, אתה יכול גם להוריד את מפות Google במכשיר שלך. כדי לעבור מהליכה לנהיגה במפות Google באייפון, בצע את השלבים הבאים:
- פתח את אפליקציית מפות Google באייפון שלך והקש על חפש כאן שדה בחלק העליון של המסך שלך.
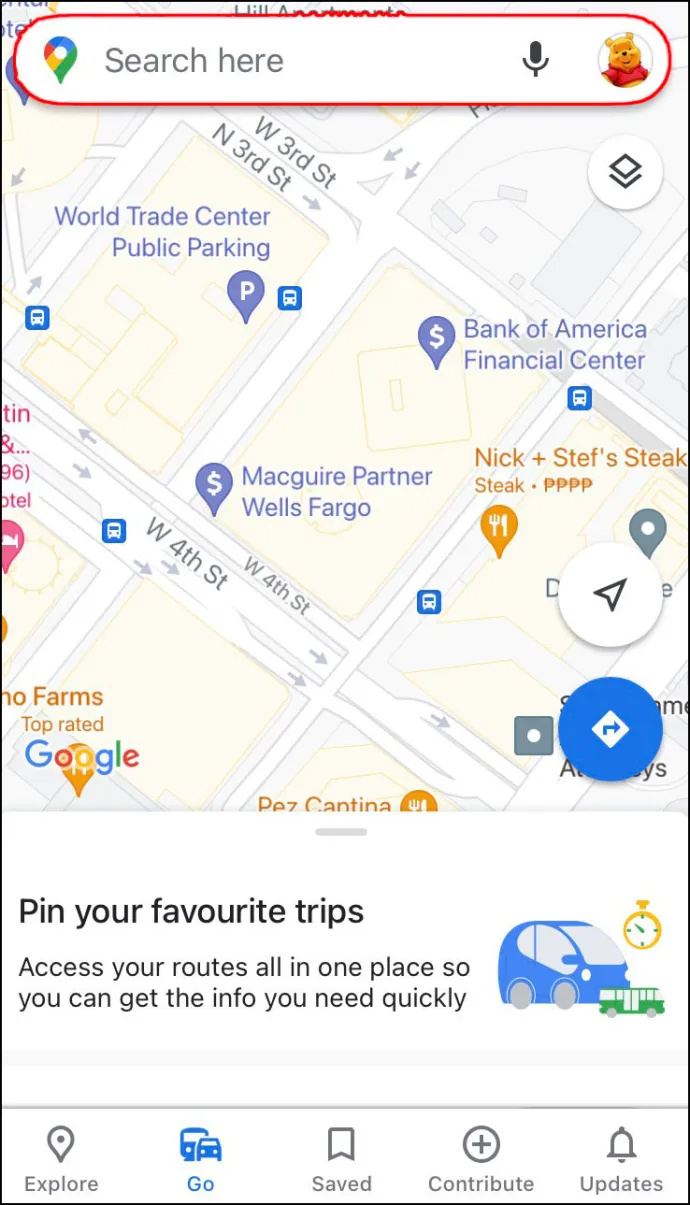
- הקלד את היעד שלך והקש על לחפש לחצן בפינה השמאלית התחתונה של המסך.
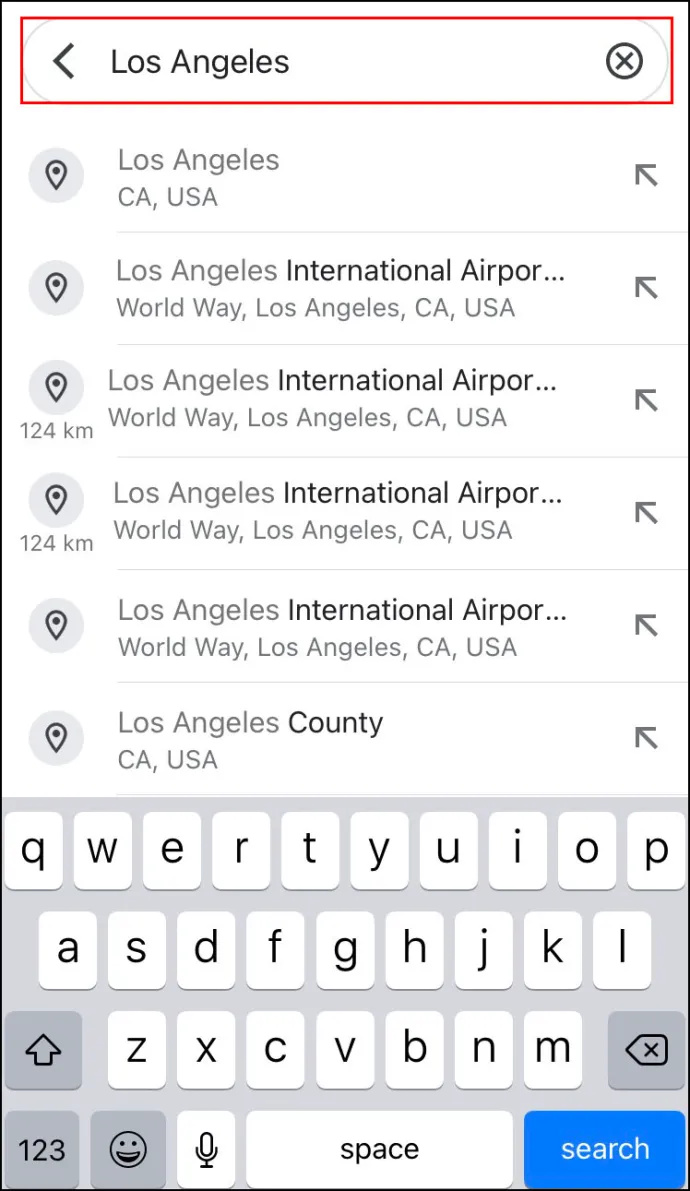
- עבור אל כיוונים אפשרות מתחת למפה.
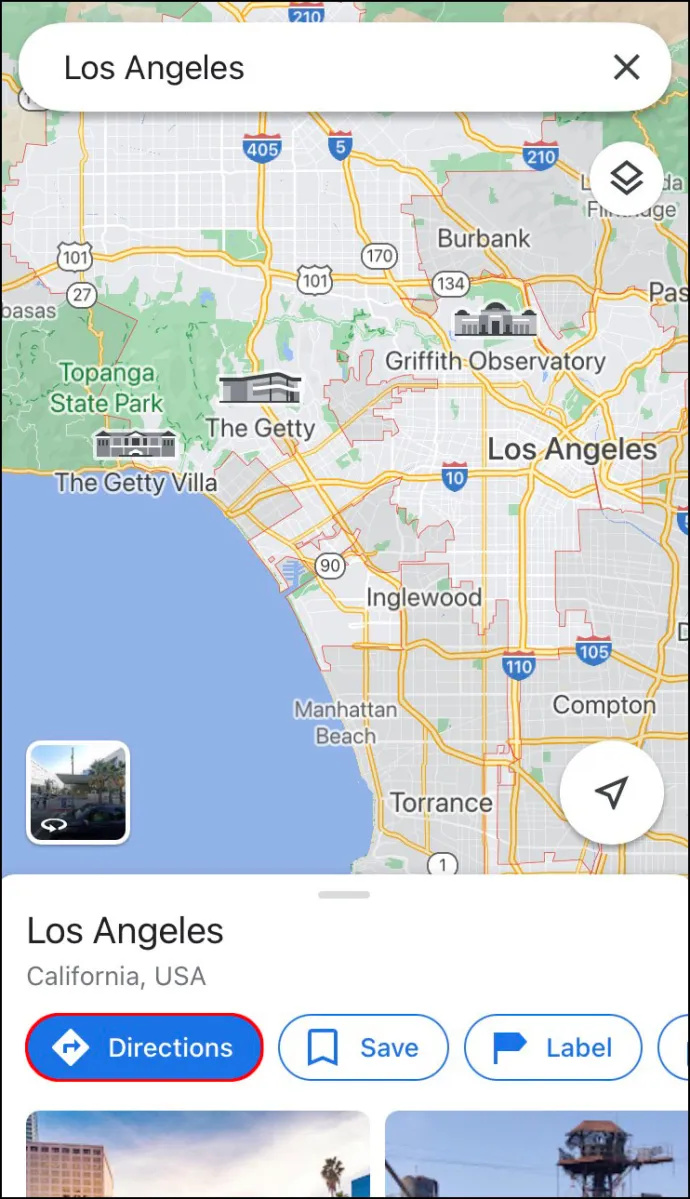
- בחר את מיקום ההתחלה שלך. אם זה המיקום הנוכחי שלך, הקש על המיקום שלך אוֹפְּצִיָה. אם אתה מתכנן להתחיל לנסוע ממיקום אחר, הקלד זאת בשדה למעלה.
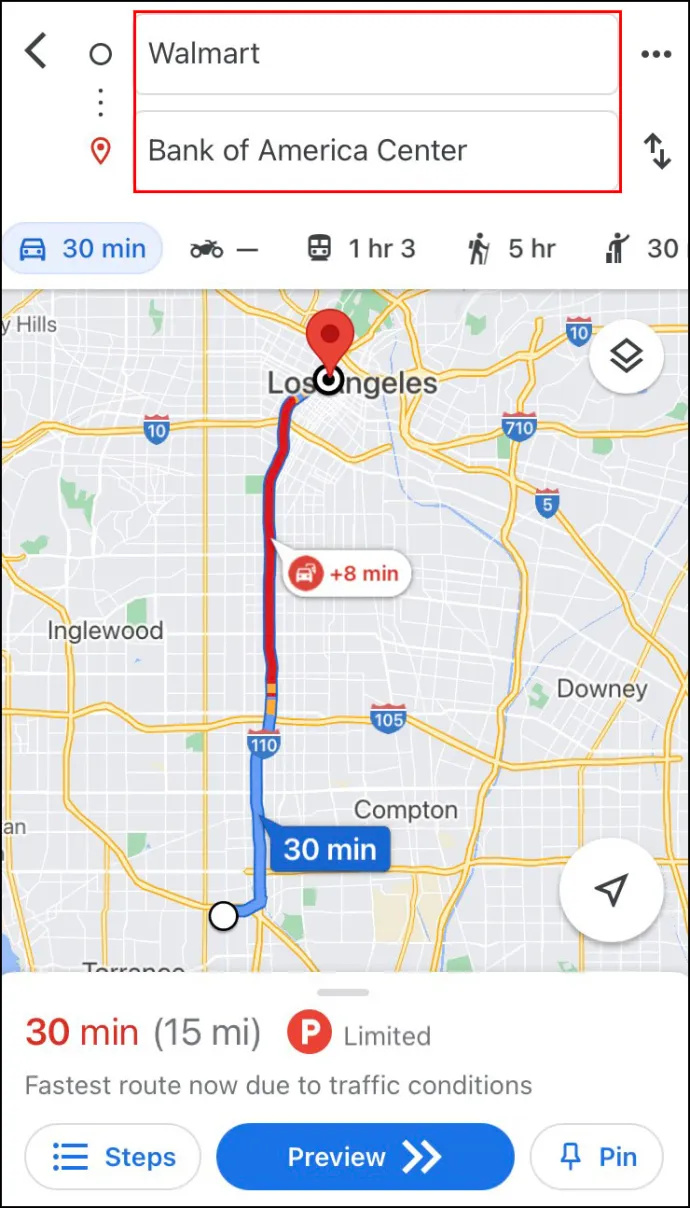
- אפשר למפות Google לגשת למיקום הנוכחי ולרמקולי השמע שלך, ולאחר מכן הקש על אוטו סמל בחלק העליון של המסך.
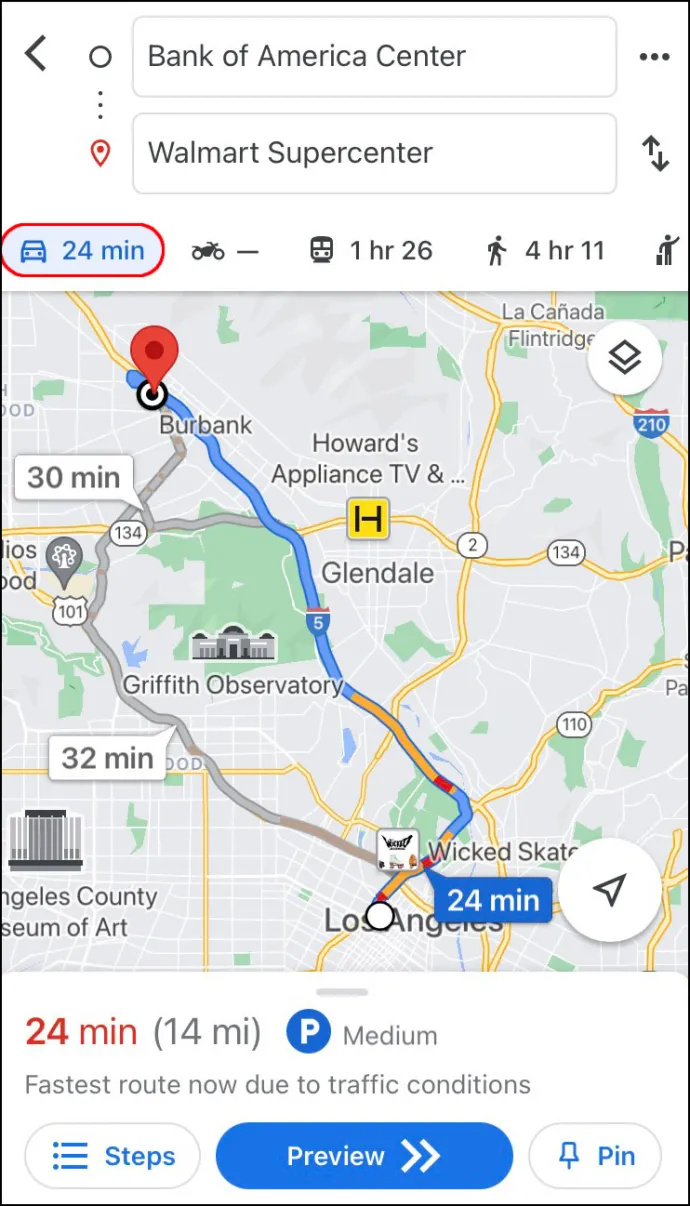
- ממש ליד אוטו סמל, תוכל לראות את משך הזמן המדויק שתצטרך כדי להגיע לשם. מפות Google יציג לך את המסלול המהיר ביותר ליעדך כברירת מחדל. מלבד המסלול הראשי, שיהיה כחול, תקבלו גם מסלולים חלופיים מודגשים באפור.
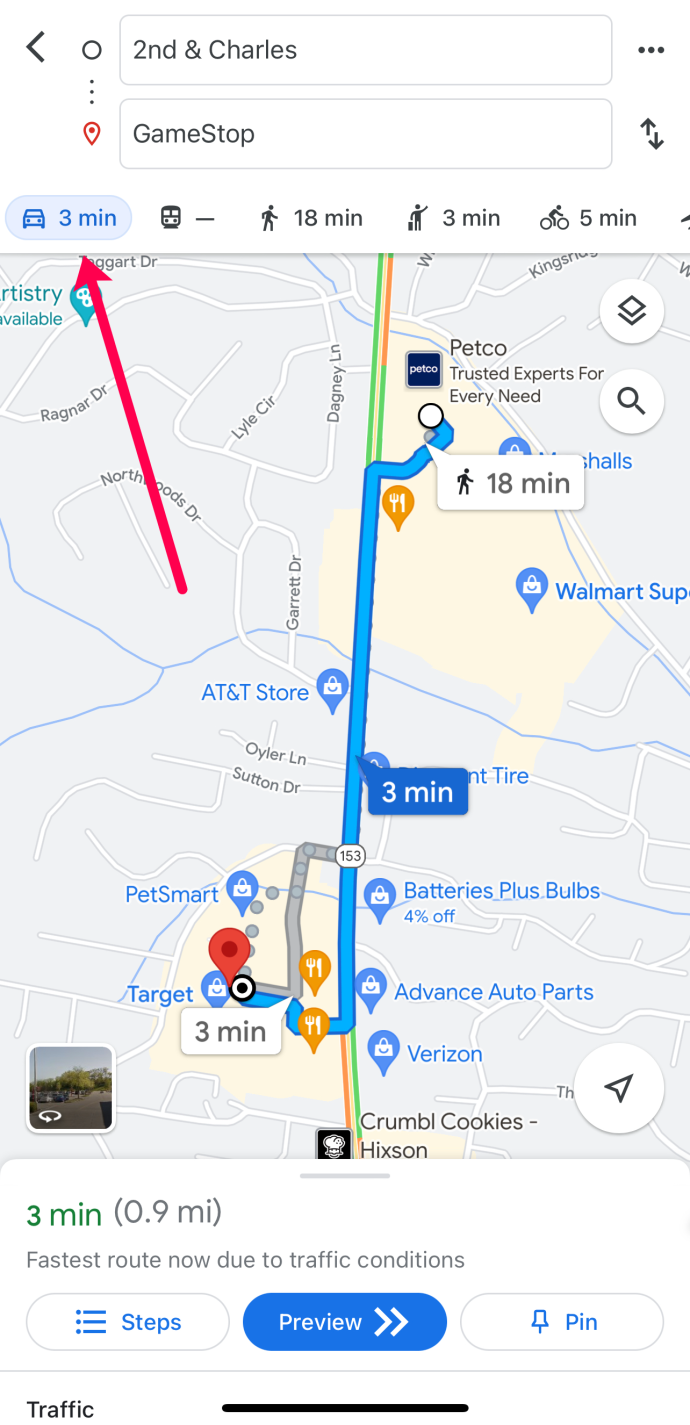
- כשתהיה מוכן להתחיל את המסע שלך, הקש על הַתחָלָה כפתור בתחתית המסך.
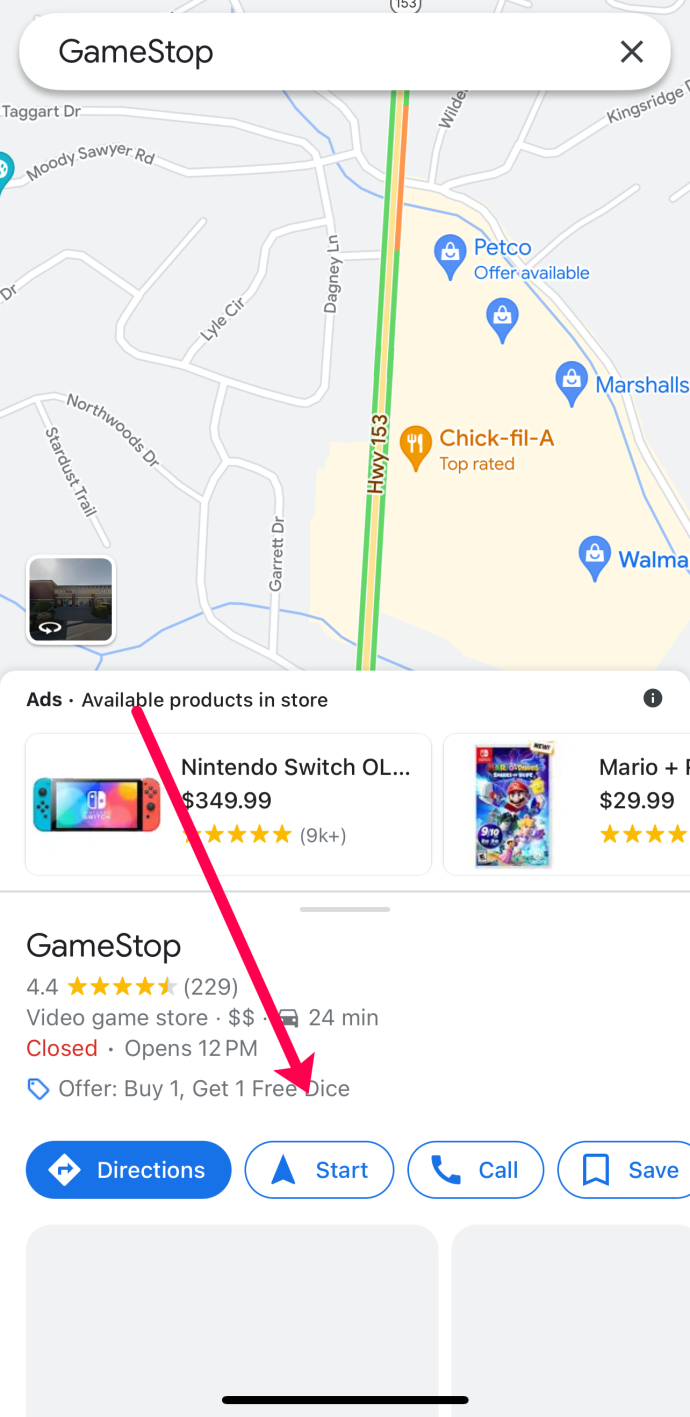
- אם אינכם מתכננים להתחיל בנסיעה מיד אבל רוצים לשמור את המסלול, תוכלו להצמיד אותו. כדי לעשות זאת, פשוט הקש על פִּין לחצן בפינה השמאלית התחתונה של המסך.
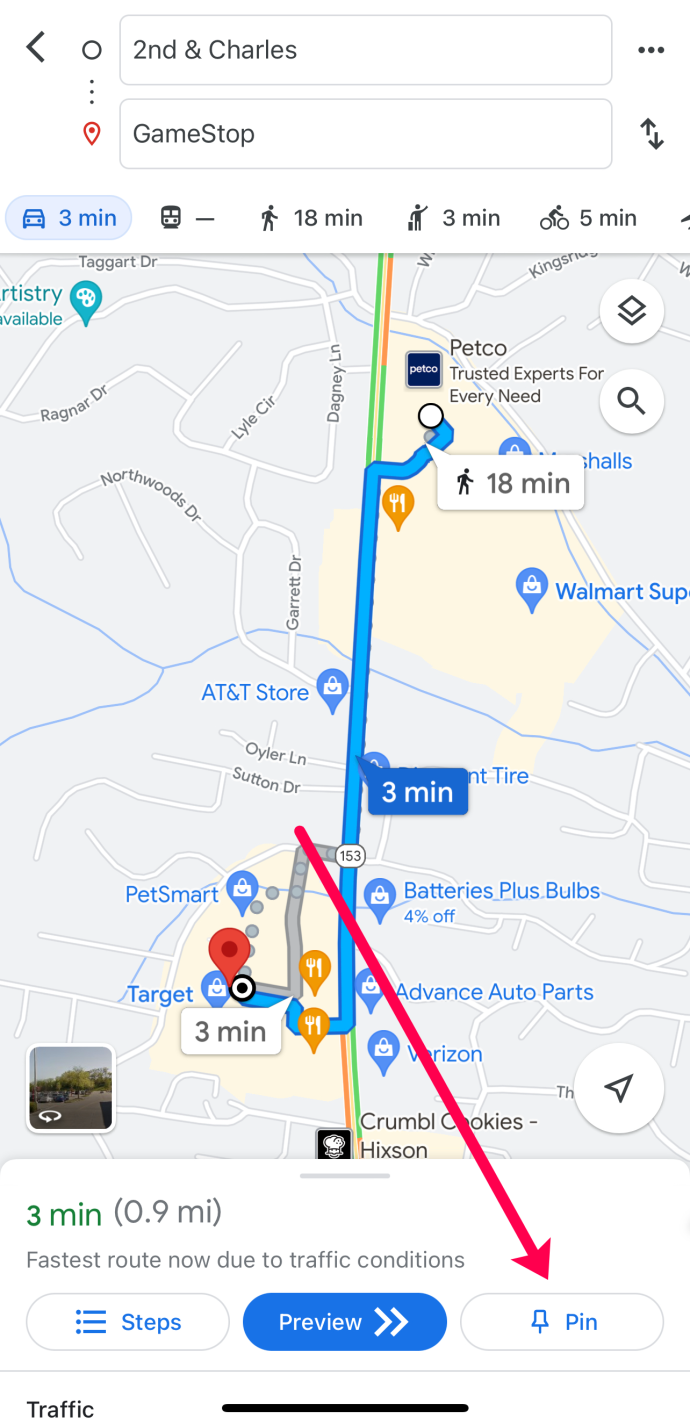
כדי להפוך את המסע שלך לנגיש עוד יותר, מפות Google מציעה תכונת הדרכה קולית. ניתן להשתיק תכונה זו אם אתה מעדיף לא להשתמש בה. עם זאת, הפיכת תכונה זו עַל זה רעיון טוב אם אתה צריך להתמקד בנהיגה.
אתה יכול גם להגדיר את זה ל התראות בלבד מצב. כדי לעשות זאת, הקש על סמל האוזניות בצד ימין של המסך ובחר באחד משלושת המצבים.
אם אתה מעדיף את תכונת ההדרכה הקולית שלך בשפה אחרת, תוכל לשנות גם את זה.
כאשר אתה רוצה לצאת ממצב ההוראות במפות Google, הקש על יְצִיאָה לחצן בפינה השמאלית התחתונה של המסך.
כיצד לעבור מהליכה לנהיגה במפות Google במכשיר אנדרואיד
אם אתה רוצה להשתמש במכשיר האנדרואיד שלך כדי לעבור ממצב הליכה למצב נהיגה במפות Google, נסה לעשות זאת:
- פתח את מפות Google ועבור אל חפש כאן שדה בחלק העליון של האפליקציה.
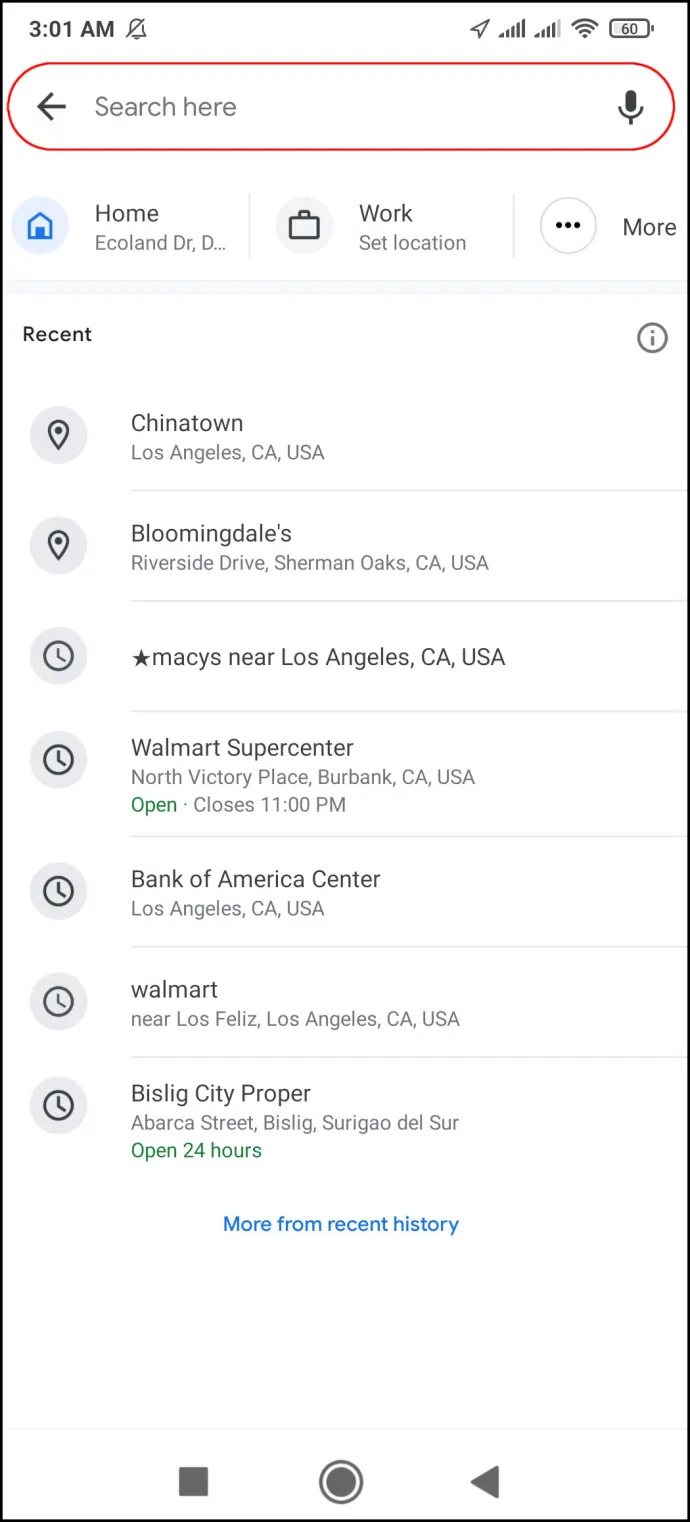
- בחר את היעד שלך. אם חיפשת את המיקום הזה במפות Google בעבר, הוא כבר היה ב- לאחרונה לשונית.
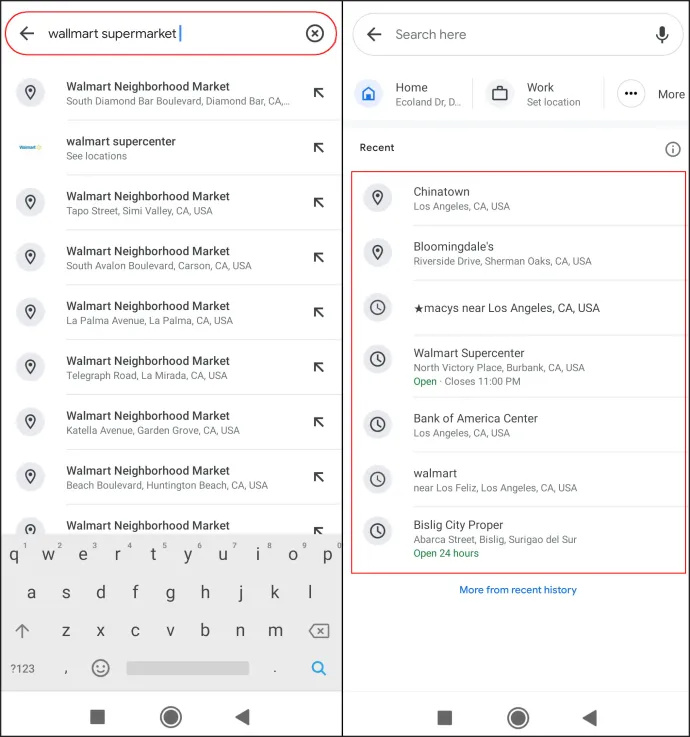
- אפשר למפות Google לגשת למיקום הנוכחי ולרמקולי האודיו שלך, והקש על כיוונים לחצן מתחת לשם המיקום.
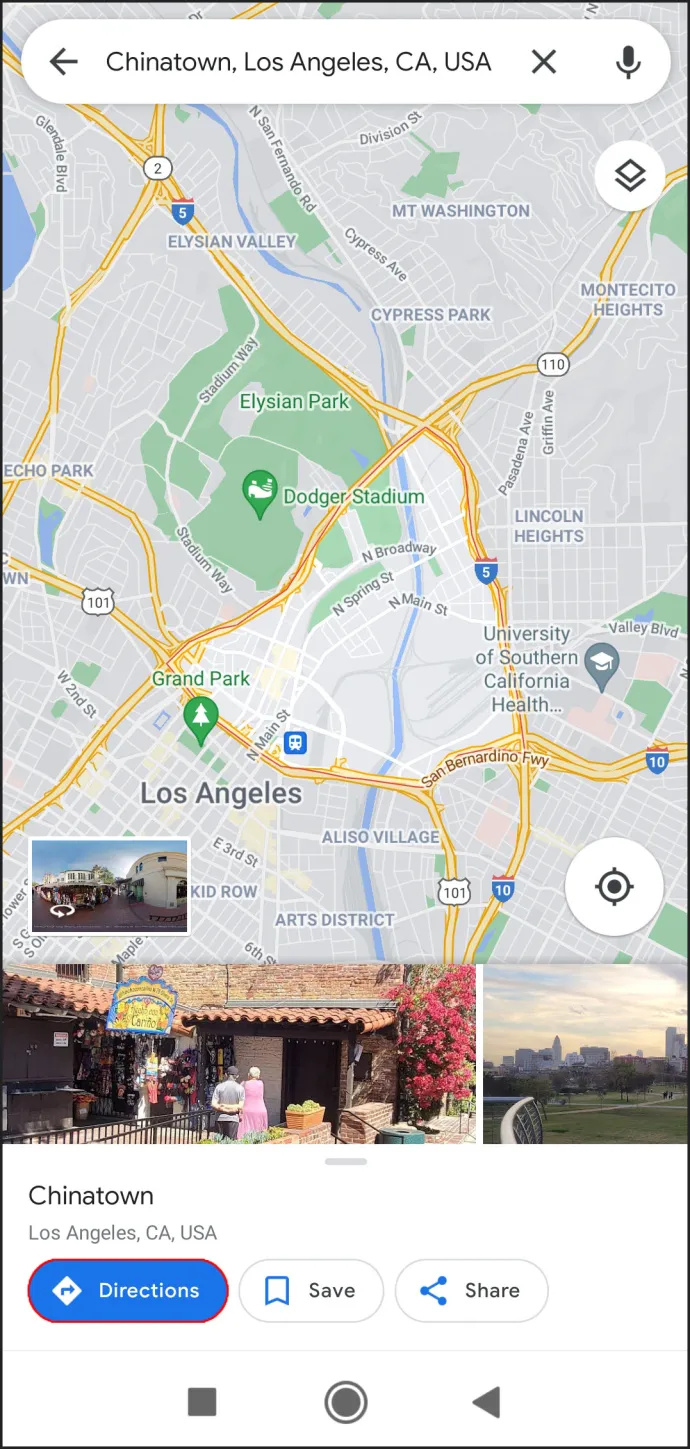
- בחר את מיקום ההתחלה שלך. אם זה המיקום הנוכחי שלך, הקש על בחר מיקום . דרך נוספת לבחור יעד ממיקומים מומלצים או להקליד אותו בשדה החיפוש למעלה.
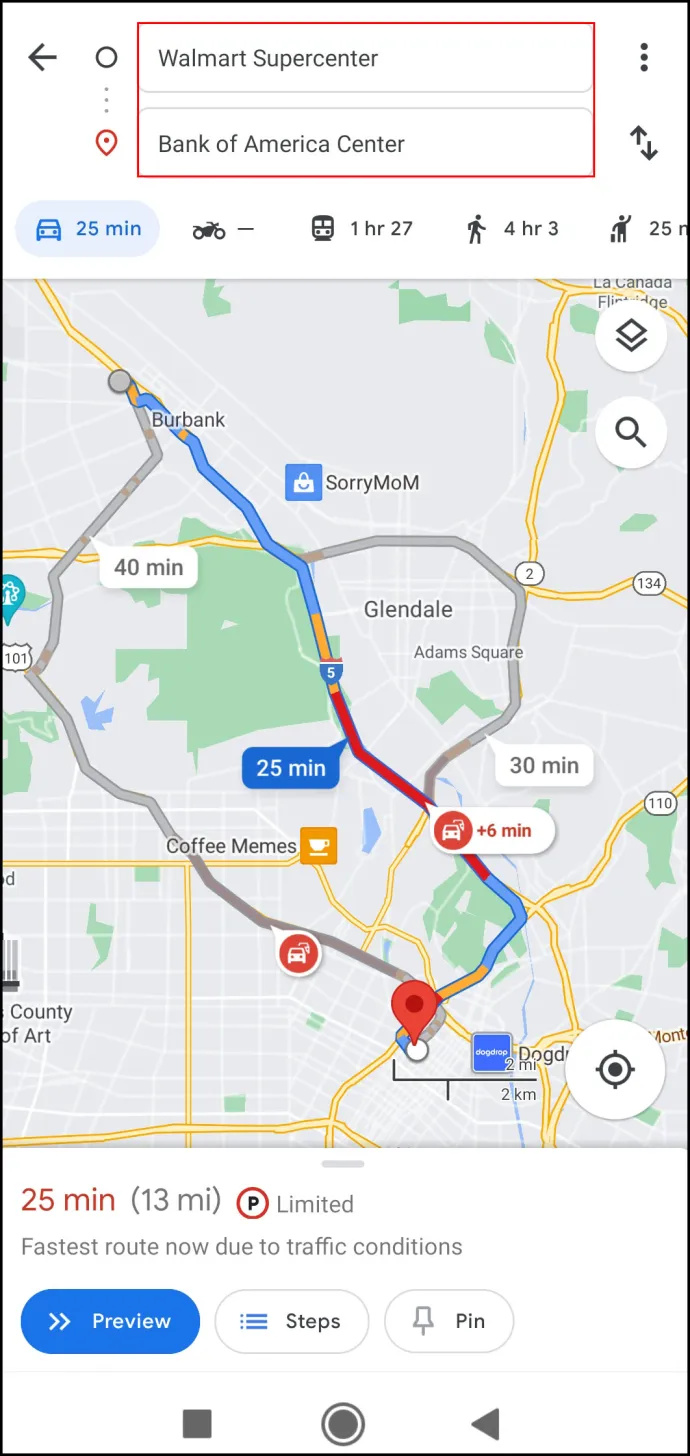
- בחר את אוטו סמל בחלק העליון של המסך.
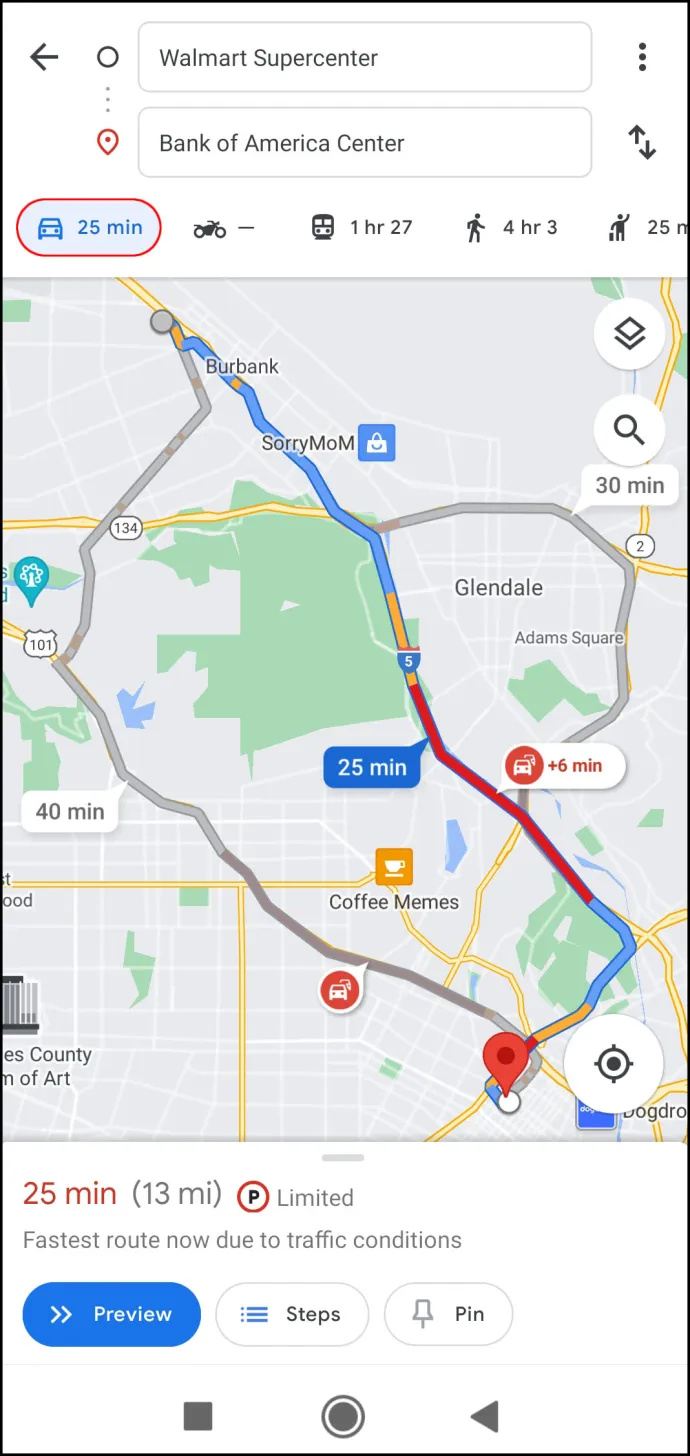
- אם אתה מתכוון להתחיל את המסע שלך מיד, הקש על הַתחָלָה כפתור בתחתית המסך. מפות Google יציג מיד את מיקומך הנוכחי, ותוכל להתחיל במסע שלך.
שינוי מסלול הנהיגה שלך הוא גם תהליך פשוט. פשוט הקש והחזק מיקום במסלול שלך וגרור אותו למיקום אחר. זכור, עם זאת, שמפות Google זקוקה ל-GPS של הטלפון שלך להחליף עַל לעבוד נכון.
כיצד לעבור מהליכה לנהיגה במפות Google במחשב שולחני
אם אתה רוצה לראות את ההוראות בצורה ברורה יותר, ייתכן שתרצה להשתמש במפות Google במחשב שלך. כדי לעבור מהליכה לנהיגה במפות Google במחשב שולחני, בצע את השלבים הבאים:
- פתח את הדפדפן שלך ועבור אל גוגל מפות עמוד.
- הקלד את היעד שלך ב- חפש בגוגל מפות שדה בפינה השמאלית העליונה.
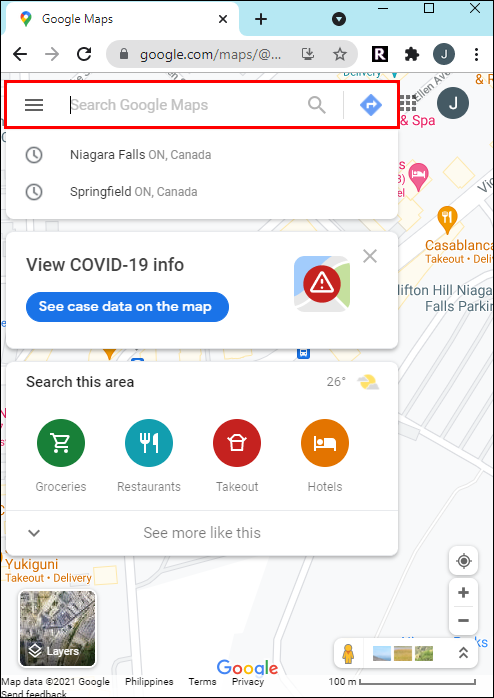
- לחץ על כפתור ההוראות בסרגל הצד השמאלי.
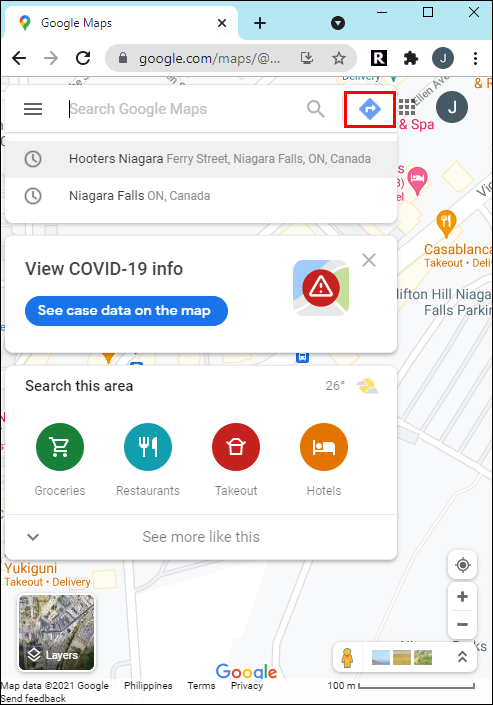
- בחר את מיקום ההתחלה שלך; מפות Google יראה לך את המסלול המהיר ביותר ליעד שלך.
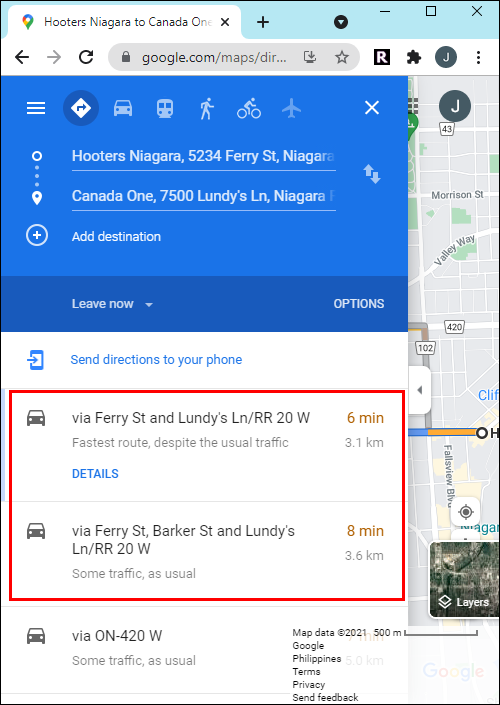
- למצוא את ה אוטו סמל בפינה השמאלית העליונה של המסך ולחץ עליו.
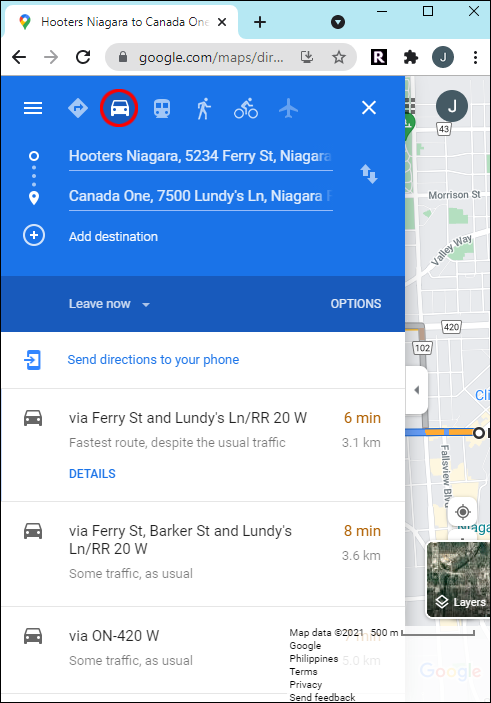
- אתה יכול לשלוח את ההנחיות האלה לטלפון שלך כדי שתוכל לעקוב אחריהם בזמן שאתה נוהג. כדי לעשות זאת, לחץ על שלח הנחיות לטלפון שלך אפשרות בצד שמאל של המסך. אתה יכול גם לשלוח את ההוראות לטלפון שלך באמצעות דואר אלקטרוני או מספר טלפון או להדפיס את ההוראות.
- כאשר אתה מתכונן ליציאה, פתח את ההוראות בטלפון שלך, הקש על הַתחָלָה לחצן, ולהתחיל לנסוע.
מתחת לקטע זה, תוכל לראות את כל המסלולים המומלצים ליעדך. המסלול הטוב והמהיר ביותר הוא בצבע כחול והחלופיים יהיו אפורים. כמות הזמן והמרחק המדויקים להגיע ליעד מוצגים עבור כל מסלול. אם תחליט לקחת מסלול אחר, מפות Google תתאים אוטומטית את מיקומך ותשנה את ההנחיות לעבר היעד שלך.
כיצד לאפשר צ'יטים בסימס 4
שאלות נפוצות
מפות Google הופכת את החיים שלנו לקלים כל כך. אבל תמיד יש עוד מה ללמוד. אם יש לך שאלות נוספות, המשך לקרוא את הסעיף הזה.
האם אני יכול להוסיף עצירה להנחיות שלי?
כן! אם אתם מתכננים טיול, בין אם ברגל או ברכב, תוכלו להוסיף עצירות. בֶּרֶז כיוונים לאחר הזנת היעד שלך. לאחר מכן, הקש על שלוש נקודות סמל מימין לנקודת ההתחלה שלך. בֶּרֶז הוסף עצירה . חפש את המיקום והקש על שלוש שורות סמל בתיבת הכתובת כדי לגרור אותו לסדר שבו אתה רוצה את הטיול שלך (כלומר, הוספת התחנה ליעד השני).
כיצד מפות Google מחשבת את זמן ההליכה?
Google Maps מעריך שאנשים הולכים במהירות של 3 MPH (5 קמ'ש). אם אתה הולך מהר יותר, עוצר כדי לעשות הפסקות, או נתקלת במחסומים (כגון פסי רכבת), זמן ההגעה המשוער עשוי להיות מעט נמוך.
סע בבטחה עם מפות Google
מפות גוגל יכול להיות כלי ניווט נהדר לפני ובמהלך המסע שלך. כדי להפוך את חווית הנהיגה שלך לבטוחה עוד יותר, הפעל את מצב הנהיגה של Google Assistant בהגדרות האפליקציה. ברגע שתבינו את זה, תוכלו לתכנן את המסע שלכם עד הפרט האחרון.
ניסית לשנות את מצב התחבורה מהליכה לנהיגה בגוגל מפות? האם ניסית את אותה שיטה שעברנו במאמר זה? ספר לנו הכל בקטע התגובות למטה.