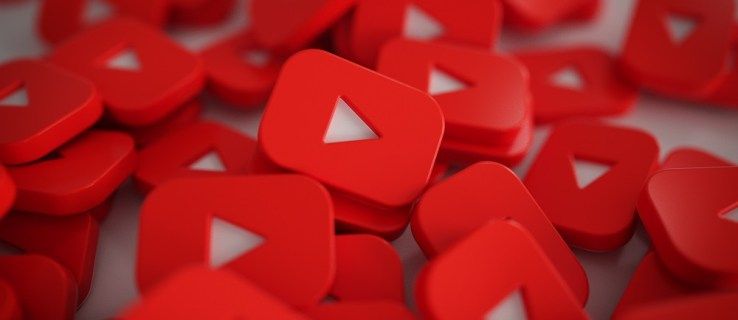iTunes היא תוכנית חשובה שמארגנת את המוזיקה והסרטונים שלך כך שתוכל לנהל אותם בקלות. הבעיה עם iTunes, בפרט, ומוצרי אפל, בכלל, היא הגישה הבלתי מתפשרת של החברה לעשות דברים. אם הם מגדירים כונן ברירת מחדל לשמירת נתונים, שינוי זה אינו פשוט, אלא אם כן הם מאפשרים זאת. תרחיש זה מוכיח את עצמו לגבי גיבויים של iTunes, אשר אין להם רשמית דרך לציין כונן גיבוי אחר.

במאמר זה, נראה לך כיצד לשנות את מיקום הגיבוי של iTunes כדי לנהל את כמות השטח שהתוכנה תופסת בכוננים שלך.
שינוי מיקום הגיבוי של iTunes
כפי שהוזכר לעיל, ל- iTunes יהיה מיקום השמירה המוגדר מראש בכונן C, אותו אינך יכול לשנות. יש כמה דרכים לעקוף את המצב, ואפילו ידע מסוים במחשבים מספיק כדי להתמודד עם זה. בהתאם לפלטפורמה שלך, השיטות יהיו מעט שונות.
כיצד לשנות את מיקום הגיבוי של iTunes ב- Windows 10
כדי לאפשר ל-iTunes לגבות קבצים לספרייה לבחירתך, תצטרך להערים על התוכנית באמצעות קישור סמלי, המפנה מחדש את כל הקבצים שהועתקו לתוכם למקום אחר. כל נתונים שנכתבים בדרך כלל למיקום שצוין מאוחסנים במקום המוקצה/מקושר במקום. אם אתה משתמש ב-Windows 10, הצעדים שתוכל לבצע יהיו:
- פתח את חלון 'הפעלה' של Windows על ידי לחיצה אחת 'מקש Windows + R' במקלדת או בהקלדה 'לָרוּץ' לסרגל 'חיפוש'.

- העתק הדבק ' '
%APPDATA%\Apple Computer\MobileSync' לתוך חלון 'הפעלה'. פעולה זו אמורה לפתוח את מיקום ברירת המחדל עבור גיבויי iTunes.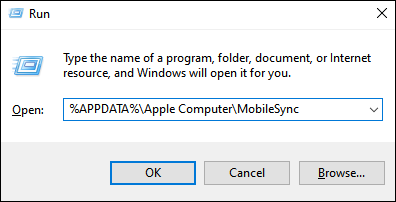
- בתיקייה שנפתחת, צריכה להיות אחת בשם 'גיבוי'. שנה את שם התיקיה הזו כדי לשמור את התוכן שלה; שם טוב יהיה ' Backup.old ' כדי שתדע מה הוא מכיל. לחלופין, אתה יכול להעביר תיקיה זו למיקום אחר או למחוק את התיקיה לחלוטין.
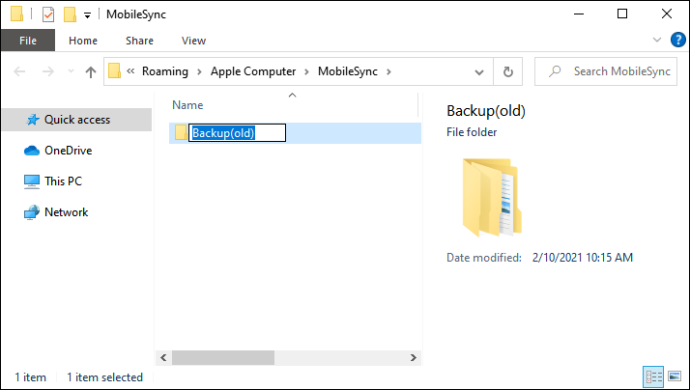
- צור את 'ספריית הגיבוי' כדי לשלוח את גיבויי ה-iTunes שלך.
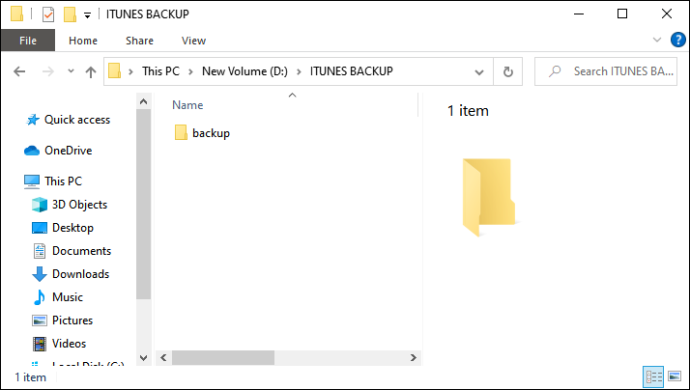
- פתח את 'שורת הפקודה' על ידי הקלדה'
cmd"אוֹ'command"בחיפוש בשורת המשימות.
- נווט אל תיקיית הגיבוי 'iTunes' על ידי הקלדה'
cd %APPDATA%\Apple Computer\MobileSync"ב'שורת הפקודה' ולחיצה 'להיכנס.'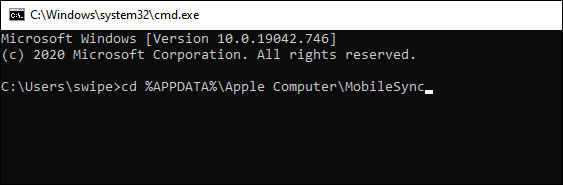
- הקלד את הפקודה 'mklink /d '%APPDATA%\Apple Computer\MobileSync\Backup' '[ספריית יעד] ' עם מרכאות . החלף את 'ספריית היעד' בכתובת של המקום שבו ברצונך לשמור את הגיבוי. כמו בשלב הקודם, ניתן להעתיק ולהדביק את כתובת התיקיה לפקודה. רק ודא שאתה מכניס אותו במרכאות.
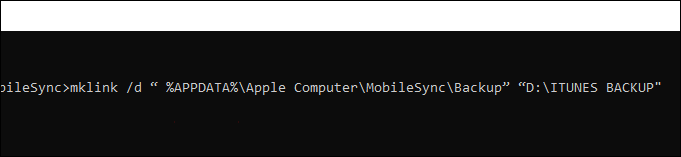
- אם אתה נתקל בשגיאה האומרת שאינך יכול לבצע את הפעולה, ודא שאתה הפעל את שורת הפקודה כמנהל מערכת . אתה יכול ללחוץ לחיצה ימנית על אפליקציית שורת הפקודה בשורת החיפוש ולבחור 'הפעל כמנהל.'
- בכל פעם שתלחץ על גיבוי אוטומטי ב-iTunes, זה ישלח את כל קבצי הגיבוי לספריית היעד שיצרת.
כיצד לשנות את מיקום הגיבוי של iTunes ב-Mac
אם אתה משתמש ב-Mac, התהליך יהיה דומה ל-Windows. תצטרך גם ליצור קישור סמלי כדי להערים על iTunes להפנות מחדש את קבצי הגיבוי שלה. התהליך לעשות זאת ב-iOS הוא כדלקמן:
- מה-Dock, פתח את ה- 'מִמצָא' אפליקציה.

- הקלק על ה 'ללכת' תַפרִיט.
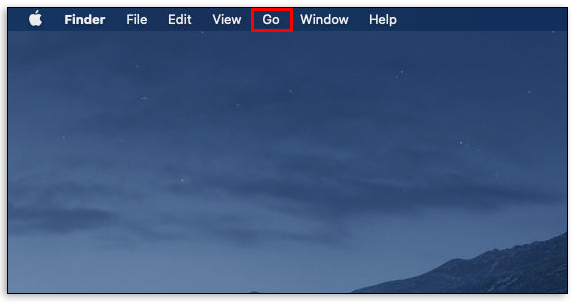
- בחר 'עבור לתיקיה' מהתפריט הנפתח.
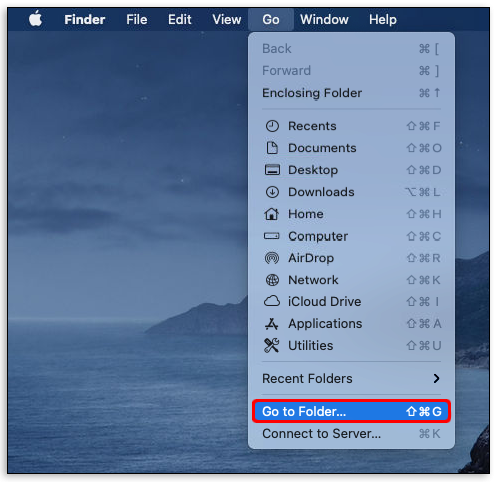
- בחלון המוקפץ, הקלד '
~/Library/Application Support/MobileSync.'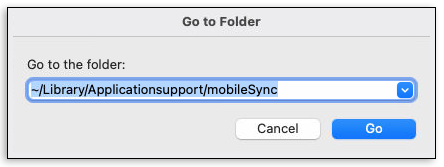
- שנה את שם התיקיה שאתה מוצא שם. אתה יכול גם למחוק או להעביר אותו, אבל המחיקה מסירה את כל הגיבויים הקודמים.
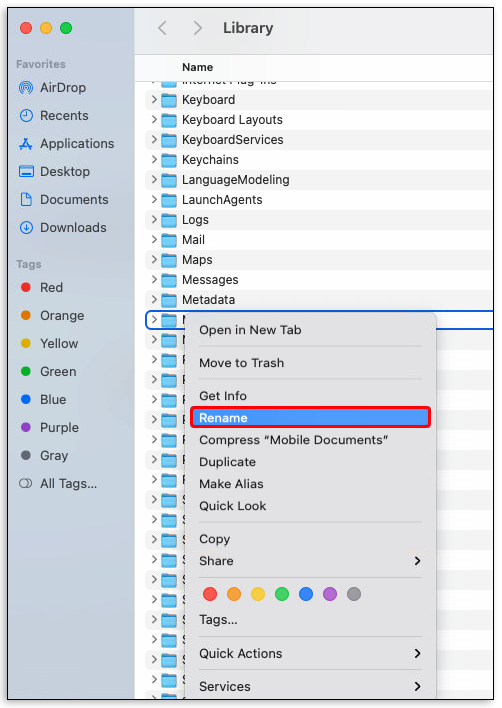
- פתח חלון 'Finder' חדש על ידי לחיצה על 'Command + N' במקלדת. עבור לאן שאתה רוצה להפנות מחדש את קבצי הגיבוי שלך, ואז צור 'תיקיית גיבוי חדשה' שם.
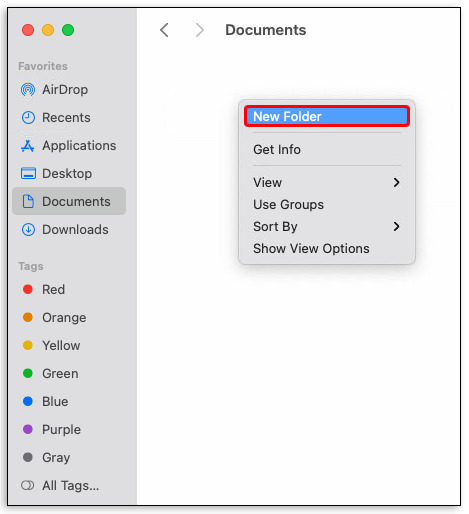
- פתח את אפליקציית 'טרמינל'; אתה יכול לגשת לזה על ידי מעבר אל 'יישומים > כלי עזר.'
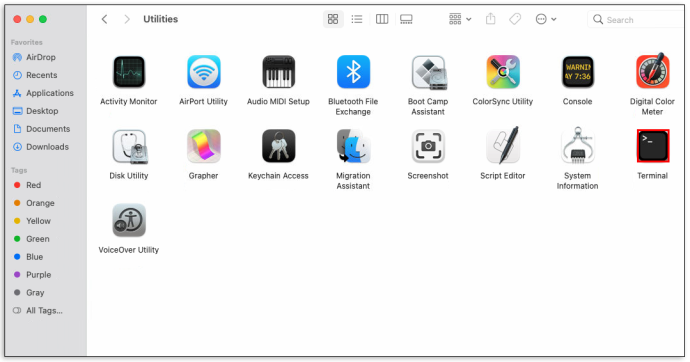
- הקלד'
sudo ln -s “[target]” ~/Library/Application\Support/MobileSync/Backup"בלי המרכאות החיצוניות . החלף את '[מטרה]' בכתובת של התיקיה שבה תרצה שקבצי הגיבוי שלך יאוחסנו ולחץ 'להיכנס.'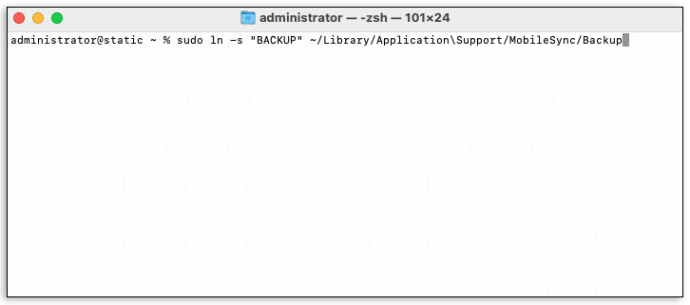
- הקלד את שלך 'סיסמת מנהל' כאשר תתבקש.
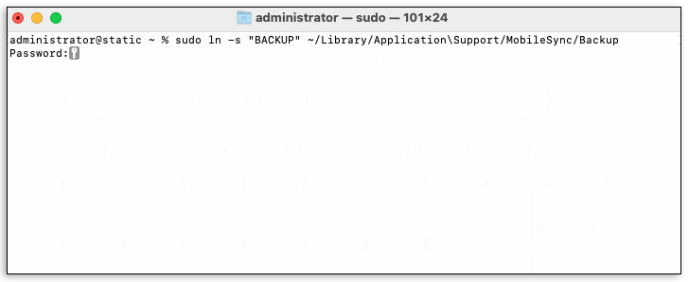
- 'קישור סמלי' נוצר בספריית הגיבוי של iTunes. ביצוע גיבוי מקומי מפנה כעת את הקבצים למיקום שצוין.
כיצד לגשת לגיבויים ב-iTunes
כפי שהוזכר בשלבים לעיל, אתה יכול לגשת לקבצי הגיבוי שלך על ידי הקלדת ' %APPDATA%\Apple Computer\MobileSync ' באפליקציית 'הפעל' ב-Windows, או '6FCEBA8F61CFA30A1FCF6F806F3DFer' באפליקציה Find Mac ב-Mac. מיקומים אלה הם ספריית הגיבוי המוגדרת כברירת מחדל. אם שינית אותו על ידי יצירת קישור סמלי, תוכל לגשת לקבצי הגיבוי בספרייה החדשה שיצרת.
כיצד לשנות באופן אוטומטי את מיקום הגיבוי ב-iTunes
אם אתה חושב שהשימוש בקודי Command או Terminal הוא מסובך מדי, אתה יכול להוריד אפליקציות כדי לעשות את העבודה. CopyTrans Shelbee עבור Windows 10 ו-iPhone Backup Extractor עבור iOS יכולים להחליף עבורך באופן אוטומטי את מיקום הגיבוי של iTunes. התהליך כולל הורדת אפליקציה נוספת למחשב שלך, אבל אם הקלדת קודי ספרייה אינה כוס התה שלך, יש לך אלטרנטיבה.
שאלות נפוצות לגבי תיקיית הגיבוי של iTunes
האם אוכל להעביר את גיבוי האייפון שלי לכונן אחר?
טכנית, לא. אפל לא מאפשרת לך להתעסק עם המיקום של תיקיות הגיבוי. לא היה עדכון שאיפשר למשתמשים לציין את ספריית יעד הגיבוי מאז שהוצגו גיבויים אוטומטיים. עם זאת, יש דרכים לשנות את ההגבלה הזו.
האחד הוא יצירת קישורים סמליים, שמפנים מחדש קבצי גיבוי לתיקיה אחרת. אתה יכול גם להעתיק ולהדביק את הקבצים באופן ידני אם תרצה. עד שאפל תשנה את המדיניות, לעקוף את מגבלות ברירת המחדל היא הדרך היחידה להשתמש בכונן אחר לצורך גיבויים.
איך אוכל לחיות בטיקטוק
כיצד אוכל לשנות את מיקום הגיבוי של האייפון שלי?
אין דרך לשנות את מיקום הגיבוי של האייפון שלך מהמכשיר באופן רשמי. אפל לא רוצה שתתעסקו בהגדרות ברירת המחדל שלהם, ונראה שלא יהיו עדכונים לשנות זאת. עם זאת, יצירת קישורים סמליים עבור Windows או Mac יכולה לעקוף את המצב.
לחלופין, תוכל להעתיק ולהדביק את תיקיית הגיבוי שלך בכונן אחר. כל מכשירי אפל, בין אם iPhone, iMac או iPad, משתמשים באפליקציית iTunes כדי לגבות את הקבצים שלהם. ביצוע השלבים יכול להערים על אפליקציית iTunes לגבות אוטומטית לכונן אחר.
כיצד אוכל להתאים אישית את מיקום הגיבוי של האייפון שלי?
אתה לא יכול. אפל לא מאפשרת למשתמשים לשנות את מיקום ברירת המחדל עבור גיבויי המערכת שלה. אין דרך רשמית במכשיר האייפון או באפליקציית iTunes המאפשרת למשתמש לשנות זאת. אתה יכול להשתמש בקישורים סמליים או להוריד תוכנית של צד שלישי כדי להעביר גיבויים.
היכן למצוא את תיקיית הגיבוי שלך ב-iTunes?
בהתאם לפלטפורמה שלך, זה יכול להיות ב-%APPDATA%\Apple Computer\MobileSync או ~/Library/Application Support/MobileSync. אם אינך מוצא את התיקיה, נסה לחפש את MobileSync באפליקציית החיפוש עבור Windows או באפליקציית Finder עבור Mac.
עם זאת, אם כבר ניתבת מחדש את הגיבוי שלך, הוא צריך להיות בספריה שציינת. אנא עיין בהוראות למעלה כדי לחפש את המיקום המדויק של תיקיות הגיבוי שלך.
האם זה בסדר למחוק את תיקיית הגיבוי בעת יצירת קישור סמלי?
כיצד להפוך את פרופיל הפייסבוק שלי לפרטי - -
ניתן לשנות את השם, להעביר או למחוק את התיקיה בעת יצירת קישור סמלי. מחיקת התיקיה על הסף אינה מומלצת, גם אם תצליח ליצור קישור סמלי. תיקיית הגיבוי המקורית מכילה קבצי גיבוי ישנים יותר שאולי תזדקק להם אם תיתקל בשגיאת מערכת.
לגיבויים אוטומטיים יש בדרך כלל קבצים עם חותמות זמן שונות כדי לשחזר את המערכת שלך למועד לפני שיתקל בשגיאה. מחיקת תיקיית הגיבוי המוגדרת כברירת מחדל על הסף תמנע ממך את קובצי הגיבוי עם חותמת הזמן.
מציאת דרך לעקוף מגבלות
למרות שאפל קבעה מגבלות על יכולות המשתמשים להתעסק עם הגדרות ברירת המחדל הנוגעות לקבצי הגיבוי של המכשירים שלה, משתמשים חסרי פחד תמיד מוצאים דרך. הידיעה כיצד לשנות את מיקום הגיבוי של iTunes מאפשרת לך לנהל את המקום שקובצי הגיבוי שלך תופסים.
האם אתה מכיר דרך אחרת לשנות את מיקום הגיבוי של iTunes? שתף את המחשבות שלך בקטע ההערות למטה.