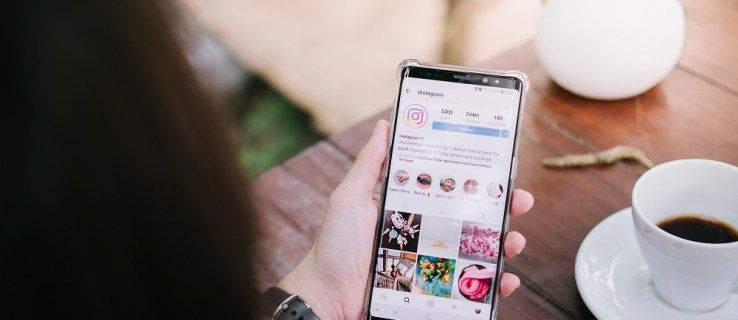אנשים רבים נהנים להאזין למוזיקה או אודיו של משחק באמצעות אוזניות, שכן איכות הצליל בדרך כלל טובה בהרבה מרמקולים רגילים. למרבה הצער, ישנם מקרים שבהם המחשב שלך מסרב לזהות ולתמוך בהתקנים אלה. זה מוביל לבלבול ולעצבנות מכיוון שאולי אינך בטוח מה לעשות.

אל תדאג, ישנם פתרונות רבים זמינים בהישג ידך. המשך לקרוא כדי ללמוד הכל על תיקון הבעיה. שים לב שתיקונים אלה פועלים בכל הגירסאות של Windows.
Windows לא מזהה אוזניות
לא משנה אם אתה משתמש בשקע שמע 3.5 מ'מ, סט אוזניות USB או אוזניות אלחוטיות, יש מקרים שבהם Windows מסרבת לקבל אותם. אתה רוצה להאזין לאודיו עם המכשירים האלה, אבל הבעיה לא תמיד טמונה באוזניות עצמן. מלבד מנהלי התקן שמע פגומים, ייתכן שזו בעיית חומרה.
רוב התקני השמע אינם דורשים הגדרה נוספת, במיוחד קווית. אתה רק צריך לחבר את המכשיר לשקע השמע או ליציאת USB פנויה כדי שהם יתחילו לעבוד מיד. כשזה מגיע ל-Bluetooth, הדברים עשויים להיות מסובכים יותר.
הפעל התקנים מושבתים
אם זוג אוזניות מתפקדות עם מכשירים אחרים אך לא עם המחשב שלך, אז יש סיכוי שהן הושבתו. כך ניתן לשחזר אותם:
- עבור אל לוח הבקרה.

- חפש את 'סאונד'.

- עבור לכרטיסייה 'השמעה' כדי לראות אילו התקני שמע מופעלים נמצאים בו.

- לחץ לחיצה ימנית ברווח והפעל את 'הצג התקנים מושבתים'.

- אם אתה רואה את האוזניות שלך עליו, לחץ לחיצה ימנית עליהם ובחר 'הפעל'.

- החל את ההגדרות הללו ובחר 'אישור'.

- בדוק את האוזניות שלך וראה אם השמע מתנגן דרכן.
חלק מהאנשים משביתים מכשירים בטעות, אבל זה לא אמור להיות בעיה אם תבצע את השלבים שלמעלה.
הפעל את פותר בעיות השמע
פותר בעיות השמע מועיל כאשר אינך בטוח מה גורם לבעיה. אם זה לא פותר את הבעיה, הוא מנסה להפנות אותך לפתרון. ניתן למצוא אותו בכל הגרסאות של Windows. בצע את השלבים הבאים כדי לפתור את הבעיה:
- עבור אל תפריט ההגדרות במחשב שלך.

- בחר 'עדכון ואבטחה'.

- לחץ על 'פתרון בעיות'.

- עבור אל 'פותרי בעיות נוספים' או 'פותרי בעיות אחרים' בהתאם לגרסת Windows.

- בחר בפותר הבעיות 'נגינת אודיו'.

- בחר את המכשיר המקולקל ולחץ על 'הבא'.

- המתן לפותר הבעיות כדי לזהות בעיות כלשהן. אם תתבקש לכבות את 'אפקט קול ושיפור', בחר באפשרות לעשות זאת.

- בטל את הסימון של 'הפעל שיפורי שמע'.
- החל את ההגדרות.
מכיוון שפותר בעיות השמע לא תמיד מציג את אותן ההודעות, עקוב אחר ההוראות ובדוק אם האוזניות עובדות לאחר שהוא מסיים את הסריקות שלה.
עדכן את מנהלי ההתקן האודיו שלך
Windows וכל מערכות ההפעלה האחרות דורשות מנהלי התקנים עדכניים כדי לתפקד ברמות אופטימליות. מכיוון שמנהלי התקנים ישנים יכולים להכיל פגמים, מומלץ לעדכן אותם לעתים קרובות. למרות זאת, ישנם מקרים שבהם חזרה לצעד ישן יותר הוא המהלך הבטוח יותר מכיוון שחלק מהחדשים עלולים להציג באגים.
נגד פגיעות בוט פוגעניות גלובליות
כך תעדכן את מנהל ההתקן של האודיו שלך:
- הקש על מקש Windows + X.

- פתח את 'מנהל ההתקנים'.

- חפש את 'כניסות ויציאות אודיו'.

- לחץ לחיצה ימנית על האפשרות 'אוזניות'.

- בחר 'עדכן מנהל התקן'.

- לחץ על 'חפש אוטומטית אחר נהגים'.

- הפעל מחדש את המחשב.

- בדוק את האוזניות שלך.
השלבים הבאים מיועדים לחזרה למנהל התקן ישן יותר:
- הקש על מקש Windows + X.

- עבור אל מנהל ההתקנים.

- בחר 'כניסות ויציאות אודיו'.

- לחץ לחיצה ימנית על 'אוזניות'.

- בחר 'מאפיינים'.

- לחץ על 'החזר מנהל התקן'.

- אשר והפעל מחדש את המחשב.

מנהלי התקנים של אודיו צריכים להיות תמיד מעודכנים, מכיוון ש-Windows בדרך כלל מעדכנת אותם לבד. עם זאת, שגיאות קורות, ועכשיו זה התפקיד שלך לתקן אותן. עם זאת, זה לוקח פחות מ-10 דקות.
הגדר את האוזניות כהתקן ברירת המחדל
אם המחשב שלך מחובר להתקני שמע רבים, המערכת שלך עשויה לבחור אחד מהם כהתקן הפלט המוגדר כברירת מחדל. זה יגרום לכך שכל שאר המכשירים לא יפיקו קול. עם זאת, זהו תיקון קל שלוקח רק כמה קליקים. הנה מה לעשות:
הורד אפליקציות מחנות Google
- פתח את לוח הבקרה של Windows.

- עבור אל סאונד.

- ב'השמעה', חפש את האוזניות שלך.

- לחץ על האוזניות ולאחר מכן בחר 'הגדר ברירת מחדל'.

- בדוק וראה אם הצליל מתנגן דרכם.

זה כל מה שצריך כדי להחליף את מכשירי ברירת המחדל. אם אף אחד מהשלבים האלה לא עובד, ייתכן שמדובר בשקע שמע, יציאת USB או האוזניות עצמן שבור.
Windows לא מזהה מיקרופון אוזניות
לאוזניות או אוזניות למשחקים יש מיקרופון שיעזור לגיימרים לצ'אט קולי אחד עם השני. בדרך זו, הם לא צריכים לקנות מיקרופון USB. למרבה הצער, ההגדרות עלולות לתפקד לפעמים ולסרב לזהות את המיקרופון.
הנה כמה סיבות אפשריות לכך שהמיקרופון לא עובד.
- המיקרופון שבור
- הכבלים פגומים
- יציאת שמע לא תקינה
- לא הפעלת את המתג של המיקרופון
אלו הן בעיות חומרה, אבל אם האוזניות שלך עובדות על מכשירים אחרים, אתה יכול לנסות את הפתרונות שלהלן. בדוק אותם אחד אחד עד שמשהו יעבוד.
בטל את השתקת המיקרופון
מדי פעם, עוצמת הקול של המיקרופון מוגדרת לאפס, וכתוצאה מכך לא נרשם דבר. הנה איך לתקן את זה:
- פתח את לוח הבקרה.

- עבור אל הקטע 'סאונד'.

- לחץ על 'הקלטה'.

- לחץ לחיצה ימנית על האוזניות שלך ועבור אל 'מאפיינים'.

- לחץ על 'רמות' והחלק את עוצמת הקול ל-100.

- בדוק וראה אם המיקרופון קולט אודיו.

השתמש ביציאות הנכונות
לשקעי שמע 3.5 מ'מ למחשב נייד יש פונקציונליות קלט ופלט כאחד. עם זאת, למחשב שולחני יש בדרך כלל שתיים מהיציאות הללו. האחד מיועד לקלט, והשני מיועד לפלט אודיו. אם אתה משתמש בשקע הלא נכון, האוזניות שלך לא יעבדו.
במקרה זה, אתה יכול לשנות שקעים, וזה צריך להירשם. למרות זאת, חלק מהאוזניות פשוט לא עובדות עם מחשבים אישיים. אתה צריך לוודא שאתה מקבל את האוזניות הנכונות עבור המכשיר שלך.
למרבה המזל, קיימים מתאמים ומפצלים. התקנים אלה מועילים אם היציאות אינן תואמות.
תקלות קטנות
זה לא כיף לשים לב שהאוזניות והמיקרופונים של האוזניות שלך לא מזוהים על ידי המערכת. אמנם ייתכן שיש בעיית חומרה, אך הפתרונות שסיקרנו מוכחים כמסייעים ברוב המקרים. אין צורך לדאוג לגבי הבעיות הללו מכיוון שאתה יכול לתקן אותן מהר מאוד.
איזו שיטה הייתה זו שעזרה לך? אילו פתרונות נוספים אתה מכיר שאינם מכוסים כאן? ספר לנו בקטע ההערות למטה.