אם אתה מעדיף לשמור על הפרטיות שלך על ידי הסתרת החלל מאחוריך במהלך שיחות זום, אולי זה יהיה האינטרס שלך להשתמש בתכונת הרקע הטשטוש של זום.

מאמר זה יראה לך כיצד לטשטש את הרקע שלך באמצעות מערכות הפעלה שונות. מכיוון שהתכונה אינה זמינה כעת עבור מכשירים ניידים, אנו ניקח אותך דרך הפתרון כדי להשיג מראה רקע מטושטש. בנוסף, השאלות הנפוצות שלנו כוללות כיצד להשתמש ברקע וירטואלי כדי להעלות את התמונות והסרטונים שלך לרקע.
שנה את הגדרות הזום כדי לטשטש את הרקע ב-Windows 10 או Mac
השלבים בעת שימוש במחשב Windows או mac הם למעשה זהים. כדי לטשטש את הרקע שלך לפני שיחת הזום מהמחשב שלך:
- לְהַשִׁיק תקריב והיכנס לחשבון שלך.
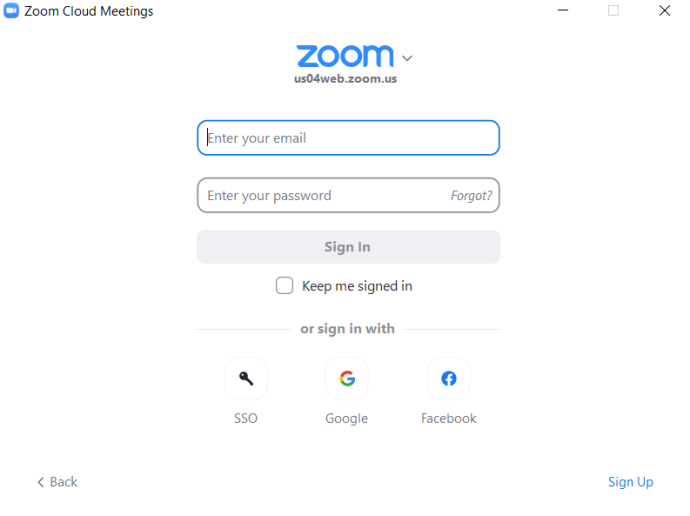
- לכיוון הפינה השמאלית העליונה, לחץ על הגדרות אפשרות סמל גלגל השיניים.
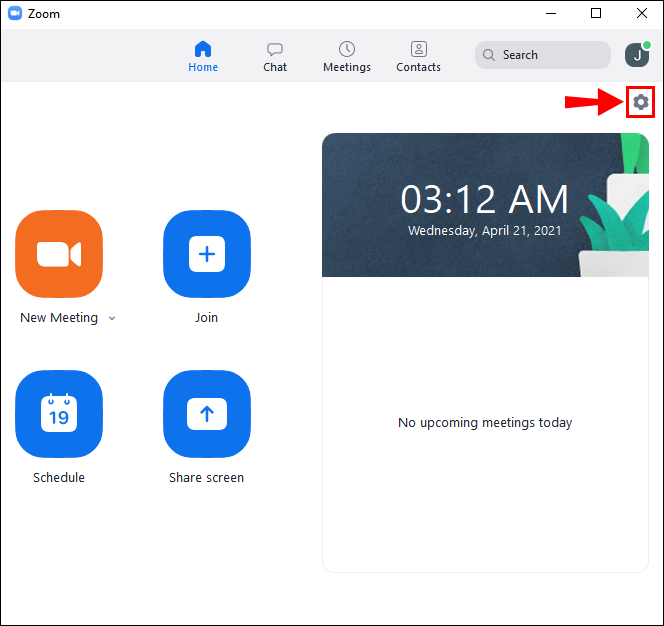
- בהגדרות, בחר רקעים ומסננים .

- לאחר מכן בחר את לְטַשׁטֵשׁ אפשרות, והרקע שלך ייראה מטושטש מיד.

כדי לטשטש את הרקע שלך במהלך שיחת הזום שלך:
- במסך הפגישה, אתר את הסרגל בתחתית. ייתכן שיהיה עליך להזיז את העכבר לתחתית כדי להפוך אותו לגלוי.

- אתר את עצור וידאו כפתור עם שברון המופנה כלפי מעלה.
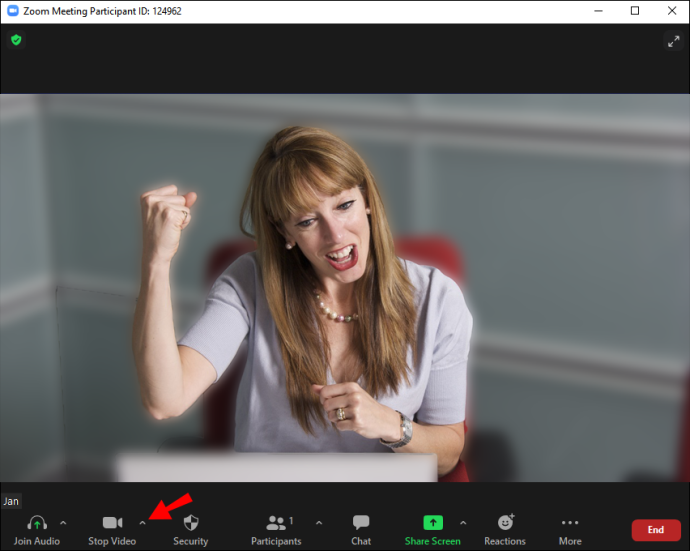
- לאחר מכן, לחץ על החץ הגדרות וידאו > רקעים ומסננים.
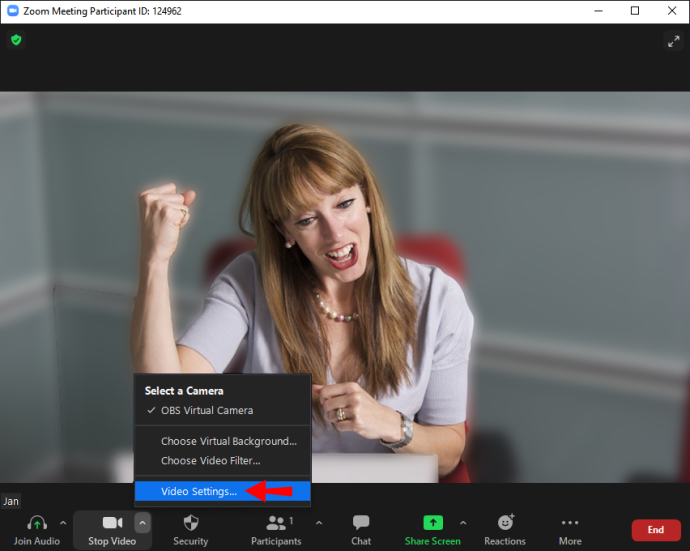
- לאחר מכן בחר את לְטַשׁטֵשׁ אפשרות, והרקע שלך ייראה מטושטש מיד.

כיצד לטשטש את הרקע בזום במכשיר אייפון או אנדרואיד
תכונת טשטוש הרקע זמינה כעת למכשירים ניידים; פשוט בצע את השלבים הבאים:
- הפעל את אפליקציית זום דרך מכשיר ה-Android או iOS שלך.
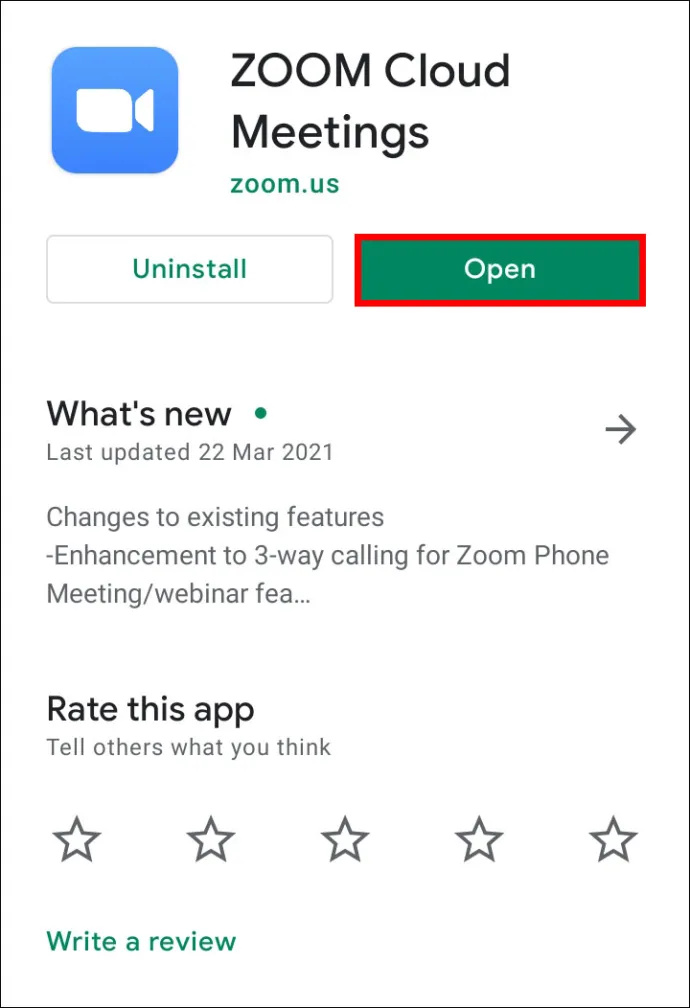
- ודא שהסרטון שלך מופעל, ואז הצטרף או צור פגישה חדשה.
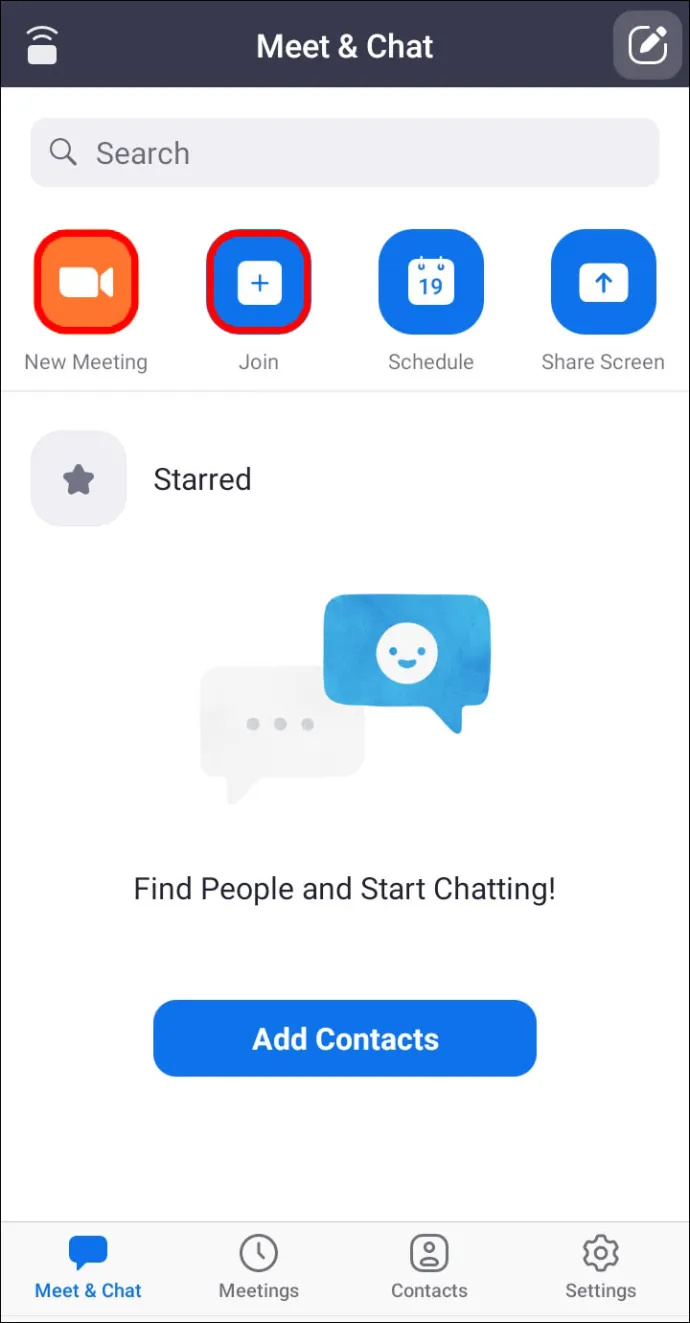
- לאחר שהפגישה התחילה, הקש במקום כלשהו על המסך כדי להציג את הפקדים.
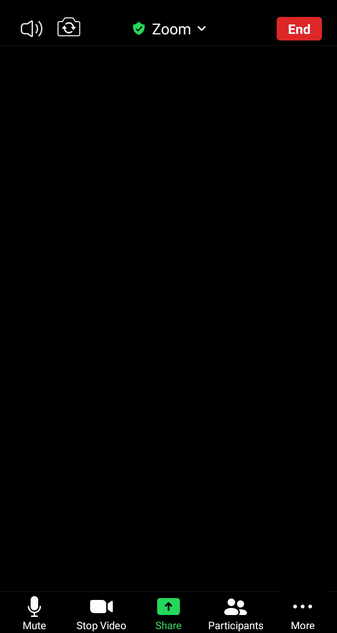
- בפינה השמאלית התחתונה, הקש על יותר לַחְצָן.
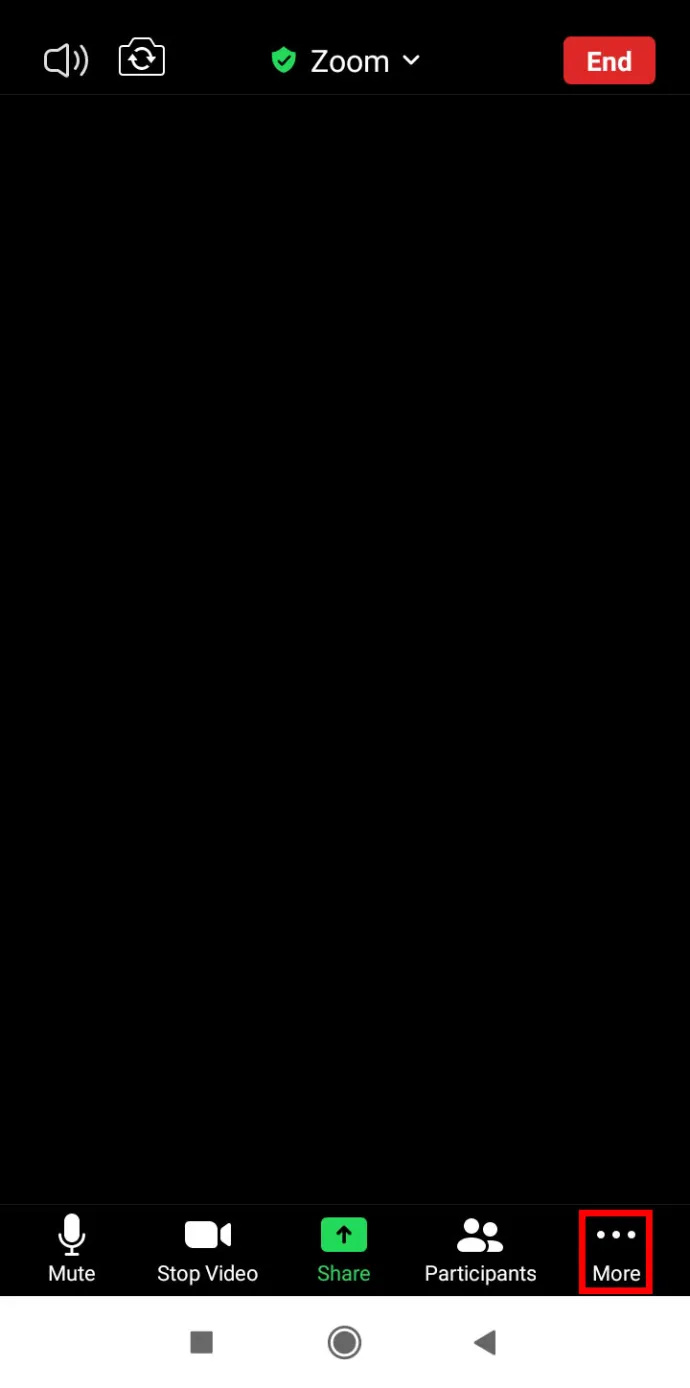
- הקש רקע ומסננים .
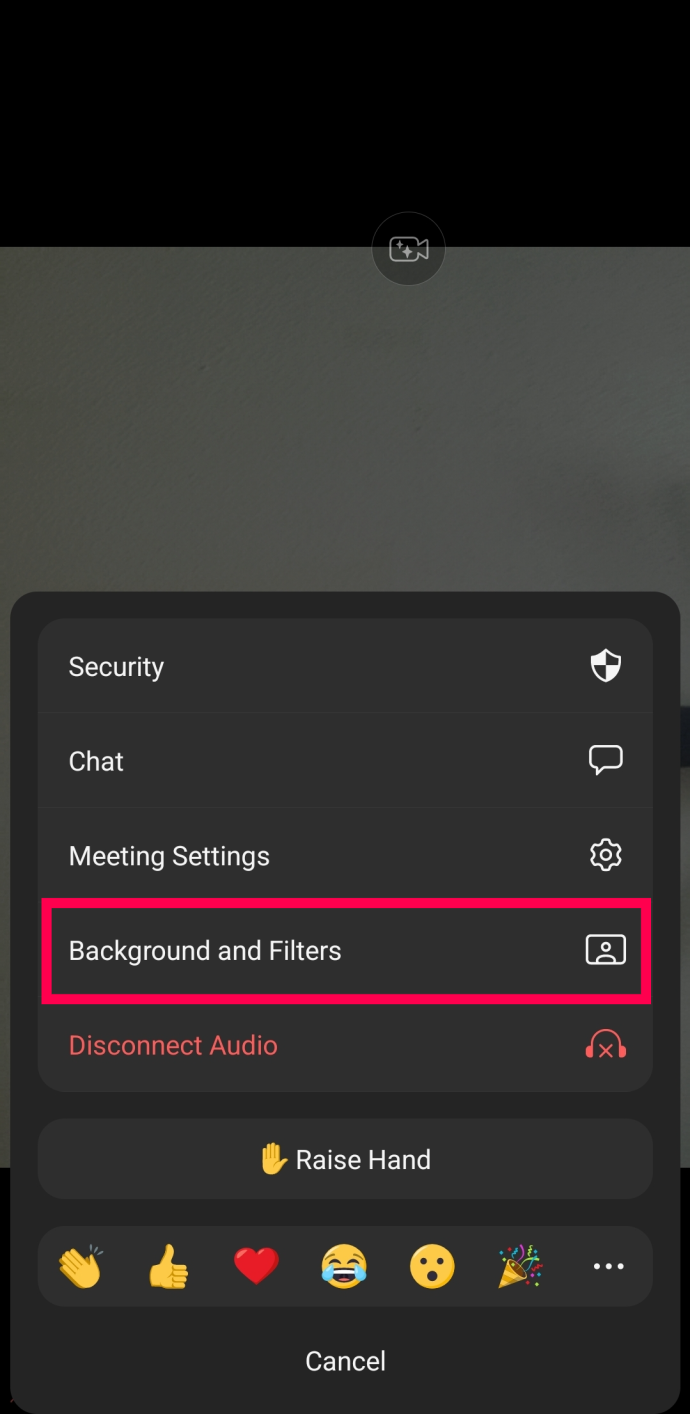
- בחר לְטַשׁטֵשׁ .
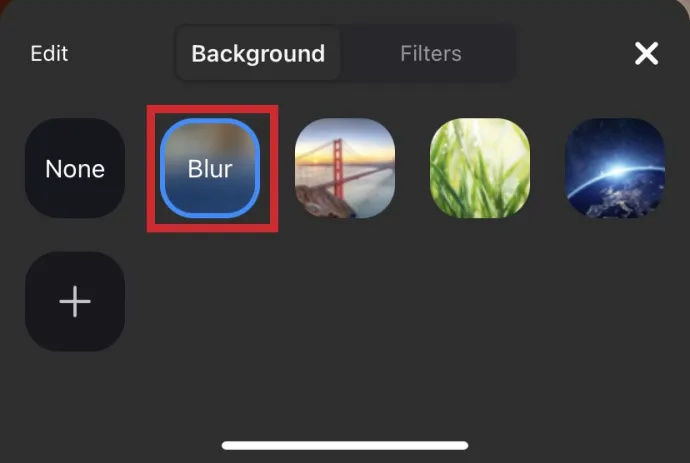
עכשיו, אתה יכול להסתובב עם הטלפון שלך, או לטפל במשימות אחרות בזמן שיחת ועידה זום.
כיצד לכבות את טשטוש הרקע בזום
אולי היית צריך רק לטשטש את הרקע שלך לזמן קצר. אם כן, קל לכבות את תכונת הטשטוש. כך:
- לִפְתוֹחַ תקריב , היכנס ולחץ על הגדרות גלגל שיניים בפינה הימנית העליונה.

- לחץ על רקעים ומסננים .

- לחץ על אף אחד . זו תהיה האפשרות הראשונה ברשימת תמונות הרקע.
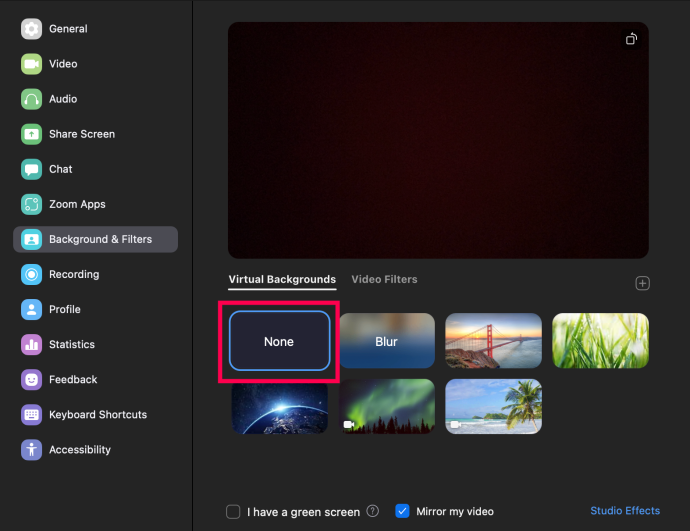
כעת, הרקע שלך יחזור לרקע האמיתי שלך במקום לטשטוש או תמונה שהועלתה.
כיצד להוסיף רקע משלך
אם אתה מעדיף ליצור רקע משלך במקום טשטוש סטטי, אתה יכול. אבל שימו לב, זה עובד רק אם מנהל הפגישה מאפשר זאת. כן, יש הגדרה להפעלה וכיבוי של רקעים וירטואליים.
לפני שנצלול פנימה, תחילה נלווה אותך דרך הפעלת האפשרות:
- עבור אל זום בדפדפן אינטרנט וגלול מטה בתפריט בצד שמאל אל ניהול חשבון .
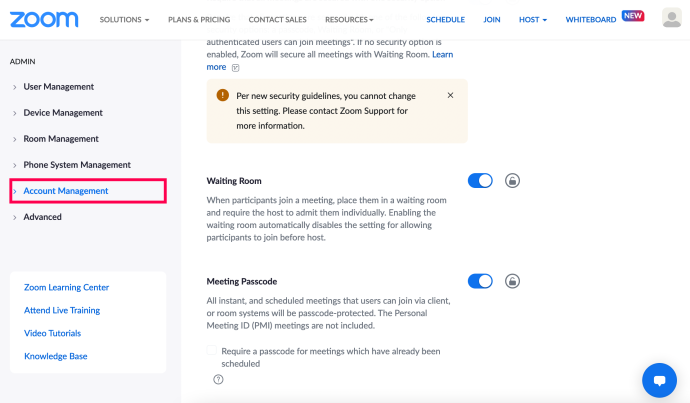
- לחץ על הגדרות חשבון .
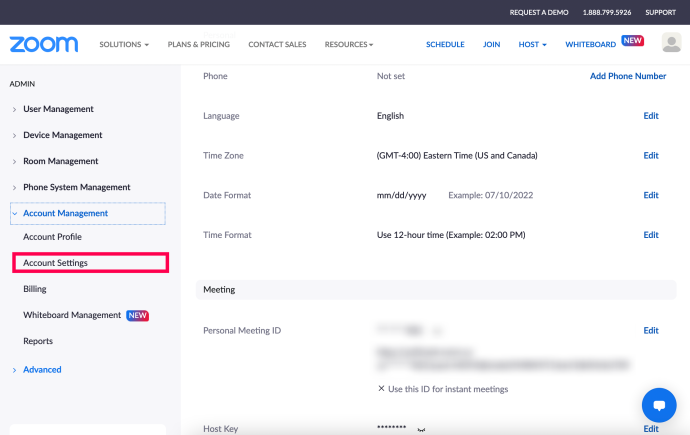
- גלול מטה אל בפגישה (מתקדם) סעיף וסמן את שתי התיבות מתחת רקע וירטואלי .
*עֵצָה : השתמש ב-Control + F או Command + F כדי להקליד רקע וירטואלי ולאתר את ההגדרה במהירות.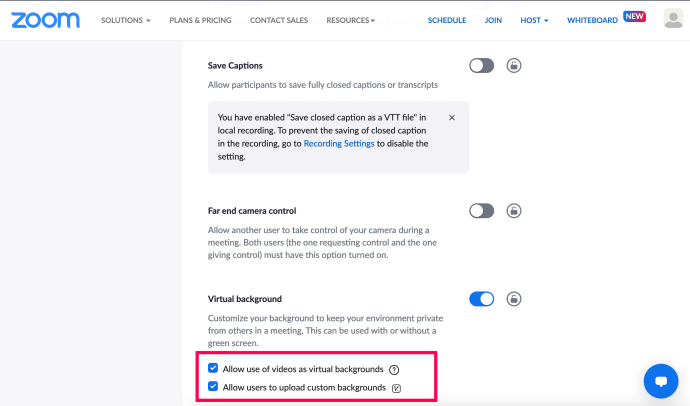
כעת, אתה יכול להחיל רקע משלך בפגישת הזום שלך. כך:
- היכנס ל-Zoom ובחר את הגדרות גלגל שיניים בפינה הימנית העליונה.

- נְקִישָׁה רקעים ומסננים .

- לחץ על הקטן + סמל מתחת לחלון התצוגה המקדימה. לאחר מכן, לחץ להוסיף תמונה .
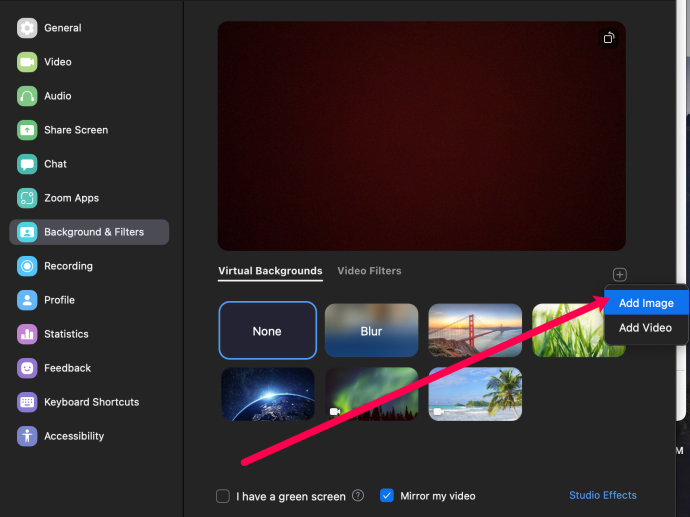
- בחר את התמונה שבה תרצה להשתמש כרקע בפגישת הזום שלך.
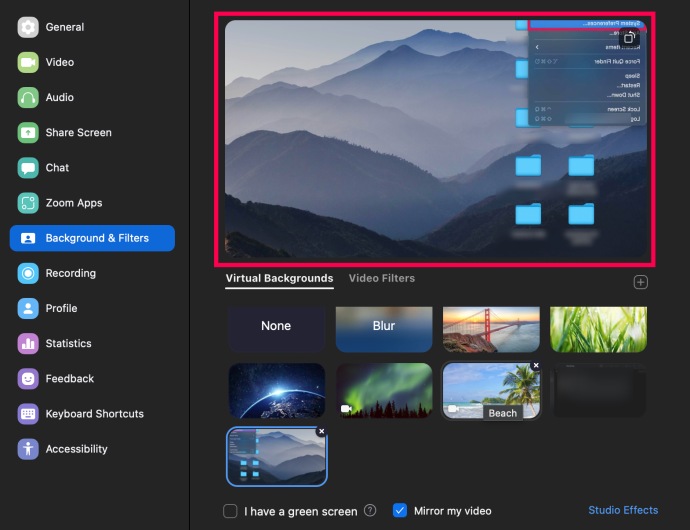
כעת, אתה יכול להתחיל את הפגישה הבאה שלך עם הרקע לבחירתך.
שאלות נפוצות לגבי טשטוש רקע זום
הנה עוד כמה תשובות לשאלות שלך על פגישות זום.
מדוע זום מטשטש חלקים ממני?
אתה עלול להיות מטושטש כי המצלמה שלך לא בפוקוס. כדי להימנע מבעיה זו לחלוטין, שקול להשקיע במצלמת אינטרנט עם מיקוד אוטומטי. הם במחיר סביר ושווה רכישה אם אתה מרבה להשתתף בשיחות וידאו. אתה יכול גם למקד מחדש באופן ידני את המצלמה שלך; זה מושג בדרך כלל על ידי סיבוב הטבעת סביב העדשה.
קיטור כיצד להעביר משחק לכונן אחר
בנוסף, ודא שעדשת המצלמה שלך נקייה על ידי טבילת מטלית משי או מיקרופייבר באלכוהול איזופרופיל וניגוב אותה בעדינות.
איזו רזולוציה צריך להיות רקע הזום שלי כדי לטשטש?
תכונת טשטוש הרקע של זום פועלת על ידי טשטוש כל מה בחדר שבו אתה נמצא במהלך שיחה - מלבד טשטושך. אם אתה רוצה להשתמש בתמונה לרקע שלך, זום ממליץ על רזולוציה מינימלית של 1280 x 720 פיקסלים.
מדוע אפשרות טשטוש הרקע לא מופיעה?
אם אינך רואה את האפשרות 'טשטוש' בזום, נסה את הפעולות הבאות:
ודא שהמחשב שלך תומך בעדכון האחרון
תכונת הטשטוש היא חלק מגרסת הלקוח העדכנית של Zoom; לכן, יהיה עליך להוריד לפחות גרסה 5.7.5 של Client למחשב או ל-Mac שלך. כדי לבדוק אם אתה צריך עדכון:
1. הפעל את Zoom והיכנס לחשבון שלך.

2. בפינה השמאלית העליונה, לחץ על תמונת הפרופיל שלך.

3. לאחר מכן גלול מטה ובחר 'חפש עדכונים'.
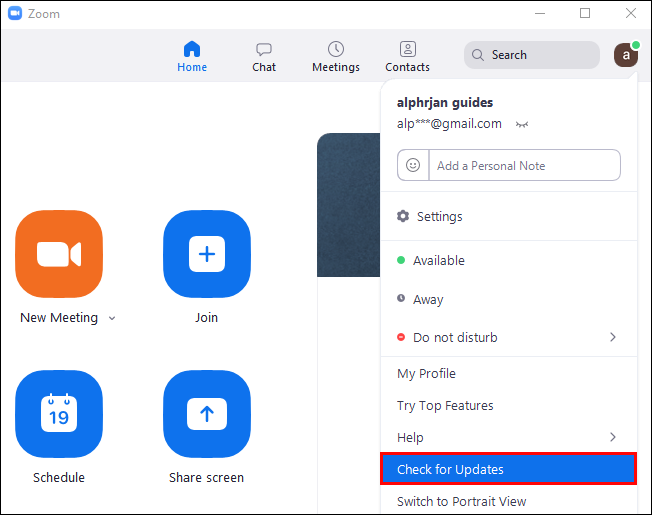
רזולוציה מותאמת אישית של Mac לתצוגה חיצונית
אם התקנת את הגרסה האחרונה ואפשרות הטשטוש אינה זמינה, נסה לכבות את המחשב ולהדליק אותו מחדש לאחר חמש דקות בערך.
ודא שהמחשב שלך עומד בדרישות הרקע הטשטוש
השימוש בתכונת הטשטוש דורש מעבדים נתמכים שונים עבור Windows ו-macOS. כדי לגלות את דרישות הרקע הווירטואלי, עיין במרכז העזרה של Zoom.
דרך קלה לגלות אם המעבד של המחשב שלך חזק מספיק:
1. השקה תקריב והיכנס לחשבון שלך.

2. בצד ימין למעלה, לחץ על שלך תמונת פרופיל .

3. בחר הגדרות > רקעים ומסננים .

4. מתחת רקעים וירטואליים , בטל את הסימון יש לי מסך ירוק .
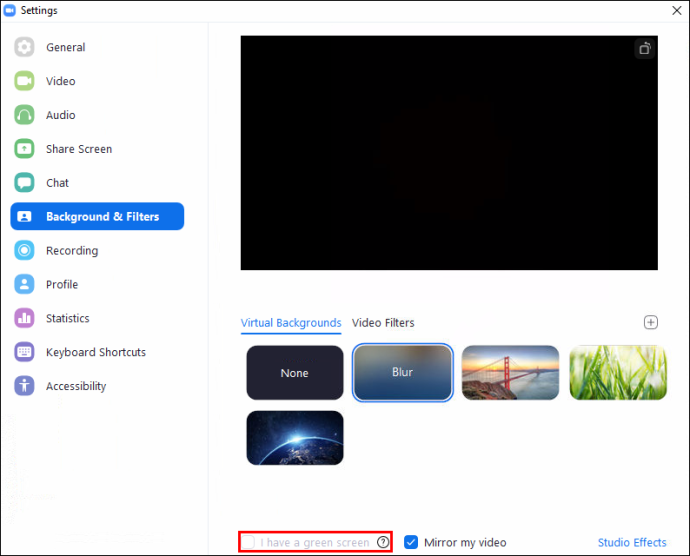
5. לאחר מכן, רחף מעל תור הרקעים הווירטואליים שלך. אם אתה מקבל הודעת שגיאה האומרת שאתה צריך מסך ירוק כדי לתמוך ברקע וירטואלי, זה מאשר שהמחשב שלך לא תומך ברקע מטושטש.
אם אתה עדיין לא רואה את תכונת הרקע המטושטש, שקול ליצור קשר עם התמיכה דרך מרכז העזרה של זום .
מסיימים
עכשיו כשאתה יודע איך לעשות וירטואליזציה של רקע הזום שלך באמצעות אפקט טשטוש, תמונות או וידאו, האם החלפת בין רקעים ואפקטים שונים, או שבחרת רקע אחד ונתקעת איתו? אנא הודע לנו בקטע ההערות למטה.









