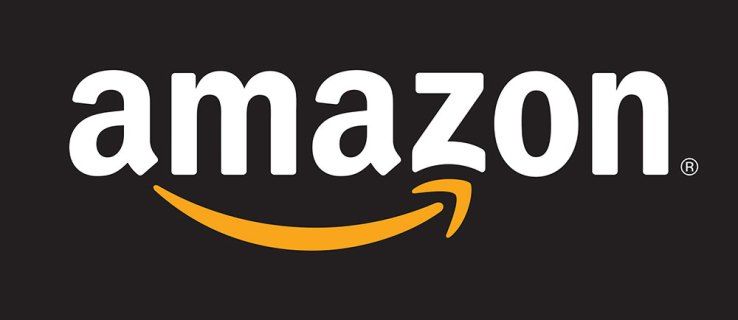מסיכת חיתוך היא אחד מכלי העיצוב המרשימים ביותר של Adobe Illustrator. מעצבים גרפיים יכולים להשתמש בו כדי להסתיר היבטים של תמונה מתחתיו. זה עוזר להדגיש חלקים ספציפיים של התמונה. בינתיים, אתה יוצר ערכת גזירה כאשר אתה מסווה ומדגיש לפחות שתי צורות משכבה או קבוצה. אם אתה מחפש ליצור עיצובים ייחודיים ומושכי עין, לימוד יצירת מסכת גזירה עשוי לעזור. במאמר זה תלמדו דרכים שונות להשתמש במסכות גזירה כדי לעזור להעלות את העיצובים שלכם.

הכנת מסיכת גזירה
ניתן ליצור מסיכת גזירה באילוסטרייטור באמצעות מספר שיטות. חלק זה יחקור שלוש דרכים שונות שבהן תוכל להשתמש כדי ליצור מסכות גזירה. שימוש בכלי זה יעזור לך ליצור עיצובים מסקרנים.
וואו איך להגיע לארגוס מדלרן
הכנת מסכות חיתוך לאובייקטים בתבנית
אם ברצונך ליצור מסכות חיתוך עבור פריטים ספציפיים בתבנית, כך תוכל להשיג זאת:
- צור מסמך Illustrator חדש.

- העלה את התבנית והתמונה שלך למסמך החדש.

- פתח את עיצוב הדפוס שלך והנח אותו על גבי התמונה.

- הפחיתו את האטימות של התבנית. זה יעזור להגדיל את נראות התמונה מתחת.

- לחץ לחיצה ארוכה על מקש Shift ובחר את כל האובייקטים עליהם ברצונך להחיל את מסכת החיתוך.

- אתר את חלון 'Pathfinder' ולאחר מכן בחר 'מצבי צורה'.

- לחץ על האפשרות 'איחוד' בחלון Pathfinder בקצה השמאלי. פעולה זו תמזג את האובייקטים ליצירת צורה וקטורית אחת.

- עבור אל 'אובייקט', בחר 'נתיב מורכב' ולאחר מכן לחץ על 'צור'. זה ימיר את הצורה הווקטורית ליצירת נתיב מורכב.

- החזק את Shift לחוץ ולאחר מכן לחץ על התמונה ועל התבנית כדי לבחור.


- לחץ לחיצה ימנית על הפריטים שנבחרו, ולאחר מכן בחר 'צור מסיכת גזירה'.

יצירת מסכת חיתוך טקסט
בצע את השלבים הבאים כדי ללמוד כיצד להסוות טקסט עם דפוס:
- פתח מסמך אילוסטרייטור חדש.

- הוסף את אובייקט הדפוס והטקסט שלך לדף החדש.

- הנח את הפריט העיקרי שלך - הטקסט - על גבי התבנית. אתה יכול גם להשתמש בתמונה כ'דפוס'.

- אם הסדר שגוי, תוכל להתאים אותו על ידי הדגשת הטקסט, לחיצה ימנית עליו ובחירה ב'סדר'. לאחר מכן תוכל לבחור 'הבא לחזית'.
- לחץ לחיצה ארוכה על מקש Shift ולחץ על הטקסט והתבנית כדי לבחור.

- עבור אל 'אובייקט'.

- לחץ על 'מסכת חיתוך'.

- בחר 'עשה' מהתפריט הראשי. הדפוס יסווה את הטקסט שלך.

אם אתה מעדיף קיצורי דרך, פשוט לחץ על Command + 7 בעת שימוש ב-Mac או Ctrl + 7 עבור Windows. אתה עדיין יכול לבצע כמה התאמות למסכת החיתוך החדשה שלך לאחר יצירת העיצוב. כך תוכל להתאים את זה:
- פתח את החלונית 'שכבות'.

- בחר בתפריט 'שכבות'. זה יתרחב לאפשרויות תצוגה.

- לחץ על התבנית שברצונך לשנות מקבוצת הקליפים המודגשת.

- התאם את העיצוב עד להשגת התוצאות הרצויות.

יצירת מסכת חיתוך טקסט הניתנת לעריכה
סעיף זה מסביר כיצד ליצור מסכת חיתוך המאפשרת לך לערוך את אובייקט הטקסט שלך. בצע את השלבים הבאים כדי לעשות זאת בהצלחה:
- הוסף את הטקסט והתבנית שלך למסמך Illustrator חדש.

- ודא שהטקסט שלך מופיע על גבי כל האובייקטים האחרים והתבנית.

- אתר את החלון 'Pathfinder'.

- בחר 'Pathfinder' בפינה השמאלית העליונה של המסך.

- עבור אל האפשרות 'צורה מורכבת' והפעל אותה.

- בחר 'צור צורה מורכבת'. הפעלת אפשרות זו תעזור לך לערוך את אובייקט הטקסט שלך גם לאחר החלת תבנית.

- לחץ והחזק את מקש Shift ולחץ על התבנית והטקסט שלך כדי לבחור.

- לחץ לחיצה ימנית על הפריטים שנבחרו. בחר 'צור מסכת גזירה' מהתפריט הנפתח.

מסכת גזירת הטקסט הניתנת לעריכה מוכנה. כל מה שאתה צריך לעשות הוא ללחוץ על 'T' כדי להפעיל את כלי ההקלדה ולערוך את הטקסט שלך בכל פעם שתצטרך. מסיכת החיתוך שלך עדיין תישאר דולקת בזמן שאתה עושה זאת.
עריכת מסכת גזירה
ייתכן שיהיה עליך לערוך מסיכת גזירה מספר פעמים לפני שתשיג את העיצוב הרצוי. מה שאתה צריך לעשות תלוי במידה רבה בשינויים שאתה רוצה לעשות. סעיף זה ידגיש נסיבות שעלולות לגרום לך לרצות לערוך את מסכת החיתוך. בצע את ההוראות שלהלן כדי לערוך מסכת חיתוך:
- פתח את החלונית 'שכבות'.

- לחץ על ערכת הגזירה.

- בחר 'אובייקט'.

- בחר את מסכת החיתוך.

- בחר 'ערוך מסכה'.

לאחר מכן תוכל לערוך את מסכת החיתוך באמצעות הכלי 'בחירה ישירה'. תכונה זו תעזור לך ליצור נתיב גזירה חדש. זה גם יכול לאפשר לך לכוונן את נתיב הגזירה על ידי שינוי נקודת ההתייחסות המרכזית של האובייקט. ניתן להוסיף מילוי וקו לנתיב הגזירה במידת הצורך.
עריכת ערכת גזירה
אם אתה עובד עם שני אובייקטים או יותר בקבוצה או שכבה, ייתכן שיהיה עליך להתאים חלקים מנתיב הגזירה החורגים מגבולות מסכת הגזירה. כך תוכל לערוך נתיבים בתוך ערכת גזירה:
- העבר את הכלי 'בחירה ישירה' מעל הנתיב המורכב שברצונך לערוך בתוך המסכה.

- לחץ על מתאר הנתיב ברגע שהוא מופיע כדי לבחור.

- ערוך את נתיב הגזירה.

הוספה או הסרה של אובייקטים ממסכת גזירה
לאחר סקירה, ייתכן שתרצה להוסיף או להסיר אובייקטים מיצירת אמנות במסכה. בצע את ההוראות שלהלן כדי להוסיף אובייקט:
- פתח את החלונית 'שכבות'.
- מקם את הפריט החדש על גבי האובייקט המסוכה.

- הפעל את הכלי 'בחירה ישירה' וודא שהוא במקום.

- צור מסכה חדשה.

- האובייקט שנוסף יופיע במסכה החדשה.

טיפים להכנת מסכת גזירה
יש לשים לב לכמה נקודות בעת שימוש במסכת חיתוך. הטיפים המופיעים להלן יעזרו לך להשתמש בכלי זה ביעילות לקבלת התוצאות הטובות ביותר:
- ודא תמיד שנתיב הגזירה יישאר על גבי האובייקט שברצונך לגזור.
- יכול להיות רק נתיב גזירה אחד במסכת גזירה.
- אתה יכול לגזור יותר מאובייקט אחד במסכת חיתוך.
- כל הפריטים החתוכים חייבים להופיע באותה שכבה.
שאלות נפוצות
מדוע מסכת החיתוך שלי מסרבת לעבוד?
סביר להניח שלא תיארת נתיב חיתוך וקטור עבור האובייקט שלך. ניתן להפיק מסיכות גזירה רק מאובייקטים וקטוריים.
האם אתה יכול להסיר את מסיכת החיתוך באילוסטרייטור?
כן. אתה יכול לבטל את האפקטים אם אתה לא מרוצה מתוצאות מסכת החיתוך. כל שעליך לעשות הוא לבחור את האובייקט ולחץ עליו באמצעות לחצן העכבר הימני, ולאחר מכן בחר באפשרות 'שחרר מסיכת גזירה'.
מהי מסכת גזירה מורכבת?
זהו קווי המתאר של אובייקט שנוצר על ידי קיבוץ אותם ליצירת נתיב מורכב אחד.
הרם את תהליך היצירה שלך
Adobe תכננה בעיקר את הכלי Clipping Mask כדי לעזור למעצבים למקם דפוסים בתוך אובייקטים. אבל זה הפך להיות שימושי עבור פונקציות חדשות רבות שהפכו חיוניות לתחום העיצוב. ללמוד כיצד ליצור מסכות חיתוך באילוסטרייטור יכול להיראות מהמם עבור מעצבים גרפיים מסוימים. זה יכול לקחת קצת תרגול כדי לשכלל את המיומנות, אבל בסופו של דבר, העיצובים המרהיבים יכולים להיות המגע הייחודי שהיצירות שלך זקוקות לו. זהו כלי נהדר שהופך את יצירת הגרפיקה למהנה.
איך אוכל לדעת מהו ה- RAM של RAM?
איזה היבט של מסיכת הגזירה אתה נרגש לחקור באילוסטרייטור? האם היית מייעץ למעצבים גרפיים אחרים לנסות את הכלי הזה? ספר לנו בקטע ההערות למטה.