בעל מכשיר מעוצב להפליא הוא רק חלק מהסיפור. אם התוכנה שפועלת בה אינה מותאמת למכשיר, תהיה לך חוויה גרועה.

Windows 10 נועד לתמוך במכשירי 2 ב -1 במצבי טאבלט וגם בשולחן העבודה. עם החומרה התומכת המתאימה, כמו Samsung Galaxy TabPro S, המעבר בין המצבים הוא חלק, ומספק חוויית שולחן עבודה מעולה וחוויית מגע אלגנטית לא פחות. באמת, אתה יכול רק להעריך את Windows 10 רק במכשיר 2 ב -1. כך תוכל להפיק את המרב מ- Windows 10 ב- 2-in-1.
באמצעות Continuum לשינוי מצב
Continuum היה אחד המאפיינים המשמעותיים שעליהם דיברה מיקרוסופט עם Windows 10. זה רעיון די פשוט: Continuum חש את סוג המכשיר שבו אתה משתמש כרגע ואת שיטות הקלט הזמינות, ויעביר את הממשק כך שיתאים. זה חשוב במיוחד עם Windows 10 2-in-1, שכן האופן שבו אתה משתמש במחשב עם מקלדת ומשטח מגע שונה לחלוטין משימוש במסך מגע בלבד.
כדי לטפל בכך, ל- Windows 10 יש שני מצבים. במצב שולחן עבודה, אתה מקבל את ממשק Windows שאתה מכיר ואוהב, עם תפריט התחלה לחיפוש וכל היישומים הפועלים בחלונות הניתנים לשינוי גודל.

במצב שולחן עבודה, Windows 10 נראה כמו מערכת ההפעלה שכולנו הכרנו ואוהבים
עבור למצב טאבלט וכל היישומים עוברים למסך מלא, המקלדת על המסך מופיעה באופן אוטומטי כאשר אתה בוחר בכל דבר להקליד טקסט, ותפריט התחל עובר למסך מלא בעת פתיחתו. באופן מכריע, עדיין יש לך גישה לאותו טווח של יישומים, וכל התוכניות הפועלות ממשיכות לפעול כאשר המצב עובר.
 מצב טאבלט משנה את הממשק, כך שיהיה קל יותר להשתמש במגע, אך עדיין תוכל להפעיל את אותו מגוון יישומים
מצב טאבלט משנה את הממשק, כך שיהיה קל יותר להשתמש במגע, אך עדיין תוכל להפעיל את אותו מגוון יישומים
זה המעבר החלק בין מצבים שהופך את Windows 10 לחזק כל כך, מכיוון שתוכל לשנות ללא מאמץ בין מצבים והתקני קלט מבלי לוותר על החשמל. אני חושב שהדבר החשוב ביותר לזכור הוא שאתה מפעיל יישומי Windows מלאים ולא משנה באיזה מצב אתה נמצא. אתה פשוט לא מקבל את זה עם טאבלטים רגילים, שבהם אפילו אפליקציות עם שם גדול הן גרסאות קטנות של אלה בשולחן העבודה. אין עוד עליי להתפשר על תוכנת עריכת תמונות או וידאו, או על עבודה על גיליון אלקטרוני, מכיוון שיש לי גישה לאפליקציות מלאות, בין אם יש מקלדת מחוברת ובין אם לא.
שליטה על המתג
מכשיר טוב 2 ב -1, כמו TabPro S, נועד לשימוש עם Windows 10 מהיסוד. בפרט, המשמעות היא שיש לו חיישנים מובנים כדי לדעת איזה ציוד היקפי מחובר כך ש- Windows 10 יכול לשנות מצבים באופן אוטומטי. אתה יכול לשלוט כיצד ומתי מתג מתרחש, על פי העדפתך.
בהתחלה, ביטול הנעילה של הטאבלט מציג חלון קופץ השואל אם ברצונך לעבור למצב לוח. אתה יכול לבחור שתישאל תמיד את אותה השאלה, או בחר באפשרות ברירת מחדל. כמו כן, תקבל אפשרות דומה בעת חיבור המקלדת מחדש. ההעדפה שלי היא לעבור בין מצבי שולחן עבודה לטאבלט (ולהיפך) באופן אוטומטי.
אם אינך אוהב את הבחירה שבחרת, תוכל לשנות אותה. עבור אל הגדרות בתפריט התחל, בחר מערכת ואז מצב טאבלט. כאן תוכלו לבחור את המצב הרצוי בעת הכניסה, אם כי לדעתי אפשרות ברירת המחדל, המגלה אוטומטית, היא הטובה ביותר. לאחר מכן, תוכלו לבחור מה לעשות כאשר מתגלה שינוי: לא לעשות כלום, לשאול מה לעשות, או להחליף מצב באופן אוטומטי.
תוכל גם להחליף מצבים באופן ידני בכל עת שתרצה על ידי העלאת מרכז הבקרה (לחץ על הסמל באזור ההודעות או החלק פנימה מימין למסך). פשוט הקש על סמל מצב הטאבלט כדי להחליף את המצב.
 אתה יכול לשלוט כיצד ומתי חלונות 10 עוברים בין מצבים
אתה יכול לשלוט כיצד ומתי חלונות 10 עוברים בין מצבים
הסתר את שורת התפריטים
כאשר Windows 10 הושק לראשונה, מצב הטאבלט לא היה טוב כמו שרציתי שיהיה. בפרט, מצב טאבלט ישאיר את שורת המשימות במקום, שמעולם לא הרגיש טבעי במיוחד. עם עדכון יום השנה, זה משתנה. בהגדרות | התאמה אישית | בשורת המשימות, תוכלו לבחור להסתיר את שורת המשימות במצב טאבלט בלבד. זה נותן מראה טאבלט הרבה יותר טבעי. הצצה פשוטה כלפי מטה מתחתית המסך מציגה את שורת המשימות כשתזדקק לה.
שילוב טוב יותר עם טלפונים של סמסונג
למה לא זכה לסינכרון מרחוק שלי
לבחירת כל המכשירים שלך מיצרן אחד יכולים להיות יתרונות רבים, ושום דבר לא מראה הרבה יותר משילוב ה- TabPro S עם מגוון הטלפונים של Galaxy S6 ו- S7. באמצעות אפליקציית Samsung Flow, ניתן להשתמש בקורא טביעות האצבעות של הטלפון החכם כדי לפתוח את TabPro S לקבלת אבטחה נוספת. אפילו יותר טוב, ההתראות של הטלפון שלך מוצגות ב- TabPro S, ותוכל אפילו להשיב להודעות באמצעות המקלדת המעולה של הטאבלט. זו תכונה מגניבה, והצפצוף של הטלפון שלך כבר אינו הסחת דעת, מכיוון שאתה יכול להתמודד עם הכל ממסך אחד.
קיצורי דרך למסך מגע
השימוש במקלדת ובמשטח המגע כדי לנווט ב- Windows 10 הוא די פשוט ומה שרובנו רגילים אליו, אבל יש הרבה מה שאתה יכול לעשות עם ממשק מסך המגע.
החלק פנימה מימין ותעלה את מרכז הבקרה, שם תוכל להחליף מצבים, כגון הפעלת מצב טיסה ומצב לוח, ולראות הודעות אחרונות.
משוך כלפי מטה מלמעלה והאפליקציה הנוכחית שלך הופכת לתמונה ממוזערת קטנה. גרור זאת שמאלה או ימינה כדי להכניס אותו למצב זה לצד זה, כך שתוכל להפעיל שתי אפליקציות על המסך בבת אחת; גרור למטה כדי לסגור את האפליקציה.
החלק פנימה משמאל ותקבל את תצוגת ריבוי המשימות, כך שתוכל לעבור במהירות בין כל האפליקציות הפתוחות. כמובן שכמו בכל מכשיר אחר עם מסך מגע, ניתן לצבוט גם כדי להתקרב לאפליקציות הנתמכות.
 המצב של Windows 10 זה לצד זה מקל על ריבוי משימות עם מסך מגע
המצב של Windows 10 זה לצד זה מקל על ריבוי משימות עם מסך מגע
קיצורי דרך בלוח המגע
Windows 10 הציג גם תמיכה במחוות עם משטחי מגע מסוימים, כגון ב- TabPro S. השתמש בשתי אצבעות לגלילה (אופקית או אנכית) בכל יישום. החלק למעלה עם שלוש אצבעות כדי להציג את כל האפליקציות הפתוחות. החלק שמאלה או ימינה עם ארבע אצבעות כדי לעבור בין שולחנות עבודה וירטואליים שפתחת.
 מחוות לוח המגע מקלות על מעבר דרך Windows 10
מחוות לוח המגע מקלות על מעבר דרך Windows 10
אבטחה טובה יותר
ראה קשורים משתמש ב- Samsung Galaxy TabPro S כמחשב היחיד שלי
Windows 10 Pro נבנה מהיסוד כדי להיות מאובטח יותר, ומסייע בהגנה מפני תוכנות זדוניות והאקרים. ביסודו, Windows 10 Pro דורש כעת חתימה נכונה של יישומים, וחוסמת למעשה תוכנות זדוניות רבות אפילו מהאפשרות להריץ. עם Windows Defender מחודש, חומת אש משודרגת, אנטי פישינג ועדכונים שוטפים הכל בחינם, לכל אורך חיי המכשיר שלך, אתה יכול להיות סמוך ובטוח שהמחשב שלך יכול להגן מפני איומים עכשוויים ועתידיים.
סיכום
זה השילוב של חומרה מעולה ו- Windows 10 שיכולים ליצור או לשבור מכשיר 2 ב -1. עם השילוב הנכון, כמו למשל עם TabPro S, תקבל מכשיר שמסוגל להריץ יישומים חזקים, וזה קל לשימוש ללא קשר אם יש מקלדת מחוברת או לא.
מחפש VPN לשימוש עם Windows? בדוק את Buffered , נבחר כ- VPN הטוב ביותר עבור בריטניה על ידי BestVPN.com.




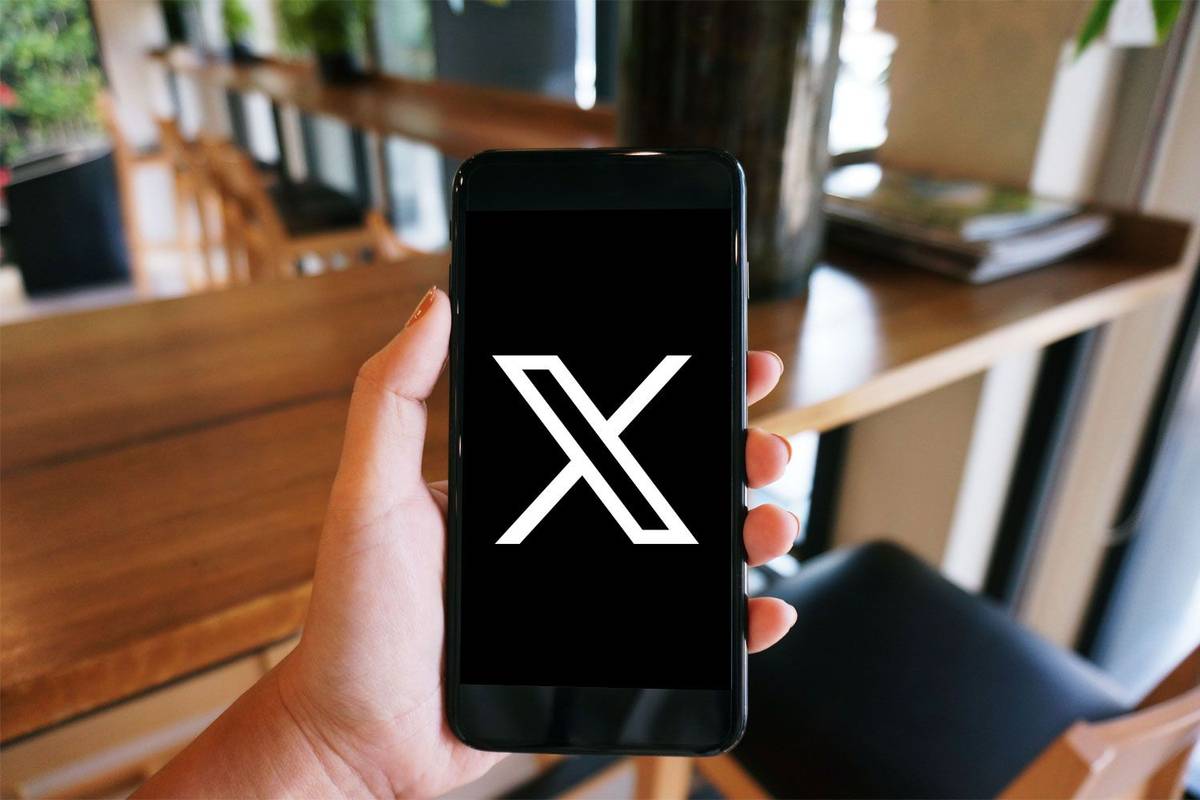

![לא ניתן היה להפעיל את רשת הנתונים הסלולריים [תיקונים]](https://www.macspots.com/img/smartphones/30/could-not-activate-cellular-data-network.jpg)

![למה הטלפון שלך כל כך איטי? | כל הסיבות [הסבר ותיקון]](https://www.macspots.com/img/mobile/24/why-is-your-phone-slow.jpg)
