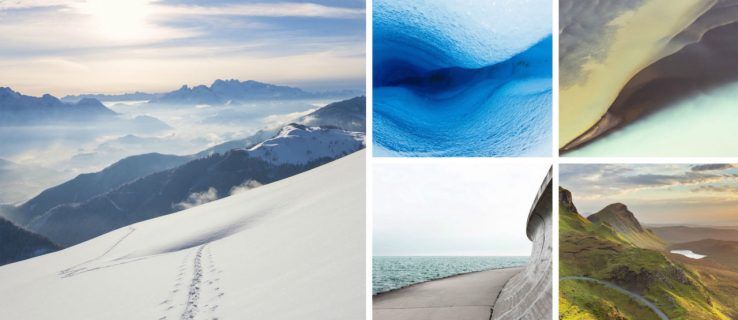עם מדפסת התומכת AirPrint, ההדפסה באייפד צריכה להיות קלה כמו הקשה על כפתור השיתוף, בחירת הדפס, ובחירת המדפסת שלך. האייפד מעביר את עבודת ההדפסה למדפסת, ואתם צריכים להיות טובים, אבל התהליך לא תמיד עובר כל כך חלק.
אם אינך יכול להדפיס או שה-iPad לא מוצא את המדפסת שלך, נסה כמה שלבי פתרון בעיות הפותרים את הבעיות הנפוצות ביותר.
עצות אלו לפתרון בעיות פועלות עם iPadOS 14, iPadOS 13, וכל הגרסאות הנתמכות כרגע של iOS.
אם המדפסת לא מופיעה ברשימה באייפד שלך
הבעיה הנפוצה ביותר מתרחשת כאשר ה-iPad אינו יכול למצוא או לזהות את המדפסת שלך. הסיבה העיקרית לבעיה זו היא שהאייפד והמדפסת אינם מתקשרים זה עם זה בצורה נכונה. מדפסות מסוימות, במיוחד מדפסות AirPrint מוקדמות, מעט קפדניות ודורשות טיפול מיוחד מדי פעם.

נסה את שלבי פתרון הבעיות הבאים, לפי הסדר:
כיצד לשנות את שם העווית באפליקציה לנייד 2020
-
ודא שהמדפסת שלך מופעלת. מדפסות מסוימות נכבות אוטומטית, אז בדוק תחילה את מצב המדפסת.
-
ודא שאתה מחובר לרשת ה-Wi-Fi הנכונה. AirPrint פועל באמצעות Wi-Fi, כך שאם אתה מחובר לאינטרנט באמצעות 4G, אינך יכול להדפיס למדפסת הרשת שלך. עליך להתחבר דרך Wi-Fi, והיא חייבת להיות אותה רשת Wi-Fi כמו המדפסת שלך. ברוב הבתים יש רק רשת Wi-Fi אחת, אבל חלק מהנתבים משדרים ברשת 2.4 גיגה-הרץ ורשת של 5 גיגה-הרץ. בבתים גדולים עשוי להיות מאריך Wi-Fi שמשדר ברשת אחרת. ודא שגם ה-iPad וגם המדפסת נמצאים באותה רשת באותה תדירות.
-
רענן את חיבור ה-Wi-Fi של האייפד. הליך זה מאלץ את האייפד לחפש שוב את המדפסת. כדי לרענן את ה-Wi-Fi, פתח את הגדרות ה-iPad , הקש וויי - פיי ברשימה בצד שמאל, והקש על המתג הירוק כדי לכבות את ה-Wi-Fi. השאר אותו כבוי לרגע ואז הפעל אותו שוב. לאחר שה-iPad מתחבר מחדש לרשת, נסה להדפיס שוב.
-
הפעל מחדש את האייפד. זה מפתיע כמה בעיות אקראיות באתחול מחדש של האייפד יפתור. אתחול מחדש אינו הראשון ברשימה זו מכיוון שרבים מהשלבים האחרים כאן מהירים לבדוק. החזק את לחצן השינה/התעוררות (המכונה גם כפתור ההפעלה) עד שהאייפד יבקש ממך החלק לכיבוי . לאחר מכן, החלק את הכפתור. iPad Pro דורש ממך להחזיק את לחצן ההפעלה ואת אחד מכפתורי עוצמת הקול. לאחר כיבוי, לחץ על כּוֹחַ לחצן שוב כדי להפעיל אותו מחדש.
-
הפעל מחדש את המדפסת. במקום בעיה באייפד, ייתכן שזו בעיה במדפסת. כיבוי המדפסת והפעלתה מחדש עלולים לתקן בעיות בצד המדפסת. המתן עד שהמדפסת תתחבר מחדש לרשת ה-Wi-Fi לפני שתבדוק אותה שוב. לרוב מדפסות AirPrint יש נורית Wi-Fi או סמל בתצוגה כדי להראות שהיא מחוברת כהלכה.
-
ודא שזו מדפסת AirPrint. אם מדובר במדפסת חדשה, יש לציין שהיא תואמת AirPrint על האריזה. חלק מהמדפסות הישנות משתמשות באפליקציה ספציפית כדי להדפיס מהאייפד, לכן עיין במדריך למשתמש. אתה יכול לראות א רשימה של מדפסות AirPrint באתר האינטרנט של אפל .
אם המדפסת מופיעה ברשימה
אם אתה יכול לראות את המדפסת באייפד שלך ולשלוח עבודות הדפסה למדפסת, כנראה שזו לא בעיה באייפד. ה-iPad אמור לזהות בעיות סטנדרטיות כמו שנגמר הנייר במדפסת או נגמר הדיו, אך יכולת זו מסתמכת על כך שהמדפסת תתקשר בחזרה עם ה-iPad.

-
בדוק את מפלסי הדיו והנייר. בדרך כלל, המדפסת אמורה להציג הודעת שגיאה אם הייתה לה בעיה כלשהי בעבודת ההדפסה, כגון אם נגמר הנייר או הדיו או שנתקעה נייר.
-
הפעל מחדש את המדפסת. כל מספר דברים עלולים להשתבש בצד המדפסת, ואתחול מחדש יכול לרפא את הבעיות הללו. כבה את המדפסת והשאר אותה כבויה לכמה שניות לפני שתפעיל אותה שוב. לאחר אתחול מחדש, נסה להדפיס שוב.
-
הפעל אבחון במדפסת. מדפסות רבות מדווחות על אבחון בסיסי. הליך זה בודק מפלסי דיו, חסימות נייר ובעיות נפוצות אחרות.
-
הפעל מחדש את האייפד. הבעיה לא אמורה להיות עם האייפד אם המדפסת מופיעה בו, אבל אתחל את האייפד בכל זאת. החזק את ה- כּוֹחַ לחצן עד שהאייפד יבקש ממך לעשות זאת החלק לכיבוי ולאחר מכן החלק את הכפתור. לאחר כיבוי, החזק שוב את הכפתור לחוץ כדי להפעיל אותו מחדש. אם זה לא עובד, ייתכן שתצטרך לנסות כמה שלבי פתרון בעיות ב-iPad .
-
הפעל מחדש את הנתב . ייתכן שהבעיה אינה במדפסת. אם בדקת הכל במדפסת, יכול להיות שהנתב גורם לבעיה. כבה את הנתב לכמה שניות ואתחל אותו שוב כדי לראות אם זה פותר את התקלה.
-
פנה ליצרן המדפסת. בשלב זה, עברת את שלבי פתרון הבעיות הבסיסיים, כולל אתחול האייפד, המדפסת והנתב. כדי לקבל שלבי פתרון בעיות ספציפיים יותר, פנה ליצרן המדפסת.