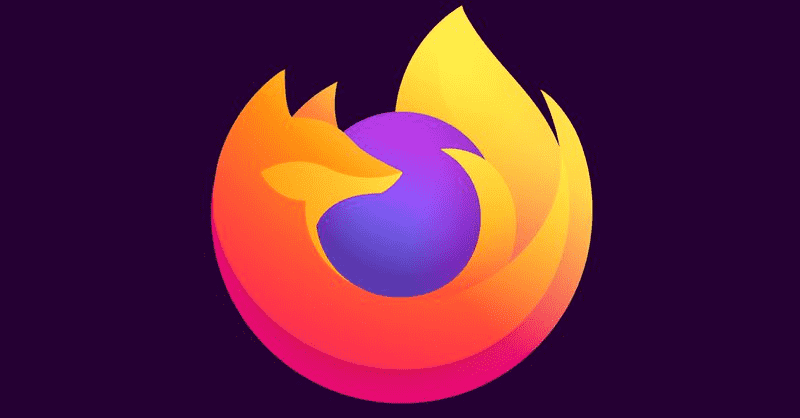OBS Studio היא תוכנת הסטרימינג המומלצת עבור גיימרים מקצוענים רבים, ומסיבה טובה. זה יכול להשתלב בצורה חלקה עם פלטפורמות גדולות כמו Twitch ו-YouTube Gaming ומתפקד היטב עם רוב מערכות ההפעלה. בונוס נוסף הוא אופי הקוד הפתוח של התוכנית.

עם זאת, OBS אינו חסין מפני תקלות, ויש בעיה מסוימת שהטרידה את משתמשי Windows. אנחנו מדברים, כמובן, על המסך השחור הידוע לשמצה. השגיאה מתרחשת בדרך כלל במהלך סטרימינג בשידור חי, וישנן מספר סיבות אפשריות. במאמר זה, נגיע ללב העניין תוך כדי שנראה לכם כיצד לתקן זאת עם הוראות שלב אחר שלב.
מה גורם למסך שחור ב-OBS?
המסך השחור הוא כנראה הבעיה הנפוצה ביותר שחווים משתמשי Windows בזמן סטרימינג עם OBS. מספר תרחישים פוטנציאליים יכולים לעורר את השגיאה, אז בואו נסתכל:
- גרפיקה ייעודית ומשולבת מפריעה. מערכת ההפעלה שלך צריכה לקבוע אם להשתמש בלוח האם או בכרטיס גרפי ייעודי כדי להקצות את המשאבים של משחק או אפליקציה מסוימת. לפעמים התהליך יכול לעכב את ביצועי תוכנת OBS על ידי הפרעה למכניקת הריצה.
- היעדר זכויות מנהל. כאשר משתפים את כל המסך עם OBS, המחשב יכול לפעמים להפעיל מצב הגבלה ולהסתיר את תוכן התצוגה.
- האפליקציה אינה תואמת למערכת ההפעלה. מכיוון שקיימות שתי גרסאות OBS זמינות (32 סיביות ו-64 סיביות), ייתכן שמערכת ההפעלה לא תומכת בזו שהתקנת. עדכוני מערכת יכולים גם להוביל לבעיות תאימות.
- אוברקלוקינג. למרות שזה יכול לשפר באופן משמעותי את ביצועי המחשב הכוללים, אוברקלוקינג יכול לפעמים להזיק לתוכנת צד שלישי.
- התנגשות עם תוכנה דומה. אם תוכנה דומה פועלת ברקע, OBS עלול להתנגש איתה ולגרום להצפה של מטא נתונים. המשאבים העודפים עלולים להוביל לתקלות, כגון שגיאת המסך השחור.
- הגדרות לכידה לא מתאימות. מכיוון ש-OBS מציע מספר אפשרויות שונות של לכידת מסך, הפעלת האפשרות הלא נכונה יכולה לפעמים לגרום לתקלות.
- המחשב נמצא במצב שגיאה. אם אתה שומר על המחשב שלך פועל למשך תקופה ארוכה, הוא עלול להיגמר במצב שגיאה, מה שיפריע לביצועים הכוללים.
תיקונים פוטנציאליים
לאחר שקבעתם את מקור הבעיה, תוכלו לנקוט באמצעי פתרון הבעיות המתאימים כדי לפתור אותה. בפסקאות הבאות, ריכזנו הוראות שלב אחר שלב עבור כל תרחיש. להלן כמה תיקונים פוטנציאליים שיכולים לעזור לך להתמודד עם המסך השחור המפחיד.
השבתת Overclocking
במילים פשוטות, הגדלת קצב השעון של המעבד שלך עד שהוא מגיע לטמפרטורת הסף נקראת overclocking. למרות שזה יכול לשפר את ה-FPS ואת ביצועי המחשב הכוללים, ישנן מספר בעיות נלוות. בעיקר, אוברקלוקינג יכול להוביל לתקלות בתוכנות של צד שלישי כמו OBS. אם אתה חושב שזה מה שגורם לבאג המסך השחור, עליך להשבית את התכונה:
- החזק את מקש ''Windows + C'' כדי לגשת לסרגל הצ'ארם.
- עבור אל הגדרות ולאחר מכן שנה את הגדרות המחשב. בחר כללי מרשימת האפשרויות.
- בחר אתחול מתקדם ולאחר מכן הפעל מחדש כעת.
- פתח את 'פתרון בעיות' ועבור אל 'אפשרויות מתקדמות' כדי לבחור ''הגדרות קושחה של UEFI''.
- הפעל מחדש את המחשב כדי להפעיל את תפריט ה-BIOS באופן אוטומטי.
- פתח את הכרטיסייה מתקדם ולחץ על ביצועים.
- מצא את אפשרות האוברקלוקינג והשבת אותה. שמור את השינוי ולחץ על ''F10'' כדי לצאת מתפריט ה-BIOS.
שינוי הגדרות OBS
בעוד שהגדרות ברירת המחדל ב-OBS פועלות בדרך כלל כמו קסם, תצורות מסוימות עשויות להפריע לשיתוף מסך מקוון. אם המסך השחור צץ בכל פעם שאתה מנסה להזרים, עבור להגדרות והתאם את התכונות הבאות:
- השבת לאלץ קנה מידה.
- השבת את השקיפות.
- השבת את נעילת FPS.
- השבת את Anti-cheat.
- השבת שכבות-על.
- הפעל את סמן ההקלטה.
- הקטנת ה-FPS והורדת הרזולוציה.
- שנה את ההגדרה מראש של x264.
שינוי הרשאות כונן
אם OBS מותקן בכונן C שלך, לא כל משתמשי המחשב רשאים לשנות את תוכן נתוני התוכנה. ההגבלות עלולות להוביל לתקלות במהלך לכידת התצוגה, כך שככל הנראה תצטרך להתאים את הגדרות הרשאת הכונן בהתאם. הנה מה שעליך לעשות:
- ודא שאתה מחובר לחשבון עם הרשאות ניהול.
- החזק את ''Windows + E'' כדי לגשת לסייר הקבצים. אתר את הכונן הראשי ולחץ באמצעות לחצן העכבר הימני כדי לפתוח רשימה נפתחת. בחר מאפיינים.

- פתח את הכרטיסייה אבטחה ולחץ על ערוך כדי לשנות את ההרשאות.

- מהתיבת קבוצה או שם משתמש, בחר משתמש מאומת והפעל שליטה מלאה תחת הרשאות עבור משתמשים מאומתים.

- כדי לשמור את השינויים, בחר החל ולאחר מכן אישור.

- הפעל מחדש את המחשב והפעל את OBS כדי לבדוק אם הוא פועל כהלכה.
שינוי הגדרות GPU
תיקון אפשרי נוסף הוא שינוי הגדרות ה-GPU. בחירה ביחידת העיבוד השגויה עבור תוכנת לכידת המסך היא סיבה נפוצה לשגיאת המסך השחור. למרבה המזל, ניתן לפתור אותה במהירות באמצעות שלבי פתרון הבעיות הבאים:
ליצור קולאז 'תמונות באייפון
- לחץ לחיצה ימנית על הצג שלך כדי לגשת ללוח הבקרה של NVIDIA.
- נווט אל הכרטיסייה ניהול הגדרות תלת מימד ופתח את הקטע הגדרות תוכנית.

- גלול ברשימת התוכניות ולחץ על תכונת לכידת מסך OBS. אם אינך מוצא אותו, לחץ על כפתור הוסף וחפש קובץ OBS .exe.

- בחר את המעבד הגרפי המתאים לפעילות לכידת המסך. מעבד NVIDIA פועל כאופציה הטובה ביותר לסטרימינג. ה-GPU המניה בדרך כלל יעשה את העבודה עבור לכידת מסך פשוטה.

- לאחר שתסיים, שמור את כל השינויים והפעל מחדש את המחשב. הפעל את OBS כדי לבדוק אם שגיאת המסך השחור תוקנה.
זכור ששיטה זו פועלת רק אם למחשב שלך יש כרטיס גרפי ייעודי. אם לא, שקול להתקין אחד לביצועים מיטביים.
זכויות מנהל
אם ל-OBS Studio אין את זכויות המנהל המתאימות, סביר להניח שהמחשב שלך ימנע ממנו לשתף תוכן תצוגה, וכתוצאה מכך המסך השחור. ניתן לפתור את הבעיה על ידי הענקת הרשאות מנהל האפליקציה. הנה איך לעשות את זה:
מארוול איש העכביש ps4 טיפים וטריקים
- השתמש בפונקציית החיפוש כדי למצוא את קובץ ההתקנה של OBS. אתה יכול גם להשתמש בקיצור ''Windows + S''.
- לחץ לחיצה ימנית על סמל האפליקציה כדי לפתוח תפריט נפתח. בחר פתח מיקום קובץ מהרשימה.

- ייפתח חלון חדש המכיל את הקובץ. לחץ לחיצה ימנית על הקובץ ובחר מאפיינים בחלונית האפשרויות הנפתחת.

- יופיע חלון חדש. פתח את הכרטיסייה תאימות ונווט אל תיבת ההגדרות. הפעל את האפשרות הפעל תוכנית זו כמנהל על ידי סימון התיבה הקטנה בצד שמאל.

- כדי לשמור את השינויים, בחר החל. כמו תמיד, הפעל מחדש את המחשב והפעל את OBS כדי לראות אם השיטה עבדה.

מצב תאימות
התקנת המסגרת העדכנית ביותר יכולה לפעמים להוביל לבעיות תאימות. נראה ש-OBS מתקשה לתמוך בגרסת מערכת ההפעלה האחרונה של Windows, שעלולה להסתבך עם שיתוף המסך וביצועי התוכנה הכוללים. אם אתה חושב שזה מה שגורם לבאג, נסה לשנות את הגדרות התאימות. הנה איך לעשות את זה:
- השתמש במקשי ''Windows + S'' כדי לאתר את קובץ ההתקנה של OBS. לחץ לחיצה ימנית על האפליקציה ובחר פתח מיקום קובץ מהרשימה הנפתחת.

- אתה תופנה לתיקיית היעד. לחץ לחיצה ימנית על קובץ OBS ולחץ על מאפיינים.

- תופיע תיבה קופצת. פתח את הכרטיסייה תאימות ומצא את הקטע מצב תאימות.

- סמן את התיבה שכותרתה הפעל תוכנית זו במצב תאימות עבור: ובחר את גרסת מערכת ההפעלה הנוכחית של Windows. בחר החל והפעל מחדש את המחשב.

עדכון OBS
כמובן, לפעמים, מקור הבעיה הוא בתוכנה עצמה. אם אף אחד מהתיקונים שהוזכרו לעיל לא הצליח, תמיד תוכל לנסות להתקין מחדש את האפליקציה כדי לקבל את המסגרת העדכנית ביותר. מכיוון ש-OBS היא תוכנית קוד פתוח, היא לגמרי בחינם להורדה. במקום להיתקע עם גרסה מיושנת, נסה את השיטה הבאה:
- הפעל את אפליקציית לוח הבקרה. הדרך המהירה ביותר לעשות זאת היא באמצעות פונקציית החיפוש או הפקודה ''Windows + S''.
- לחץ על תוכניות כדי לגשת לרשימת אפליקציות.
- גלול עד שתמצא OBS. לחץ לחיצה ימנית על קובץ ההתקנה ולחץ על הסר התקנה. הפעל מחדש את המחשב.
- פתח את הדפדפן שלך ועבור אל אתר האינטרנט הרשמי של OBS כדי להוריד את הגרסה העדכנית ביותר.

Power Cycling
לפעמים הפתרון הפשוט ביותר הוא התשובה. לפני שתפנה לפעולות פתרון בעיות בהייטק שלא עזרו, שקול רכיבה על אופניים. במילים אחרות, האם ניסית לכבות ולהדליק אותו שוב?
כאשר המחשב שלך נשאר פעיל זמן רב מדי, הוא עלול להתחמם יתר על המידה ולהגיע למצב שגיאה. על ידי הסרה מלאה של מקור הכוח, אתה יכול להפעיל את המכשיר ולפתור את רוב הבעיות הזמניות. למקרה שמעולם לא ניסית את זה בעבר, הנה השלבים לרכיבה על אופניים חשמליים:
- התחל בכיבוי המחשב.
- המתן עד שהוא יכבה לחלוטין, ולאחר מכן נתק את שקע החשמל של המחשב השולחני. משתמשי מחשב נייד יצטרכו להסיר את הסוללה.
- החזק את כפתור ההפעלה למשך מספר שניות כדי לוודא שכל הכוח אינו פעיל.
- השאר את זה למשך 5-10 הדקות הבאות ואז הפעל מחדש.
ביי-ביי שחרורים
למרות שזה בהחלט מעצבן, המסך השחור ניתן לניהול מושלם. אם אתה מבחין בתקלות כלשהן, התחל עם הפתרונות הפשוטים יותר, כגון רכיבה על אופניים או משחק עם ההגדרות. כמו כן, ייתכן שגרסת OBS שהתקנת לא תואמת למערכת ההפעלה שלך, אז הקפד לבדוק שוב את מפרט האפליקציה.
אם זה לא עובד, יש שלל פעולות מתקדמות לפתרון בעיות שיכולות לתקן את הבעיה. הקפד לעקוב אחר השלבים בקפידה, במיוחד בעת התאמת תצורת המעבד.
מה הניסיון שלך עם OBS? האם אתה נתקל לעתים קרובות בתקלות ובאגים? הגיבו למטה וספר לנו אם יש דרך אחרת לתקן את שגיאת המסך השחור.