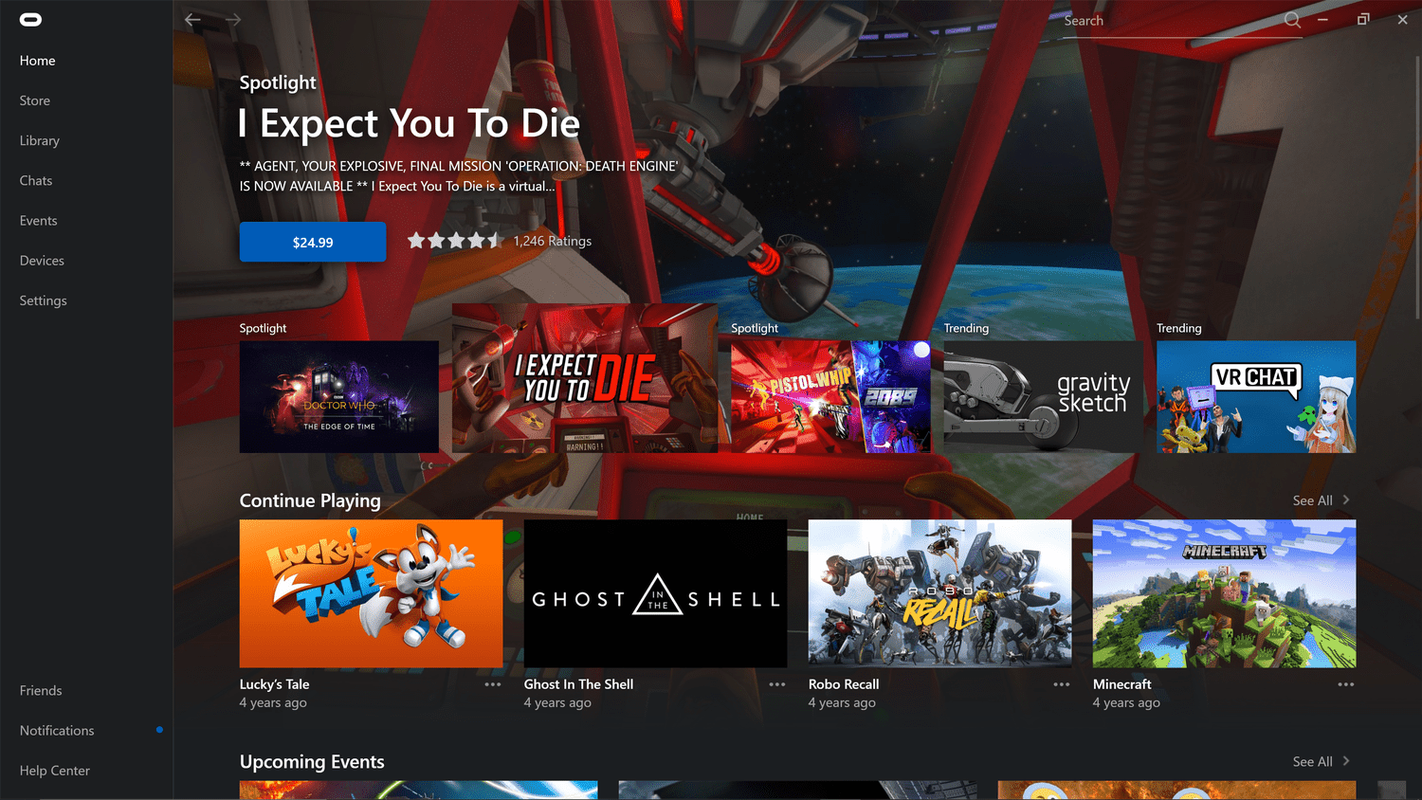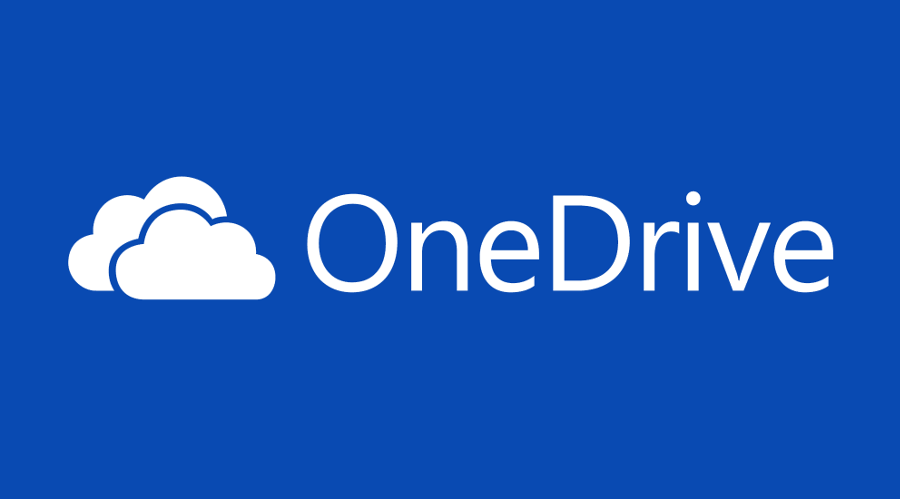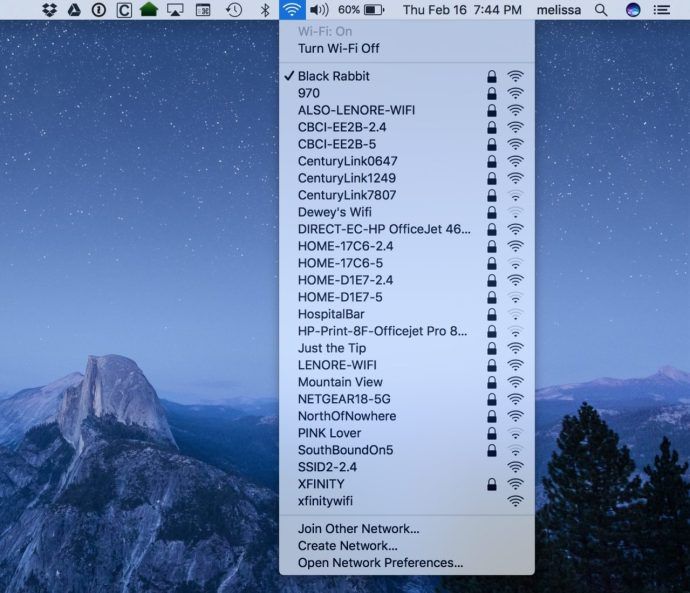מה צריך לדעת
- הורד את אפליקציית Google Drive עבור Mac ועבור את תהליך ההגדרה.
- מקם קבצים בתיקיית Google Drive כדי לגשת אליהם ממחשבי ה-Mac, ה-PC, התקני iOS ומכשירי Android האחרים שלך.
- בחר את Google Drive לשולחן העבודה סמל לניטור פעילות וקביעת הגדרות.
מאמר זה מסביר כיצד להגדיר ולהשתמש ב-Google Drive ב-Mac. ההוראות חלות על מחשבי Mac עם OS X Yosemite (10.10) ואילך.
כיצד להתקין את Google Drive לשולחן העבודה
הנה כיצד להוריד ולהתקין את Google Drive for Desktop ב-Mac שלך.
-
הפעל את דפדפן האינטרנט שלך ועבור אל דף ההורדה של גוגל דרייב .
-
בחר הורד את Drive לשולחן העבודה .

-
כשההורדה תושלם, אתר ולחץ פעמיים על תוכנית ההתקנה שהורדת. הקובץ נקרא GoogleDrive.dmg . המתן עד שהקובץ ייפתח.

-
לחץ פעמיים על GoogleDrive.pkg קוֹבֶץ.

-
בחר לְהַמשִׁיך .

-
בחר להתקין . הכנס למערכת שלךסיסמהאם תתבקש. (בחר שנה את מיקום ההתקנה אם ברצונך לשנות את מיקום ברירת המחדל.)

-
המתן לסיום ההתקנה.

-
תופיע הודעה שההתקנה הצליחה.

התחל לעבוד עם Google Drive לשולחן העבודה
בפעם הראשונה שאתה מפעיל את Google Drive, עליך לעבור כמה שלבים כדי להגדיר אותו. לאחר מכן, הגישה ל-Google Drive היא פשוטה.
-
נְקִישָׁה היכנס באמצעות דפדפן כדי להתחיל עם Google Drive.

-
בחר חשבון כדי להמשיך להגדיר את Google Drive for Desktop.

Google Drive עשוי לבקש ממך לקבל הודעות. בחר להתיר אוֹ אל תאפשר .
-
בחר להתחבר להמשיך.

-
ה גוגל דרייב הסמל מוצג בשורת התפריטים העליונה של ה-Mac. כעת תוכל להשתמש ב-Google Drive for Desktop כדי לאחסן ולשתף קבצים בין המכשירים שלך.
שימוש ב-Google Drive ב-Mac שלך
לאחר התקנת Google Drive ב-Mac, תוכל להעלות קבצים לכונן ולסנכרן את כל הקבצים והתיקיות שלך. כל פריט שאתה מעלה ל-Google Drive מועתק למערכת האחסון בענן של גוגל, אליה תוכל לגשת מכל מכשיר נתמך.
איך למצוא מישהו ביום הולדת באינטרנט - -
אתה מקבל 15 GB של שטח אחסון בחינם עם Google Drive, אבל האחסון משותף על ידי קבצי Google Drive, הודעות Gmail וקבצים מצורפים ותמונות Google. משמעות הדבר היא שקובצי Google Docs, Sheets, Slides, Drawings, Forms ו-Jamboard כולם נכללים בהקצאת האחסון החינמית של 15 GB. אם סכום זה אינו מספיק, תוכל לרכוש שטח נוסף מ-Google One.
Google Drive משולב היטב עם שירותי Google אחרים, כולל Google Docs, Google Sheets ו-Google Slides.
סמל שורת התפריט של Google Drive לשולחן העבודה
הסמל של Google Drive for Desktop נותן לך גישה מהירה ל-Google Drive. בחר בסמל כדי לראות את המסמכים האחרונים שהוספת או עדכנת ואם סנכרון הענן הושלם.
הנה הצצה לכמה הגדרות נוספות של Google Drive for Desktop.
-
בחר את Google Drive לשולחן העבודה סמל (משולש בתיבה) ובחר את פעילות כדי לראות את הקבצים האחרונים שהועלו וכמה שטח אחסון אתה משתמש.

-
בחר את התראות לשונית כדי להציג הודעות או התראות על הקבצים שלך.

-
בחר הגדרות (סמל גלגל השיניים) כדי לגשת העדפות , קבצים לא מקוונים , השהה את הסנכרון , ועוד.

-
בחר העדפות כדי להתאים אישית את אפשרויות Google Drive שלך.

-
בחרה-Mac שלךו הוסף תיקיה כדי להעלות, לאחסן ולסנכרן את הקבצים שלך ל-Google Drive.

-
בחר את גוגל דרייב לשונית כדי להגדיר את אפשרויות הסנכרון שלך.

ל-Mac שלך יש כעת אחסון נוסף זמין בענן של Google. אחד השימושים הטובים ביותר בכל מערכת אחסון מבוססת ענן הוא לקשר את האחסון למספר מכשירים לגישה קלה לקבצים מסונכרנים עם כל המכשירים שלך: מחשבי מקינטוש, אייפד, אייפון, ווינדוס ופלטפורמות אנדרואיד. לכן, הקפד להתקין את Google Drive בכל מכשיר שבבעלותך או שיש לך שליטה עליו.
ישנן מערכות אחסון מבוססות ענן אחרות שאולי תרצה לשקול, כולל iCloud Drive של אפל, OneDrive של מיקרוסופט ו-Dropbox. כולם מציעים צורה שמישה כלשהי של אחסון מבוסס ענן עבור משתמשי Mac.