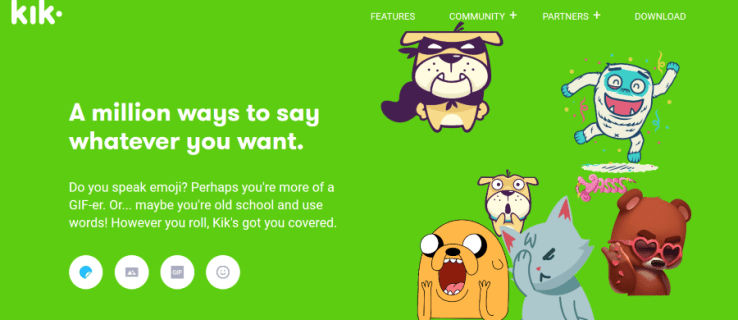כפי שאתה אולי כבר יודע, Windows 10 כולל את היכולת למחוק קבצים באופן אוטומטי בסל המיחזור שלך, למחוק קבצים זמניים וקבצים בתיקיית ההורדות כדי לפנות מקום בדיסק. החל מ- Windows 10 גרסה 1809, היכולת להסיר את תוכן תיקיית ההורדות מתווספת לתכונת Storage Sense. במערכות Windows 10 האחרונות, אתה יכול להגדיר את Storage Sense למחיקה אוטומטית של קבצים בתיקיית ההורדות אם הם נשמרו שם יותר ממספר הימים הספציפי. הנה איך.
פרסומת
Storage Sense הוא תוספת נחמדה ומודרנית לניקוי הדיסק. זה מאפשר לך לשמור על תיקיות מסוימות על ידי מניעתן לגדול מדי ולנקות אותן באופן אוטומטי. ניתן למצוא את התכונה Storage Sense בהגדרות, תחת מערכת -> אחסון.
תחושת אחסון יכול לשמש להסרת קבצי יומן שדרוג של Windows, קבצי דיווח שגיאות של Windows שנוצרו על ידי מערכת, קבצים זמניים של Windows Defender Antivirus, תמונות ממוזערות, קבצי אינטרנט זמניים, חבילות מנהלי התקנים למכשירים, מטמון DirectX Shader, קבצי תוכנית שהורדו, קבצי ייעול מסירה, קבצי יומן מערכת ישנים, שגיאת מערכת קבצי dump זיכרון ו- minidumps, קבצי עדכון זמניים של Windows ועוד.
בזמן שאתה יכול לנקות את מוריד תיקיה באופן ידני , אתה יכול להפוך את התהליך לאוטומטי (ולשכוח ממנו). הנה כיצד ניתן לעשות זאת באמצעות תכונת Storage Sense של Windows 10.
הגדר כאשר אחסון Sense אמור למחוק קבצים בתיקיית הורדות
- לִפְתוֹחַ הגדרות .
- עבור אל מערכת - אחסון.
- הפעל את תחושת אחסון אפשרות מימין.

- בצד ימין, לחץ על הגדר את תצורת האחסון או הפעל אותו כעת קישור.
- בעמוד הבא, נווט אל קבצים זמניים סָעִיף.
- בחר באפשרות לעולם (ברירת מחדל), יום אחד, 14 יום, 30 יום או 60 יום מהרשימה הנפתחת תחת מחק קבצים בתיקיית ההורדות שלי אם הם היו שם יותר מ- .

אתה גמור.
ניתן להגדיר את אותה אפשרות עם צבירת רישום
שינויים ברישום
- פתח את ה אפליקציית עורך הרישום .
- עבור למפתח הרישום הבא.
HKEY_CURRENT_USER Software Microsoft Windows CurrentVersion StorageSense Parameters StoragePolicy
ראה כיצד לעבור למפתח רישום בלחיצה אחת .
- בצד ימין, שנה או צור ערך DWORD חדש של 32 סיביות בשם 32 . הגדר אותו ל -1 כדי לאפשר את תכונת הניקוי האוטומטית עבור תיקיית ההורדות. יש להשתמש בנתוני ערך 0 כדי להשבית אותם.
הערה: גם אם כן מריץ חלונות של 64 סיביות עליך עדיין ליצור ערך DWORD של 32 סיביות. - כעת, שנה או צור ערך DWORD חדש של 32 סיביות בשם 512 . הגדר אותו ל -1, 10, 30 או 60 עשרוני למספר הימים הרצוי.

- כדי שהשינויים שבוצעו על ידי הצבת הרישום ייכנסו לתוקף, אתה צריך התנתק והיכנס לחשבון המשתמש שלך.
לבסוף, אתה יכול להגדיר בכוח את מספר הימים הספציפי באמצעות מדיניות קבוצתית. אפשר להתחיל ב- Windows 10 build 18282.
שימוש במדיניות קבוצתית
אם אתה מפעיל את Windows 10 Pro, Enterprise או Education מַהֲדוּרָה , באפשרותך להשתמש ביישום עורך המדיניות הקבוצתית המקומית כדי להגדיר את האפשרויות שהוזכרו לעיל באמצעות ממשק משתמש.
תפריט התחלה לא פותח חלונות 10
- לחץ יחד על מקשי Win + R במקלדת והקלד:
gpedit.msc
לחץ אנטר.

- עורך המדיניות הקבוצתית ייפתח. לך לתצורת מחשב תבניות ניהול מערכת אחסון חושים.
- אפשר את אפשרות המדיניות הגדר את סף הניקוי של אחסון אחסון .

- הגדר את מספר הימים הרצוי באפשרויות:קופסא. הזן מספר בין 0 ל 365 למספר הימים שאתה רוצה. זה יוגדר לכל המשתמשים במחשב שלך.
אם מהדורת Windows 10 שלך אינה כוללת את אפליקציית עורך המדיניות הקבוצתית המקומית (gpedit.msc), באפשרותך להחיל שינויים ברישום. זה עובד בכל המהדורות של מערכת ההפעלה.
החל שינויים ברישום
- פתח את ה אפליקציית עורך הרישום .
- עבור למפתח הרישום הבא.
HKEY_LOCAL_MACHINE SOFTWARE Policies Microsoft Windows StorageSense
ראה כיצד לעבור למפתח רישום בלחיצה אחת .
- מימין, שנה או צור ערך DWORD חדש של 32 סיביות ConfigStorageSenseDownloadsCleanupThreshold .
הערה: גם אם כן מריץ חלונות של 64 סיביות עליך עדיין ליצור ערך DWORD של 32 סיביות. - הגדר את הערך שלו למספר שבין 0 ל 365 בעשרוני לכמה ימים אתה רוצה.
- הפעל מחדש את Windows 10 .
כדי לבטל את השינוי, מחק אתConfigStorageSenseDownloadsCleanupThresholdערך והפעל מחדש את מערכת ההפעלה.
זהו זה.






![הטלפון שלי מת לא נדלק | [הסבר ומתוקן]](https://www.macspots.com/img/blogs/93/my-phone-is-dead-won-t-turn.jpg)

![Windows 10 אינו מחבר מחדש כונני רשת ממופים [תיקון]](https://www.macspots.com/img/windows-10/48/windows-10-does-not-reconnect-mapped-network-drives.png)