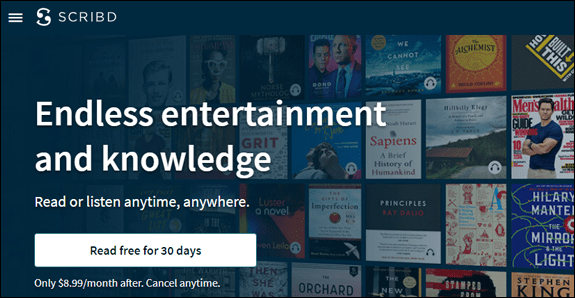תכונות האבטחה ההדוקות של מכשירי אפל הן ייחודיות והן אחת הסיבות הגדולות לפופולריות שלהם. אבל עם עשרות - או אולי מאות - סיסמאות שכדאי לזכור בחיים, שכחת סיסמת ה-Mac שלך יכולה לקרות. למרבה המזל, אפל מציעה מספר דרכים לשחזר את הסיסמה שלך.
כיצד להסיר כתיבת הגנה מכונן הבזק - -

המשך לקרוא כדי ללמוד עוד.
כיצד לאפס את הסיסמה הנשכחת של Mac
אם שכחת את הסיסמה עבור חשבון המשתמש ב-Mac שלך, תוכל לאפס אותה ממסך הכניסה. מסך הכניסה מוצג לאחר שהפעלת, התנתק או הפעלת מחדש את ה-Mac שלך. חלון זה שונה מזה המוצג כאשר אתה מפסיק את שומר המסך או מעורר את ה-Mac שלך, אך הסיסמה זהה.
תדע אם אתה נמצא בחלון האיפוס אם אתה יכול לראות את האפשרויות 'הפעל מחדש', 'כיבוי' ו'שינה'. אם מוצגת אפשרות 'החלף משתמש', לחץ עליה כדי להגיע למסך הכניסה.
אם אתה רואה לחצנים אחרים או בכלל, הפעל מחדש את ה-Mac או לחץ לחיצה ארוכה על לחצן ההפעלה עד שהוא נכבה (זה לוקח עד 10 שניות). ברגע שה-Mac יחזור, מסך הכניסה יוצג.
לאחר הזנת הסיסמה שלך שגויה שלוש פעמים, אתה אמור לראות אחת מאפשרויות איפוס הסיסמאות הבאות.
אפשרות ראשונה: הפעל מחדש והצג אפשרויות סיסמה
- אם אתה רואה את הבחירה 'הפעל מחדש והצג אפשרויות איפוס סיסמה', בחר בה כדי להפעיל מחדש, ולאחר מכן בצע אחת מהפעולות הבאות:
- אם תתבקש, היכנס באמצעות Apple ID שלך, וייתכן שתצטרך להוסיף את קוד האימות שנשלח למכשירים האחרים שלך.
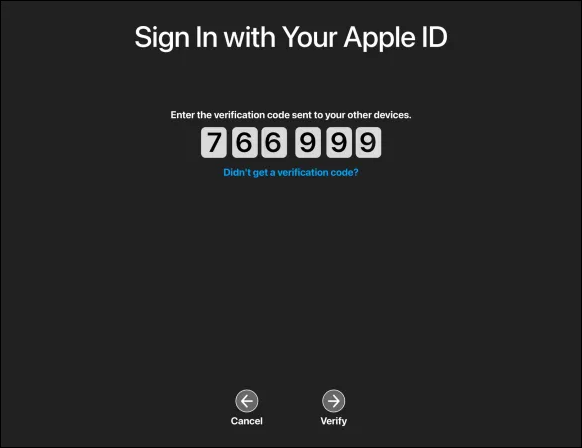
- אם תתבקש, היכנס באמצעות Apple ID שלך, וייתכן שתצטרך להוסיף את קוד האימות שנשלח למכשירים האחרים שלך.
- אם תתבקש, הזן את מפתח השחזור שלך ב-FileVault. בחר בחשבון שלך לאיפוס הסיסמה ולאחר מכן לחץ על 'הבא'.
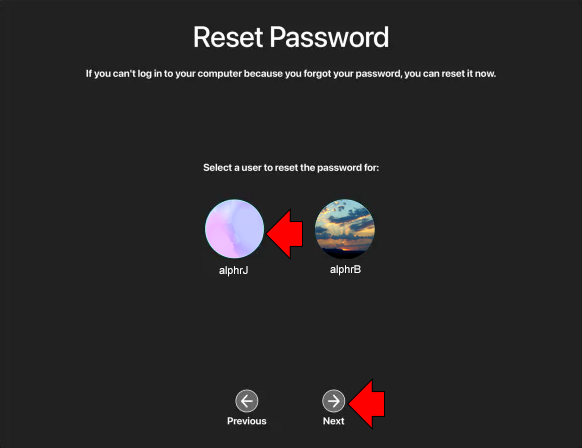
- הקלד את הסיסמה החדשה שלך ולאחר מכן 'הבא'.
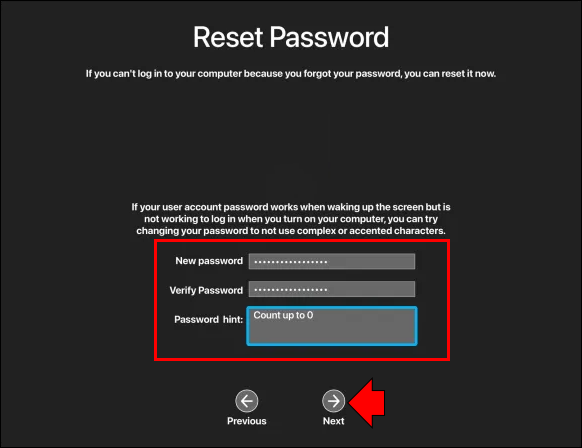
- לאחר השלמת תהליך האיפוס, בחר 'הפעל מחדש'.
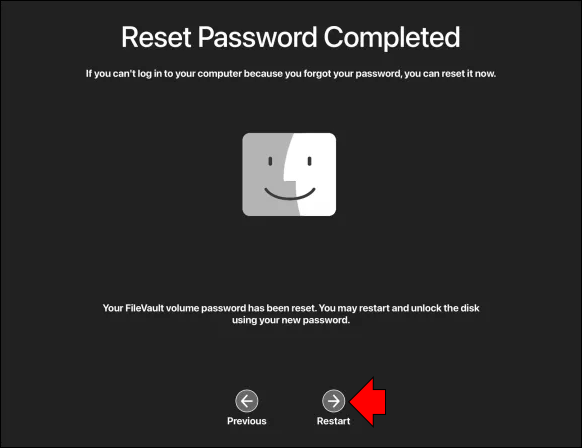
אפשרות שנייה: אפס סיסמה עם מזהה Apple שלך
- אם הבחירה לאפס את הסיסמה שלך באמצעות Apple ID זמינה, בחר אותה.
- אם ה-Mac שלך מופעל מחדש, השלם את השלבים בסעיף האפשרות הראשונה למעלה.
- הזן את מזהה Apple שלך ולאחר מכן בחר 'אפס סיסמה' אם תתבקש.
- אם תתבקש ליצור מחזיק מפתחות כדי לשמור את הסיסמה של המשתמש, בחר 'אישור' כדי להפעיל מחדש.
- אם תתבקש לבחור חשבון ניהול שאתה יודע את הסיסמה שלו, בחר 'שכחת את כל הסיסמאות?'
- אם חלון קופץ 'איפוס סיסמה' מוצג עם הבחירה 'לבטל את ההפעלה של Mac', בחר 'בטל את ההפעלה של Mac' ולאחר מכן 'השבת' כדי לאמת. פעולה זו היא זמנית.
- הקלד סיסמה חדשה ומאובטחת ולאחר מכן לחץ על 'הבא'.
- לאחר השלמת התהליך, לחץ על 'הפעל מחדש'.
אפשרות שלישית: אפס סיסמה עם מפתח השחזור שלך
- בחר באפשרות לאפס באמצעות מפתח השחזור שלך.
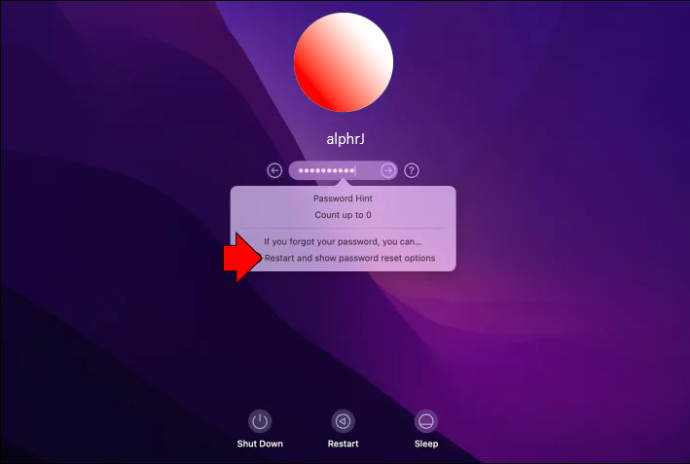
- הקלד את מפתח השחזור שלך ב-FileVault.
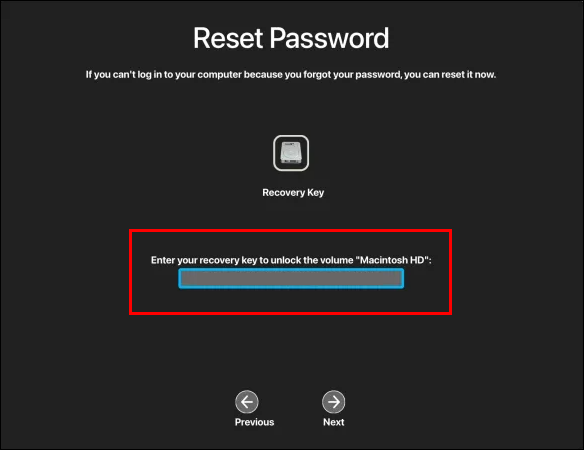
- הזן סיסמה חדשה ומאובטחת ולאחר מכן 'אפס סיסמה'.
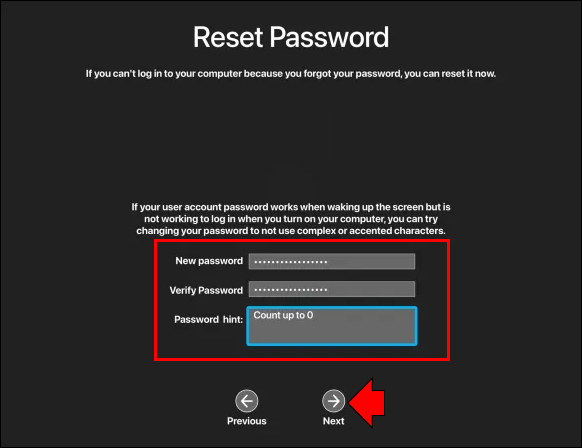
כיצד לאפס את סיסמת ה-Mac שלך כאשר אתה מחובר
אם תרצה לשנות את הסיסמה הנוכחית שלך, תוכל לעשות זאת לאחר שנכנסת. אם שכחת את הסיסמה שלך ואינך יכול לגשת ל-Mac שלך, עיין בסעיף 'כיצד לאפס את הסיסמה שנשכחה של Mac' למעלה.
הנה איך לשנות את הסיסמה שלך כאשר אתה כבר מחובר.
- לחץ על סמל תפריט Apple מהצד השמאלי העליון של המסך.

- בחר 'העדפות מערכת'.

- ואז 'משתמשים וקבוצות'.
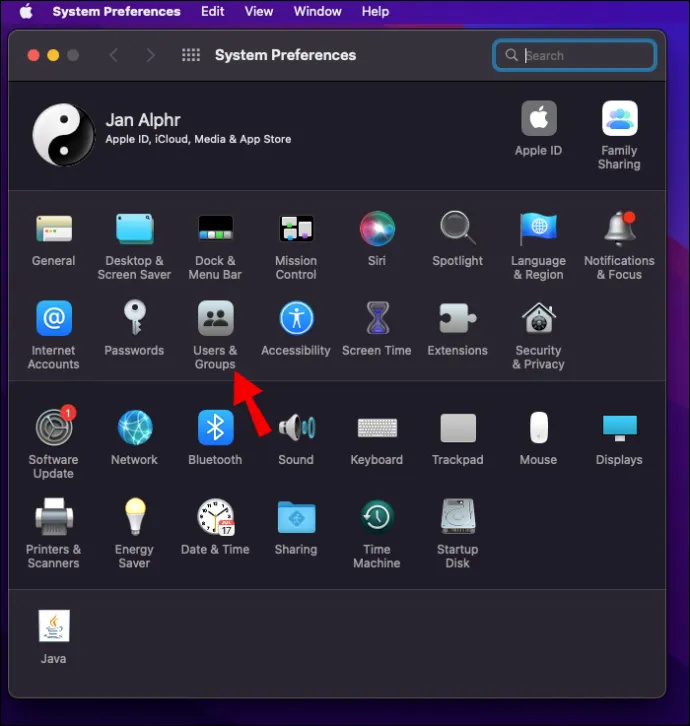
- בחר 'שנה סיסמה'.
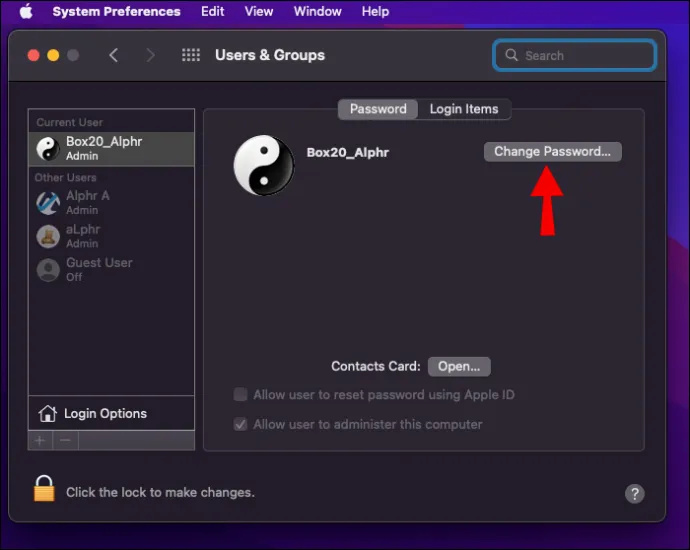
- הכנס את ססמתך הנוכחית.
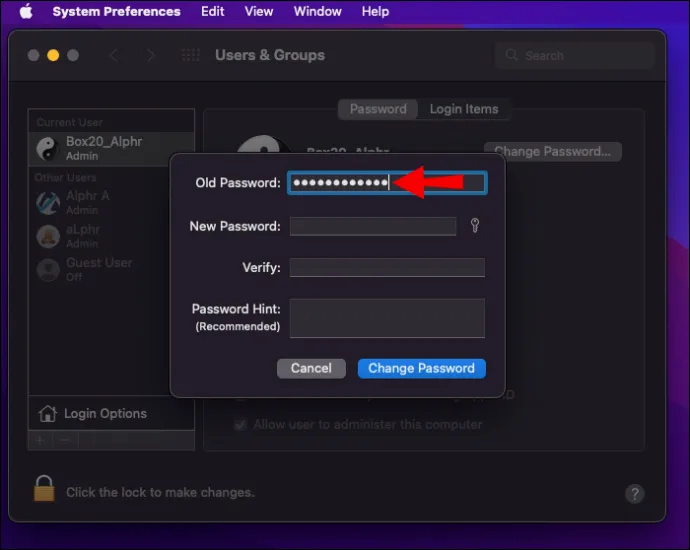
- הזן סיסמה חדשה ולאחר מכן הזן אותה מחדש בשדה 'אמת'. אם אתה רוצה עזרה להחליט על סיסמה מאובטחת, לחץ על סמל המפתח לצד השדה 'סיסמה חדשה'.
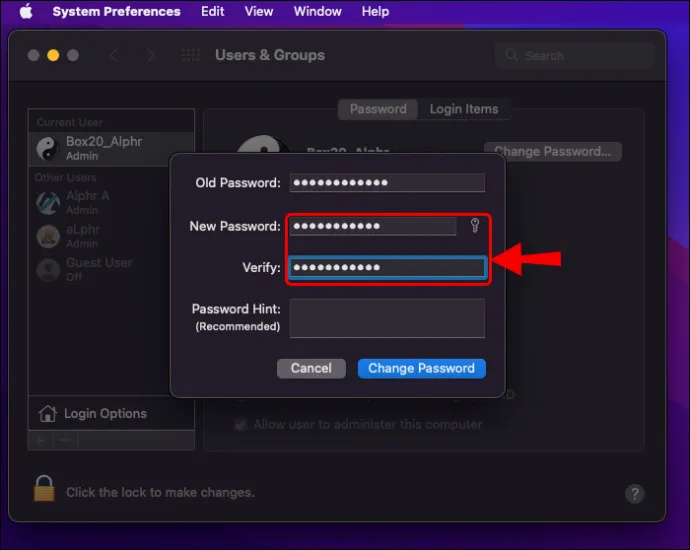
- אתה יכול להוסיף רמז לתזכורת הסיסמה שלך. זה יופיע אם תזין סיסמה שגויה שלוש פעמים ברציפות או אם תבחר בסימן השאלה בשדה הסיסמה.
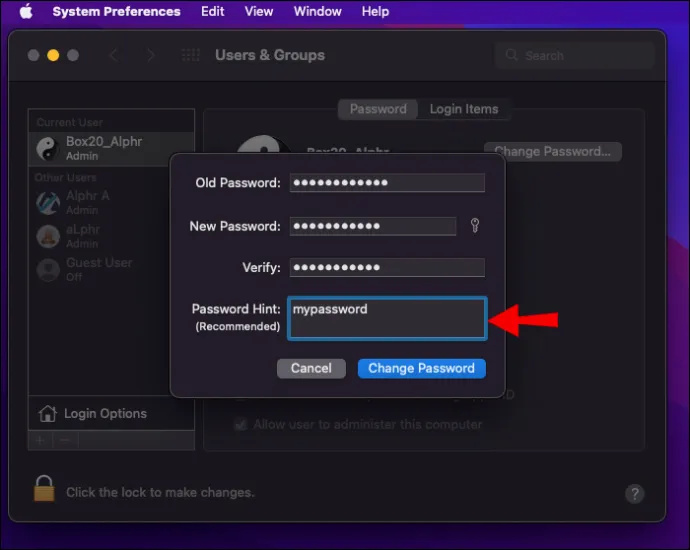
- בחר 'שנה סיסמה'.
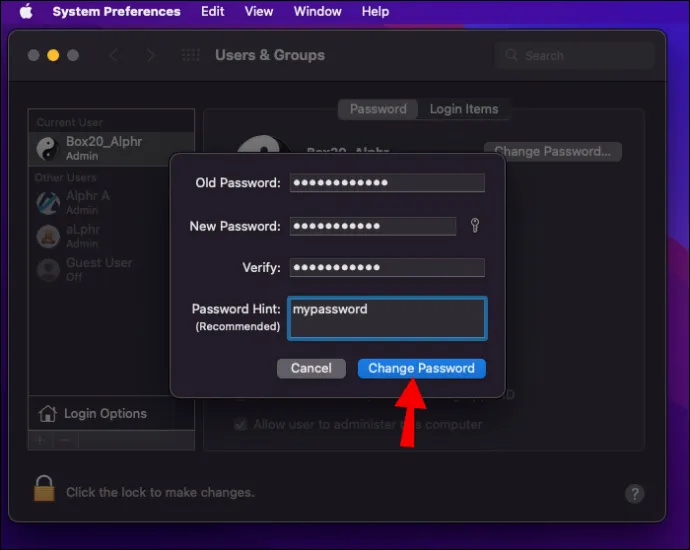
שכחת סיסמת Mac ללא אינטרנט
אתה יכול גם לאפס את הסיסמה שלך על ידי גישה לשחזור Mac. מצב שחזור הוא כלי שאתה יכול לטעון לפני ש-macOS מתחיל לתקן בעיות עם ה-Mac שלך.
הפעלת Mac Recovery היא קלה; עם זאת, התהליך ישתנה מעט בהתאם אם אתה משתמש במעבד Intel Mac או M1. להלן השלבים עבור שניהם.
התחל מצב שחזור באמצעות Intel Mac
- כבה את ה-Mac שלך.
- לחץ לחיצה ארוכה על כפתור 'ההפעלה'.

- כאשר הוא נדלק, מיד לחץ לחיצה ארוכה על כפתורי 'Cmd + R'.
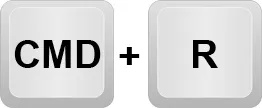
- שחרר את הכפתורים ברגע שהלוגו של אפל מופיע.
- ה-Mac שלך אמור לעבור כעת למצב התאוששות.
התחל מצב שחזור באמצעות M1 Mac
- כבה את ה-Mac שלך.
- לחץ לחיצה ארוכה על כפתור 'ההפעלה'.

- שחרר את לחצן 'הפעלה' כאשר אפשרויות ההפעלה של הטעינה מוצגות.
- בחר 'אפשרויות' ולאחר מכן 'המשך'.
- אם תתבקש, הזן את סיסמת המנהל שלך.
גש לכלי איפוס הסיסמה
- מסרגל התפריטים הראשי במצב שחזור, בחר 'כלי עזר'.
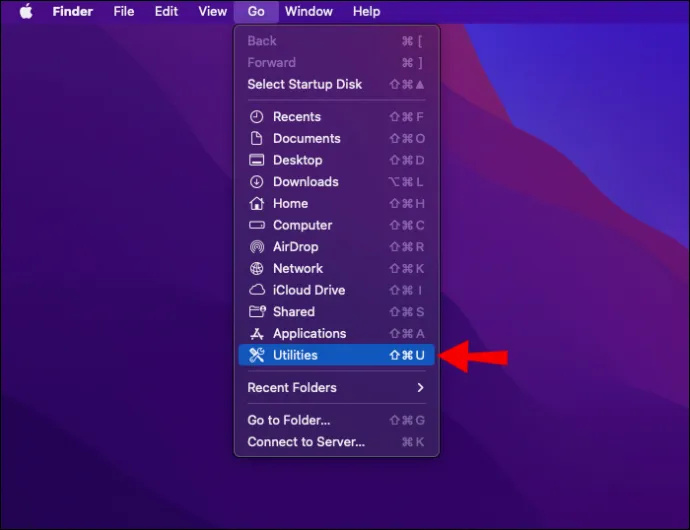
- לאחר מכן חפש את 'טרמינל' ולחץ עליו.
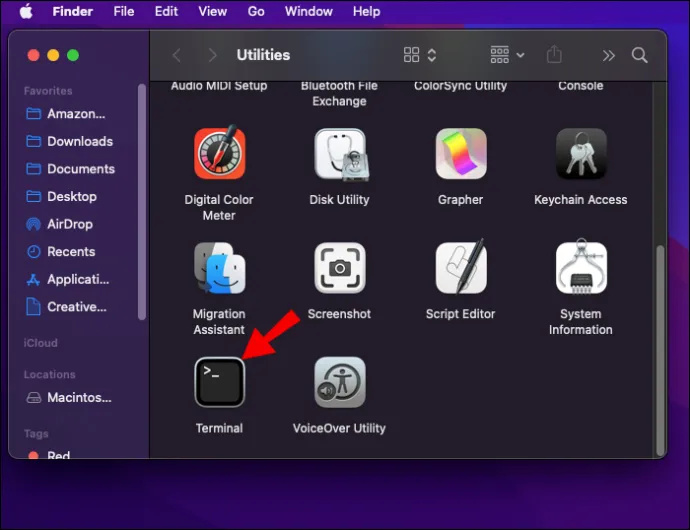
- בחלון הפקודה החדש, הזן 'resetpassword' ולאחר מכן לחץ על 'Return'.
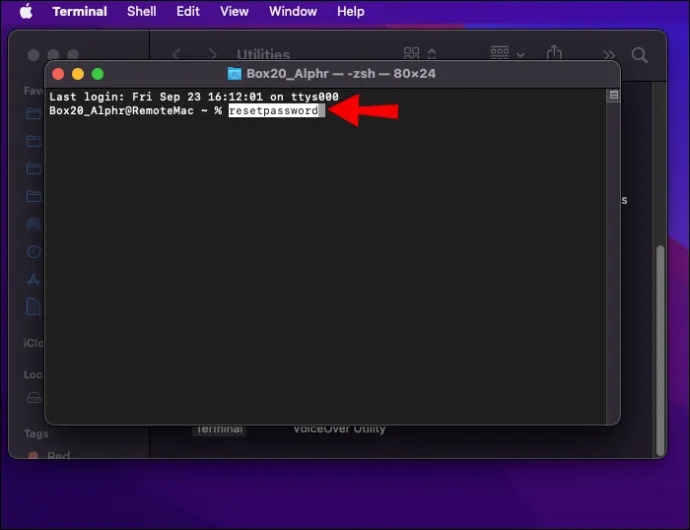
- סגור את חלון המסוף כדי לגשת לכלי 'איפוס סיסמה'.
- כעת עקוב אחר ההוראות, הכוללות כניסה עם Apple ID שלך, ולאחר מכן בחר את החשבון שעבורו ברצונך לשנות את הסיסמה.
שכחת את Apple ID
אם אינך מצליח לזכור את כתובת הדוא'ל או המספר ששימשו עבור Apple ID שלך, תוכל למצוא אותם או לבדוק אם אתה מחובר לשירות או לאפליקציה אחרת.
הנה איך לחפש אותו במכשיר ה-iOS שלך.
- לחץ על 'הגדרות', ולאחר מכן על שמך.
הנה איך למצוא אותו ב-Mac שלך.
- לחץ על סמל תפריט Apple בצד שמאל למעלה.

- בחר 'העדפות מערכת'.

- לאחר מכן לחץ על 'Apple ID'.
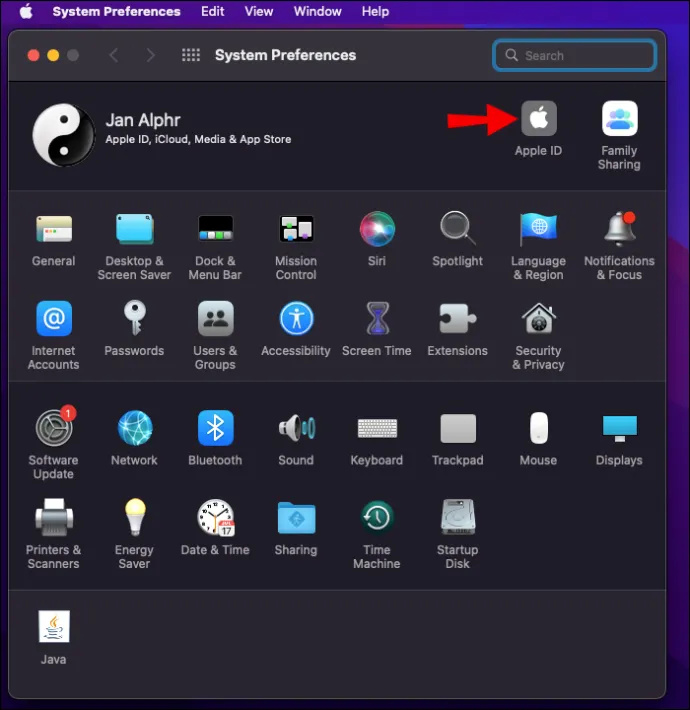
אתה יכול למצוא אותו גם במחשב שלך.
- הפעל את 'iCloud for Windows', ואז ה-Apple ID שלך אמור להופיע מתחת לשמך.
הנה כמה דרכים אחרות לחפש את ה-Apple ID שלך:
- בדוק אם אתה כבר מחובר ל-App Store, Messenger או FaceTime בכל אחד ממכשירי Apple שלך. או בדוק אם אתה מחובר ל-iTunes במחשב האישי שלך.
- יש לך גם אפשרות ללכת ל appleid.apple.com אוֹ iCloud.com . בדוק אם מזהה Apple שלך מולא מראש במסך הכניסה.
- לחלופין, חפש בתיבת הדואר הנכנס שלך הודעות דוא'ל מאפל, שכן ה-Apple ID שלך עשוי להיכלל. אימייל התיקונים, הקבלות, החיובים או התמיכה של אפל יכולים לרשום את תעודת הזהות שלך. עם זאת, אם ה-Apple ID שלך מופיע במסווה, ייתכן שמספר הכוכביות לא תואם למספר התווים ב-Apple ID שלך.
סיסמת Mac אופסה בהצלחה
סיסמת הכניסה שלך נדרשת כדי לבטל את נעילת ה-Mac שלך ברגע שאתה מפעיל אותו או מעורר אותו. אם שכחת את הסיסמה שלך ולא הפעלת רמז לסיסמה, למרבה המזל ישנן מספר דרכים לאפס אותה.
השיטה שבה אתה משתמש תלויה במספר גורמים. אלה כוללים אם מזהה Apple שלך מקושר לחשבון המשתמש שלך, אם הגדרת FileVault, דגם ה-Mac שבו אתה משתמש והאם יש לך גישה לאינטרנט. בעתיד, דרך מצוינת לעזור לך לזכור היא על ידי הגדרה והפעלה של תכונת הרמז לסיסמה.
באיזו שיטה השתמשת כדי לאפס את הסיסמה שלך בהצלחה? ספר לנו על זה בקטע ההערות למטה.