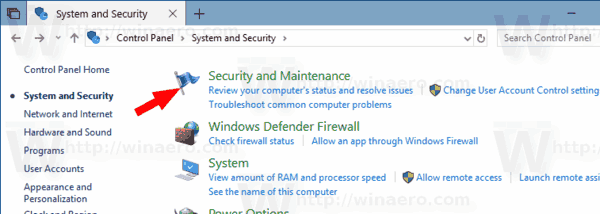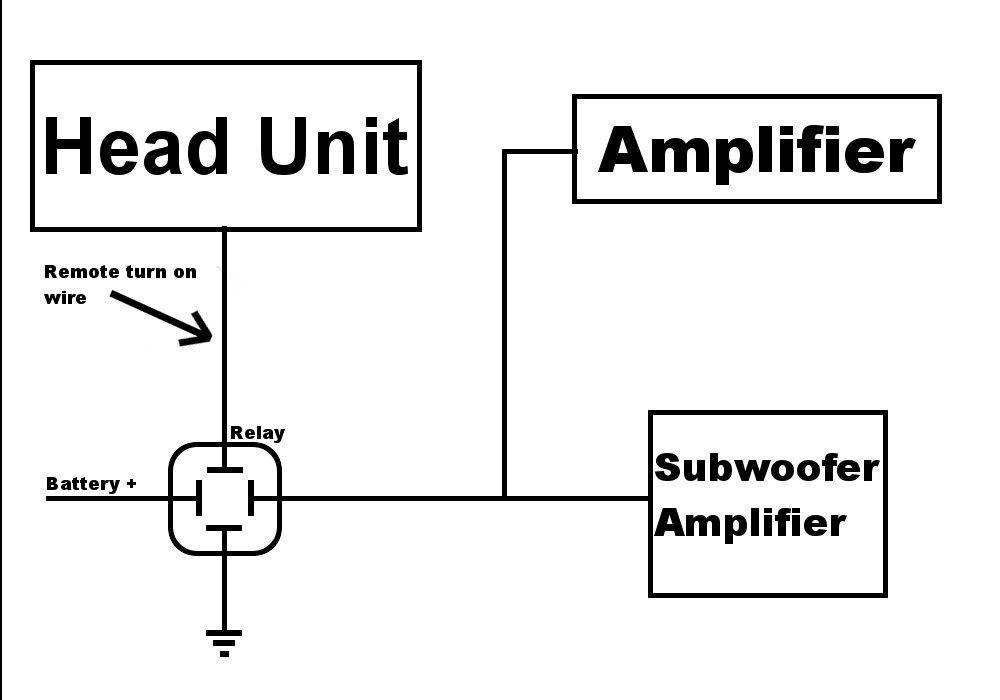למרות שהרעיון של מספר משתמשים שמשתפים מכשיר אחד או מחשב אחד נעשה נדיר יותר מיום ליום, עדיין ישנם מקרים שבהם אתה צריך לשתף מחשבים אישיים. במצב כזה, כדאי להחזיק מספר חשבונות משתמש במחשב יחיד. ב- Windows 10 ניתן לציין אילו חשבונות משתמש או קבוצות רשאים להיכנס למערכת ההפעלה באופן מקומי.
פרסומת
בגרסאות Windows מודרניות, לרוב יש לך מספר חשבונות מערכת עבור שירותים שונים ומשימות פנימיות של Windows, בתוספת חשבון מנהל מוסתר וחשבונך האישי. אם אתה צריך לשתף את המחשב עם בני משפחה או אנשים אחרים, מומלץ ליצור חשבון משתמש ייעודי לכל אדם. זה מגביר את האבטחה והפרטיות של מערכת ההפעלה ומאפשר לך לשמור על הנתונים הרגישים שלך פרטיים וההגדרות שלך מותאמות אישית לטעמך.
כברירת מחדל, חשבונות משתמש רגילים שנוצרו ב- Windows 10 מוגדרים לכניסה מקומית. כאשר Windows 10 מתחיל, הוא מראה לך מסך כניסה ומבקש ממך סיסמה. אם יש לך יותר מחשבון משתמש אחד במערכת ההפעלה שלך, תוכל ללחוץ על תמונת המשתמש של החשבון הרצוי ואז להזין את סיסמת החשבון.
הערה: חשבונות משתמש ספציפיים יכול להיות מוסתר מ מסך הכניסה. Windows 10 יכול להיות מוגדר לבקש שם משתמש וסיסמא.
כברירת מחדל, חברי הקבוצות משתמשים, אורחים, מפעילי גיבוי ומנהלים רשאים להיכנס באופן מקומי. תוכל להוסיף קבוצה משלך או חשבון משתמש לרשימה זו, או להסיר קבוצה ממנה. יש מדיניות אבטחה שתוכל להגדיר.
אם אתה מפעיל את Windows 10 Pro, Enterprise או Education מַהֲדוּרָה , אתה יכול להשתמש באפליקציית מדיניות האבטחה המקומית כדי למנוע ממשתמש או קבוצה להיכנס באופן מקומי. כל מהדורות Windows 10 יכולות להשתמש בשיטה חלופית המוזכרת להלן.
כדי לאפשר למשתמש או לקבוצה להיכנס באופן מקומי ב- Windows 10,
- לחץ יחד על מקשי Win + R במקלדת והקלד:
secpol.msc
לחץ אנטר.

- מדיניות האבטחה המקומית תיפתח. לך למדיניות מקומית של משתמשים -> הקצאת זכויות משתמש.

- בצד ימין לחץ לחיצה כפולה על המדיניותאפשר כניסה מקומיתלשנות את זה.

- בתיבת הדו-שיח הבאה, לחץהוסף משתמש או קבוצה.
- הקלק על המִתקַדֵםלַחְצָן.

- כעת לחץ עלסוגי אובייקטיםלַחְצָן.

- ודא שיש לך אתמשתמשיםוקבוצותפריטים נבדקו ולחץ עלבסדרלַחְצָן.

- הקלק על התמצא עכשיולַחְצָן.

- מהרשימה, בחר את חשבון המשתמש או הקבוצה כדי לאפשר כניסה מקומית עבורה. באפשרותך לבחור יותר מערך אחד בו זמנית על ידי לחיצה ארוכה על מקשי Shift או Ctrl ולחיצה על הפריטים ברשימה.
- הקלק על הבסדרכדי להוסיף את הפריטים שנבחרו לתיבה שמות עצמים.

- הקלק על הבסדרכדי להוסיף את הפריטים שנבחרו לרשימת המדיניות.
- כדי להסיר כל ערך נוסף, השתמש בלְהַסִירבלחצן המדיניות.

אתה גמור.
אם מהדורת Windows שלך אינה כוללת אתsecpol.mscכלי, אתה יכול להשתמש ב-ntrights.exeכלי מ ערכת משאבים של Windows 2003 . כלי ערכת משאבים רבים שפורסמו עבור גרסאות Windows קודמות יפעלו בהצלחה ב- Windows 10. ntrights.exe הוא אחד מהם.
הכלי ntrights
הכלי ntrights מאפשר לך לערוך הרשאות חשבון משתמש משורת הפקודה. זהו כלי קונסולה עם התחביר הבא.
- הענק זכות:
ntrights + r Right -u UserOrGroup [-m \ Computer] [-e Entry] - בטל זכות:
ntrights -r Right -u UserOrGroup [-m \ Computer] [-e Entry]
הכלי תומך בהרבה הרשאות שניתן להקצות או לבטל מחשבון משתמש או קבוצה. הרשאות הןתלוי רישיות. למידע נוסף על ההרשאות הנתמכות, הקלדntrights /?.
כדי להוסיף ntrights.exe ל- Windows 10 , תעשה את הדברים הבאים.
- הורד את בעקבות ארכיון ה- ZIP .
- בטל חסימה את הקובץ שהורדת.
- חלץ את הקובץntrights.exeלתיקיה C: Windows System32.
דחה כניסה מקומית באמצעות ntrights
- פתח שורת פקודה מוגבהת .
- הקלד את הפקודה הבאה כדי לשלול זכות כניסה מקומית:
ntrights -u SomeUserName + r SeInteractiveLogonRight
להחליף אתשם משתמשחלק עם שם המשתמש בפועל או שם הקבוצה. המשתמש שצוין ימנע מחתימה מקומית ל- Windows 10.

- כדי לבטל את השינוי ולאפשר למשתמש להתחבר באופן מקומי, בצע אותו
ntrights -u SomeUserName -r SeInteractiveLogonRight

זהו זה.
מאמרים מעניינים.
כיצד להשיג מהירות הורדה טובה יותר בקיטור - -
- מניעת משתמש או קבוצה להיכנס באופן מקומי ב- Windows 10
- אפשר או מניעה ממשתמשים להתחבר באמצעות שולחן עבודה מרוחק ב- Windows 10
- אפשר או מנע ממשתמשים או קבוצות לכבות את Windows 10