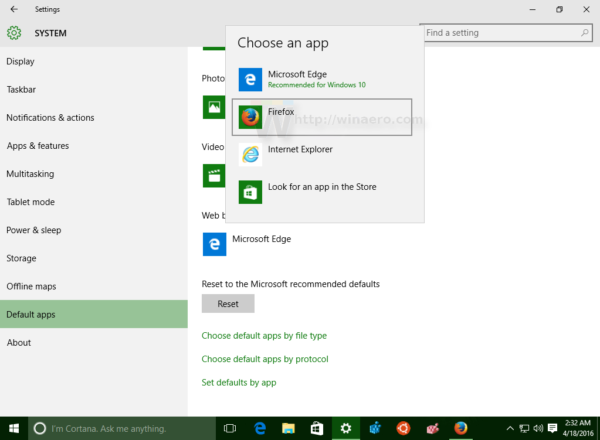ב- Windows 10, Windows 8 ו- Windows 7, אתה יכול להתחיל ניקוי דיסק כאשר כל הפריטים מסומנים כברירת מחדל. היישום אמנם לא זוכר את אפשרויות המשתמש מההשקה האחרונה, אך ניתן להפעיל את כל האפשרויות באמצעות טיעון שורת פקודה מיוחד. בואו נראה איך אפשר לעשות את זה.
פרסומת
במאמר הקודם שלי סקרתי בפירוט את טיעוני שורת הפקודה של ניקוי הדיסק (cleanmgr.exe). ראה את המאמר הבא:
ארגומנטים של שורת הפקודה Cleanmgr.exe
אחת האפשרויות שלה, / LOWDISK, היא בדיוק מה שאנחנו צריכים.
נעשה שימוש במתג זה כאשר Windows מודיע למשתמש כי נגמר לו מקום בכונן. כשלוחצים על ההודעה, ניקוי הדיסק נפתח עם כל תיבות הסימון המסומנות כברירת מחדל.
אם תפעיל אותו תחת חשבון המשתמש הרגיל שלך, הפריטים הבאים ייבדקו כברירת מחדל:
- קבצי תוכנית שהורדו
- קבצי אינטרנט זמניים
- דפי אינטרנט לא מקוונים
- המערכת יצרה דוחות שגיאה זמניים של Windows
- קבצי אופטימיזציה למסירה
- סל מחזור
- קבצים זמניים
- תמונות ממוזערות
אם אתה מתחיל את זה מ שורת פקודה מוגבהת או שיש לך השבית UAC ב- Windows 10 , כלי ניקוי הדיסקים יופעל במצב קבצי מערכת המרחיב את רשימת הפריטים לערכים הבאים:
- Windows Defender
- קבצי תוכנית שהורדו
- קבצי אינטרנט זמניים
- דפי אינטרנט לא מקוונים
- קבצים שנמחקו על ידי שדרוג Windows
- דוחות שגיאה של Windows בארכיון
- המערכת יצרה דוחות שגיאה זמניים של Windows
- ספק קבצי אופטימיזציה
- חבילות מנהל התקן
- סל מחזור
- קבצים זמניים
- תמונות ממוזערות
כל האפשרויות ייבדקו כברירת מחדל.
אז הנה איך אפשר לעשות את זה.
התחל לנקות את הדיסק כאשר כל הפריטים מסומנים
- לחץ על מקשי הקיצור Win + R במקלדת כדי לפתוח את דו-שיח ההפעלה.
ראה מאמרים אלה לקבלת קיצורי דרך נוספים כאלה:- רשימה אולטימטיבית של כל קיצורי המקשים של Windows עם מקשי Win
- קיצורי דרך עם מקש Windows (Win) שכל משתמש ב- Windows 10 צריך לדעת
- הקלד או העתק והדבק את הפקודה הבאה בתיבה הפעל:
cleanmgr.exe / LOWDISK
ראה את צילום המסך הבא:

- לחץ על מקש Enter. החלון הבא ייפתח:

כל האפשרויות הזמינות תחת חשבון המשתמש הרגיל ייבדקו כברירת מחדל.
אם תלחץ על הלחצן אישור, הפריטים המסומנים יוסרו מהדיסק הקשיח. זה יחסוך לך זמן ויאפשר לך לנקות את כונן הדיסק שלך מהר יותר.
התחל ניקוי דיסק עם כל הפריטים שנבדקו במצב קבצי מערכת
- לִפְתוֹחַ שורת פקודה מוגבהת .
- הקלד את הדברים הבאים ולחץ על Enter:
cleanmgr.exe / LOWDISK

- החלון הבא יופיע על המסך:

שם, כל האפשרויות יסומנו כברירת מחדל. לאחר שתלחץ על כפתור אישור, כל הפריטים המסומנים ינוקו.
כדי לחסוך את הזמן שלך, אתה יכול ליצור קיצורי דרך להפעלת כלי ניקוי הדיסק במצב רגיל וגם במצב 'קבצי מערכת'. כך ניתן לעשות זאת.
צור קיצור דרך להפעלת ניקוי דיסק במצב רגיל עם כל הפריטים המסומנים
- לחץ לחיצה ימנית על שולחן העבודה ובחרחדש - קיצור דרך.

- בתיבת היעד של קיצור הדרך, הקלד או העתק והדבק את הפקודה הבאה:
cleanmgr.exe / LOWDISK

- ציין את השם הרצוי של קיצור הדרך שלך וסיימת.

אתה יכול ללחוץ לחיצה ימנית על קיצור הדרך שיצרת זה עתה ולבחור 'הפעל כמנהל' כדי להפעיל את ניקוי הדיסק במצב קבצי מערכת ולאשר את בקשת UAC להפעלתו.

לחלופין, באפשרותך ליצור קיצור דרך להפעלת ניקוי דיסק במצב קבצי מערכת ללא בקשת UAC. זהו הליך מורכב יותר, מכיוון שתצטרך ליצור משימה מתזמנת משימות מיוחדת. אבל החדשות הטובות הן שתוכלו להפוך את התהליך לאוטומטי באמצעות Winaero Tweaker. בואו נראה איך אפשר לעשות את זה.
צור קיצור דרך להפעלת ניקוי דיסק במצב קבצי מערכת כאשר כל הפריטים מסומנים
קודם כל, אני מציע לך לקרוא את המאמר הבא:
צור קיצור דרך מוגבה כדי לדלג על בקשת UAC ב- Windows 10
קרא את זה בעיון. זה מתאר בצורה מושלמת כיצד ליצור משימה מוגבהת במתזמן המשימות. בקיצור, עליכם לבצע את הפעולות הבאות.
- פתח את תפריט התחל ועבור אל כלי הניהול של Windows - מתזמן המשימות:

טיפ: ראה כיצד לנווט באפליקציות לפי אלפבית בתפריט התחלה של Windows 10 - בתזמון המשימות, לחץ על הפריט 'ספריית מתזמן המשימות' בחלונית הימנית. ואז בחלונית הימנית, לחץ על הקישור 'צור משימה'.

- ייפתח חלון חדש שכותרתו 'צור משימה'. בכרטיסיה 'כללי', ציין את שם המשימה. בחר שם לזיהוי בקלות כמו 'ניקוי דיסק (מצב קבצי מערכת)'.
ניתן גם למלא את התיאור אם תרצו.
סמן את תיבת הסימון בשם 'הפעל עם ההרשאות הגבוהות ביותר'.
- עבור לכרטיסייה 'פעולות'. שם, לחץ על הלחצן 'חדש ...'. בתיבת הדו-שיח הבאה, הזן 'clearmgr.exe' בתיבה Program / Script ו- '/ LOWDISK' בתיבת הפרמטרים. הקלד ערכים אלה ללא מרכאות כמוצג להלן:

- בכרטיסיה 'תנאים', בטל את הסימון של האפשרות 'התחל את המשימה רק אם המחשב נמצא במתח AC':

- לבסוף, תוכלו ליצור קיצור דרך חדש להפעלת משימת ניקוי הדיסק (מצב קבצי מערכת) בלחיצה אחת.
לחץ לחיצה ימנית על שולחן העבודה ובחר חדש - קיצור דרך בתפריט ההקשר.
השתמש בפקודה הבאה כיעד הקיצור:schtasks / run / tn 'ניקוי דיסק (מצב קבצי מערכת)'

- תן שם לקיצור הדרך שלך כרצונך. לדוגמה, זה יכול להיות ניקוי דיסק (מצב קבצי מערכת):

- אתה יכול לשנות את הסמל שלו לסמל מהקובץ c: windows system32 cleanmgr.exe:

- כעת לחץ על קיצור הדרך. הכלי לניקוי הדיסק ייפתח ישירות במצב קבצי מערכת:

אתה יכול לחסוך הרבה זמן באמצעות וינרו טוויקר . התקן את האפליקציה ועבור אל כלים - קיצור דרך מוגבה. מלא את תיבות הטקסט כפי שמוצג להלן וסיימת!

זה מאוד חוסך זמן מאשר לעבוד עם מתזמן המשימות.
זהו זה.
האם אתה מוצא את הטריק הזה מועיל? האם יש לך שאלות לגבי ניקוי דיסק? ספר לנו בתגובות.
כיצד להשיג קבצים מקומיים של Spotify