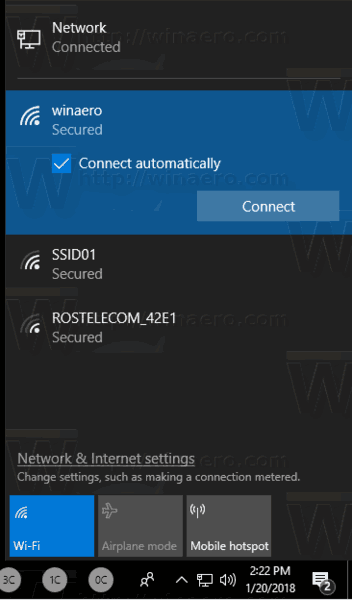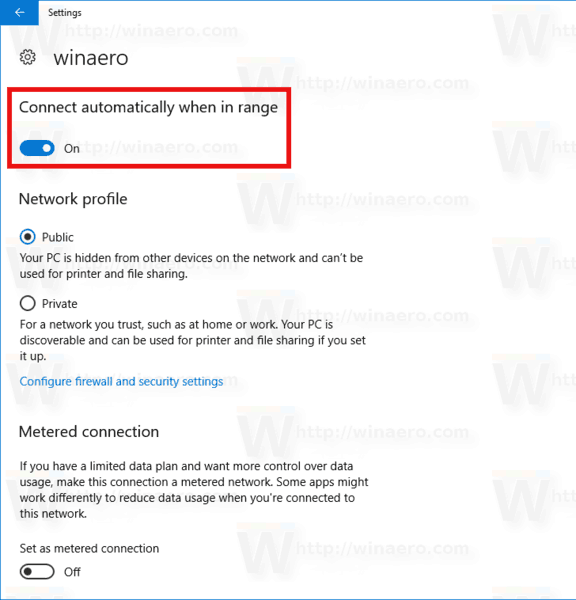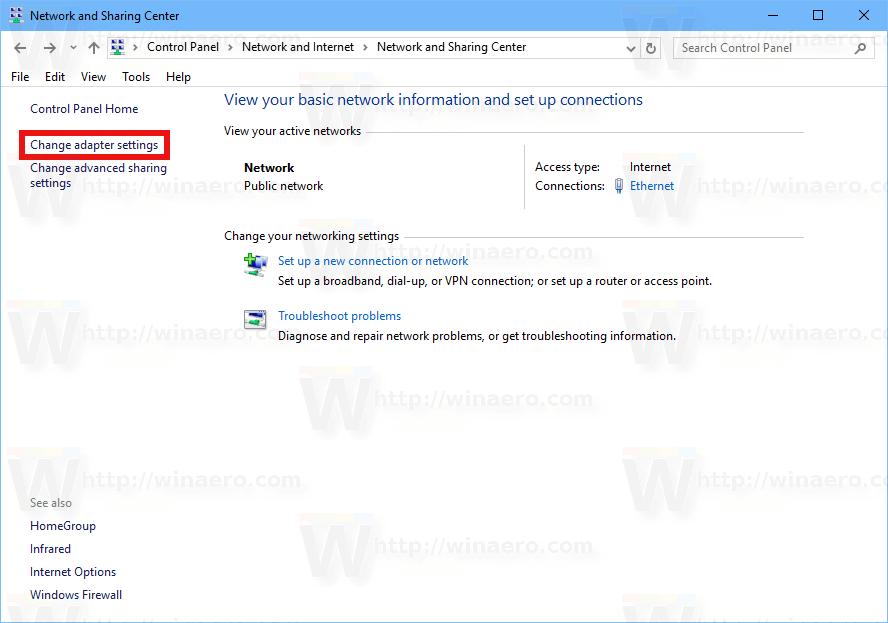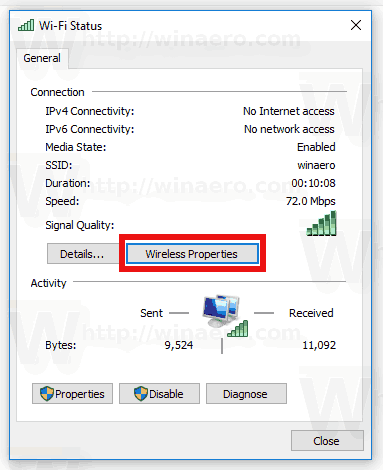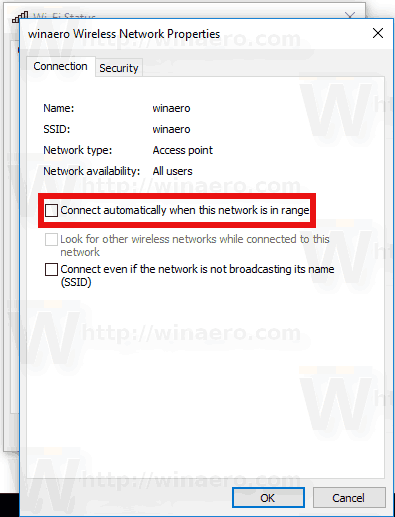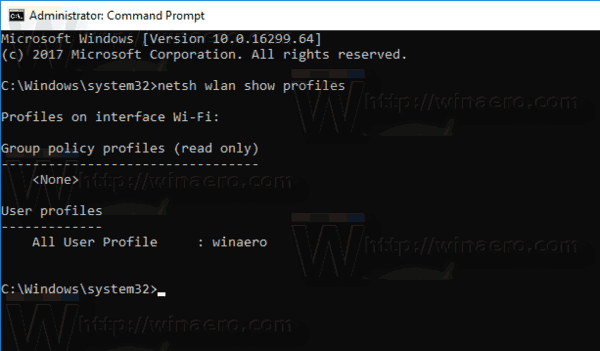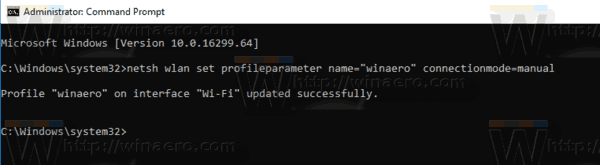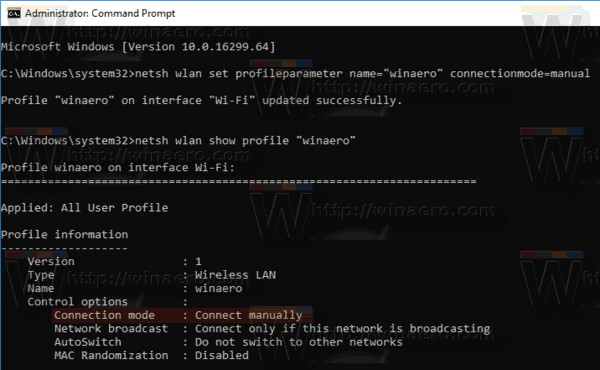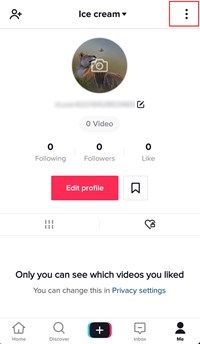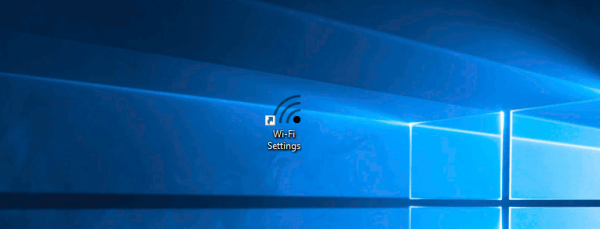לאחר שהתחברת לרשת אלחוטית כלשהי ב- Windows 10, מערכת ההפעלה תזכור את הרשת הזו ותנסה להתחבר אליה מחדש ברגע שהיא בטווח. אם אינך מרוצה מהתנהגות זו, אתה יכול לגרום ל- Windows 10 להפסיק להתחבר מחדש אוטומטית לרשתות אלחוטיות מסוימות. הנה איך.
פרסומת
למרות שניתן בקלות לגרום ל- Windows 10 לשכוח רשת Wi-Fi, זה לא יכול להיות נוח אם אתה מתכנן להתחבר אליה באופן ידני בעתיד. במקום זאת, כדאי יותר להגדיר את מערכת ההפעלה כך שלא תחבר מחדש אוטומטית לרשתות מסוימות. ישנן מספר דרכים כיצד ניתן לעשות זאת.
כדי להפסיק את התחברות Windows 10 באופן אוטומטי לרשת Wi-Fi , תעשה את הדברים הבאים.
- לחץ על סמל הרשת ב מגש המערכת .
- בתנועת הרשת לחץ על שם הרשת.
- בטל את הסימון של האפשרותהתחבר אוטומטית.
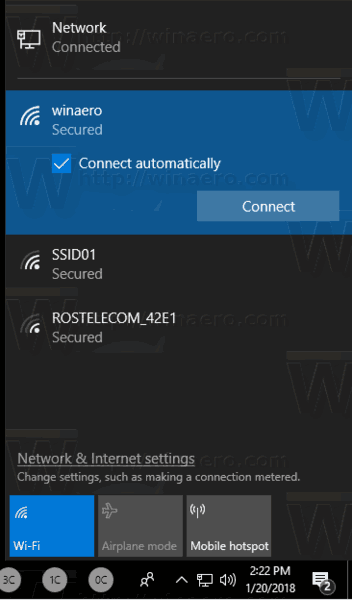
ישנן דרכים חלופיות לשנות אפשרות זו לאחר התחברות לרשת. אתה יכול להשתמש בהגדרות, בתיבת הדו-שיח המאפיינים הקלאסיים או בכלי השירות של קונסולת netsh.
באמצעות הגדרות
- לִפְתוֹחַ הגדרות .
- עבור לרשת ואינטרנט - Wi-Fi.
- לחץ על שם הרשת.
- בעמוד הבא, החלף את המתג התחבר אוטומטית בטווח .
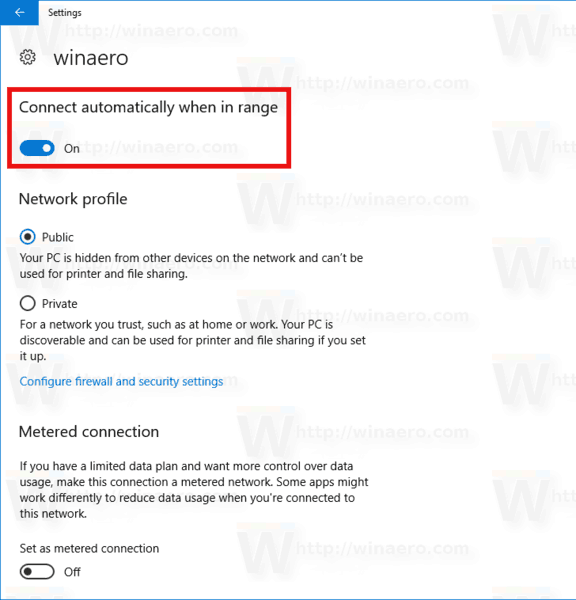
שימוש במאפייני מתאם
- פתח את ה לוח בקרה .
- עבור אל לוח הבקרה רשת ואינטרנט מרכז רשת ושיתוף.
- בצד ימין, לחץ עלשינוי הגדרות מתאםקישור.
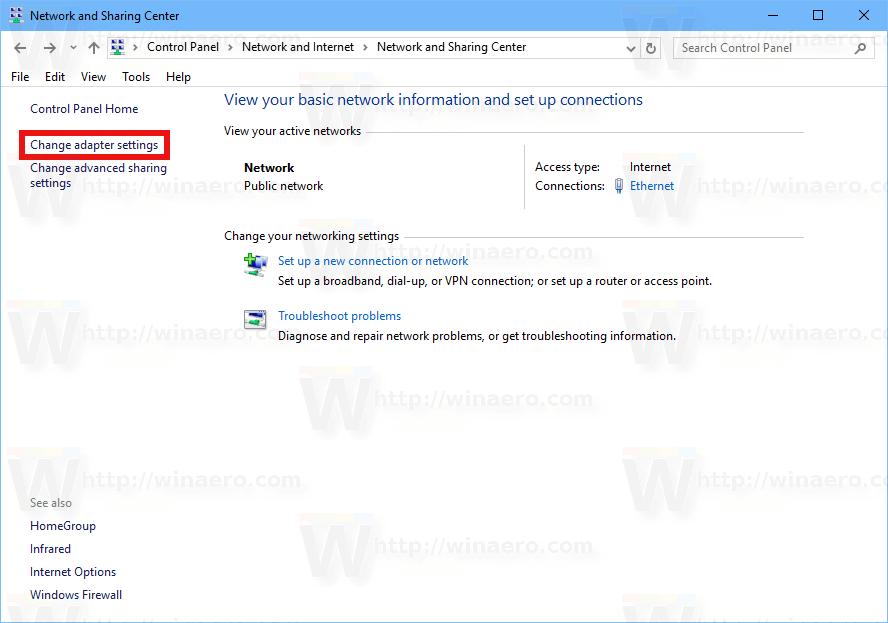
- לחץ פעמיים על חיבור ה- Wi-Fi שלך כדי לפתוח את המאפיינים שלו.
- הקלק על המאפיינים אלחוטייםלַחְצָן.
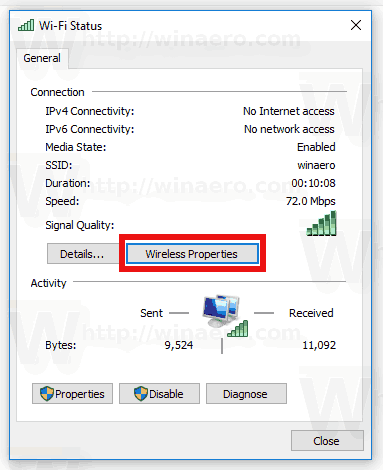
- בתיבת הדו-שיח הבאה, השבת את האפשרותהתחבר אוטומטית כאשר רשת זו נמצאת בטווח.
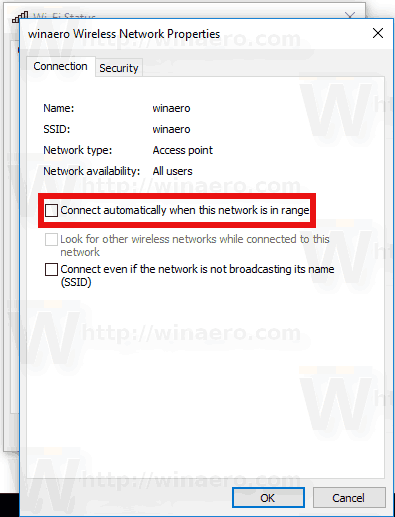
אתה גמור.
באמצעות כלי הקונסולה של נטש
- פתח שורת פקודה מוגבהת .
- הקלד את הפקודה הבאה כדי לראות את כל פרופילי הרשת האלחוטית:
פרופילים של נטש וולאן
. לדוגמה:
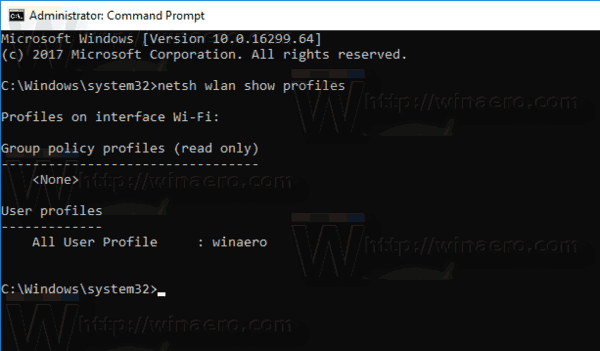
- כדי להגדיר למנוע מ- Windows 10 להתחבר לרשת האלחוטית הרצויה, בצע את הפקודה הבאה:
netsh wlan set profileparameter name = 'שם פרופיל' connectionmode = ידני
החלף את 'שם הפרופיל' בערך האמיתי. במקרה שלי זה 'ווינרו'.
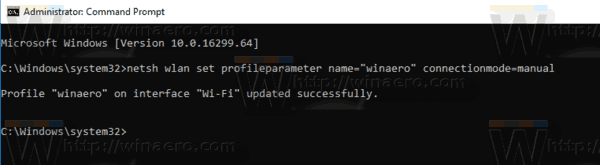
- כדי לשחזר את התנהגות ברירת המחדל, תוכל להשתמש בפקודה הבאה:
netsh wlan set profileparameter name = 'שם פרופיל' connectionmode = auto
- כדי לראות את המצב הנוכחי של האפשרות, בצע את הפקודה:
netsh wlan הצג פרופיל 'שם פרופיל'
ראה את השורה 'מצב חיבור' כמוצג להלן:
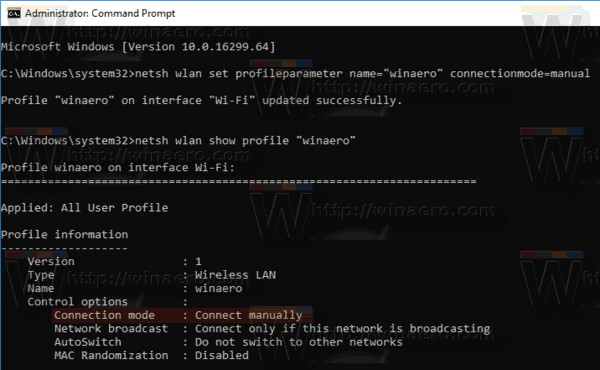
זהו זה!