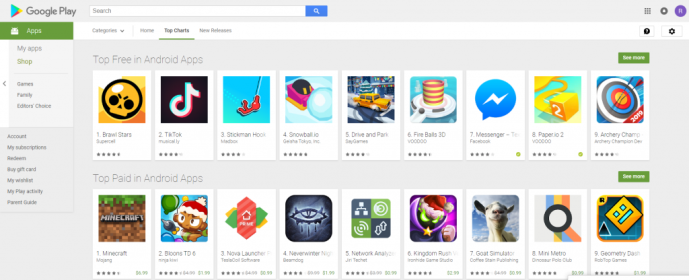קוד Visual Studio הוא תוכנה מתוחכמת שרוב האנשים משתמשים בה כדי להתחיל את מסע התכנות שלהם. התכונות החזקות שלו, התאמה צולבת, מגוון שפות התכנות הופכות אותו לאחד מכלי התכנות הנפוצים ביותר בעולם.
בעוד שלקוד VS יש מגוון עצום של תכונות מלכתחילה, ניתן לשפר עוד יותר את הפונקציונליות שלו באמצעות הרחבות, שיכולות להוסיף שפות נוספות, מהדרים וכלים אחרים המשפרים את זרימת העבודה של המתכנת.
במאמר זה נראה לך כיצד להתקין תוספים בקוד VS וכן נדון בכמה מההרחבות השימושיות והפופולריות ביותר.
כיצד להתקין תוספים בקוד VS
לקוד VS יש שוק הרחבות משולב המשמש לאיתור, התקנה ו / או ניהול התוספים שלך. כך תתקין תוסף דרך VS Code Marketplace:
- לחץ על כפתור ההרחבות בסרגל הפעילות. הוא ממוקם בצד הלקוח של VS Code. לחלופין, תוכלו להשתמש במקשי הקיצור Ctrl + Shift + X כדי לפתוח את מסך התוספים.

- זה יביא אותך לרשימת התוספים. קוד VS ממיין באופן אוטומטי הרחבות לפי פופולריות. תוכל גם להשתמש בתיבת החיפוש שבראש הדף כדי לסנן את התוצאות שלך.

- לכל סיומת ברשימה יהיה תיאור קצר, ספירת ההורדות (מספר הפעמים שהורדה), שם המו'ל ודירוג מאפס לחמישה כוכבים.

- אתה יכול ללחוץ על כל סיומת ברשימה כדי לראות פרטים נוספים לפני שתתחייב להורדה. הפרטים כוללים רשימת שינויים, שאלות נפוצות ורשימת תרומות ותלות שהסיומת נותנת ודורשת מקוד VS בהתאמה.

- אם אתה משתמש ב- proxy לגישה לאינטרנט, יהיה עליך להגדיר קוד VS כדי להשתמש בשרת proxy, גם כדי להתחבר לאינטרנט ולהוריד הרחבות.
- לאחר שמצאת סיומת שברצונך להתקין, לחץ על פרטיה.

- תראה לחצן התקן מתחת לשם התוסף.

- לחץ על כפתור ההתקנה, והתוסף יוריד ותתקין אוטומטית במכשיר שלך.

- כפתור ההתקנה ישתנה כעת לכפתור ניהול שנראה כמו הילוך.

הרחבות הן דרך נהדרת להתאים אישית ולשפר את היכולות של קוד VS כך שיתאימו לצרכים האישיים או המקצועיים שלך. מחשב שמחובר לאינטרנט ללא שרת proxy בדרך כלל לא יתקשה להוריד ולהתקין סיומות באופן אוטומטי דרך השוק המשולב.
שים לב שחלק מהתוספים עשויים לדרוש מראש להתקין סיומות אחרות כדי לתפקד. רשימה מלאה של התלות של הרחבה תוכל למצוא בדף הפרטים שלה.
קיימות שיטות אחרות שיכולות לעזור למשתמשים להשיג סיומות VS Code ואינן דורשות חיבור לאינטרנט.
כיצד להוריד תוספים לקוד VS
אם אתה זקוק לתוסף VS Code למכשיר שאינו מחובר לאינטרנט, יש פיתרון לגישה לתוספים, עם זאת, תצטרך מכשיר שני עם גישה לאינטרנט. הנה מה שאתה צריך לעשות:
- במכשיר עם חיבור אינטרנט פעיל, פתח דפדפן לבחירתך ועבור אליו כתובת האתר של VS Code Marketplace .

- השתמש בפונקציית החיפוש כדי לציין את העדפותיך. לחלופין, השוק מפרט ישירות את הפריטים הפופולריים והשימושיים ביותר.

- לחץ על התוסף שבו אתה מעוניין. פעולה זו תפתח דף המציג פרטים נוספים על התוסף, כולל תיאור קצר, שם המו'ל, כרטיסיות המציגות שאלות נפוצות ורשימת שינויים מלאה בגרסא.

- לחץ על כפתור הורדת הרחבה בצד ימין של הדף. אל תלחץ על כפתור ההתקנה בחלקו העליון, מכיוון שהוא יתחיל להתקין את התוסף בהתקן הנוכחי.

- ההורדה תייצר קובץ .VSIX שניתן להעביר למכונה שזקוקה לו.

הורדת סיומת באופן זה אינה מתקנת אותה. לא ניתן לקרוא את קובץ ה- .VSIX על ידי תוכנית אחרת מלבד זו המשמשת להתקנת סיומת VS Code. אם תפתח את קובץ ה- VSIX באופן ידני, ייתכן שתקבל שגיאות.
כיצד להתקין תוספים לא מקוונים עבור קוד VS
בעוד שרוב המחשבים בימינו מחוברים לאינטרנט, בחלק מההתקנים אין חיבור זה מסיבות בטיחות וביטחון או צרכים מקצועיים ספציפיים. למרבה המזל, המכונה לא חייבת להיות מחוברת לאינטרנט כדי להתקין סיומת. עם זאת, אתה עדיין צריך דרך להוריד את התוסף.
השתמש בצעדים המתוארים בסעיף הקודם של מאמר זה כדי להוריד את התוסף בהתקן מחובר אחר ואז להעתיק את קובץ ה- VSIX שנוצר. מסיבות ברורות, השתמש במדיום העברה שאינו תלוי בחיבור לאינטרנט, כגון כונן USB או כונן קשיח חיצוני או SSD.
שים לב שאם לתוסף יש תלות, יהיה עליך להוריד גם אותם ולהתקין אותם תחילה.
לאחר העברת התוסף למכונה שעליה ברצונך להתקין אותה, בצע את השלבים הבאים:
- האפשרות הראשונה להתקנת הסיומת החדשה צריכה להיות פתיחת קובץ ה- VSIX של הסיומת. אם מותקן VS קוד בהתקן, גרסאות ישנות יותר של התוכנה יוכלו להתקין את התוסף ידנית מכאן. עקוב אחר הנחיות ההתקנה לשילוב ההרחבה בקוד VS בהצלחה. אם התוסף מותקן, תוכל להתעלם מהשלבים האחרים.
- אם השיטה שלעיל לא עובדת, יש דרך לעקיפת הבעיה. בצע את השלבים הבאים.
- פתח קוד VS.

- פתח את סרגל הצד הרחבות (אתה יכול להשתמש Ctrl + Shift + X).

- לחץ על סמל האליפסה בפינה השמאלית העליונה של התפריט.

- בחר התקן מ- VSIX ...

- קוד VS יפתח דפדפן מסמכים. אתר את קובץ ה- VSIX שהעברת ובחר בו.

- כעת קוד VS יתחיל בתהליך ההתקנה של התוסף.
- לאחר התקנת התוסף, תוכלו לראות אותו בתפריט הרחבות ולנהל אותו בהתאם.

- פתח קוד VS.
כיצד להתקין סיומת בקוד VS באמצעות שורת הפקודה
עבור מיומני הטכנולוגיה שביניכם, ל- VS Code יש אינטגרציה של שורת פקודה המאפשרת לשכפל את מרבית הפונקציות שלה עם שורות פקודה.
כיצד להוריד את הטלוויזיה של סמסונג ממצב ההדגמה - -
כך פותחים את שורת הפקודה בקוד VS:
- השתמש במקשי הקיצור Ctrl + `(backtick).

- עבור אל תצוגה ולאחר מכן בחר מסוף בתפריט.

- השתמש בלוח הפקודות (Ctrl + Shift + P) ואז השתמש בתצוגה: החלף מסוף משולב.

לאחר פתיחת שורת הפקודה, השתמש בפקודה הבאה כדי להתקין סיומות חדשות:
–התקנה-סיומת
עליכם לספק את השם המלא של התוסף, ולהחליף את הטיעון, שהוא בדרך כלל במתכונת של publisher.extension. השם המלא של התוסף ניתן למצוא גם בכתובת ה- URL של התוסף ב- שוק קוד VS , לאחר הארגומנט itemName =.
כיצד להתקין הרחבות בקוד VS לכל המשתמשים
נניח שהמכונה שמפעילה קוד VS משמשת אנשים שונים המשתמשים בפרופילים נפרדים כדי לגשת אליה. במקרה זה, לא כולם יתקינו את התוסף כאשר התהליך מתבצע באופן אוטומטי. השוק המשולב של VS Code יתקין את התוסף רק במופע המשתמש הנוכחי של התוכנית. לאחר מכן יהיה צורך לחזור על ההתקנה עבור כל משתמש שזקוק לתוסף.
עם זאת, יש דרך לעקיפת הבעיה שתתקין את התוסף לכל המשתמשים במחשב. הנה מה שאתה צריך לעשות:
- השתמש בשוק המקוון של VS VS כדי להוריד את קובץ ה- VSIX של התוסף, כמתואר בסעיף כיצד להוריד סיומות עבור קוד VS לעיל.
- אתר את היישום בשם VSIXInstaller.exe.

- השתמש בפרמטר / admin בעת קריאה למתקין להתקנת התוסף לכל המשתמשים. לדוגמא: VSIXInstaller.exe / admin file_path.vsix. אתה יכול להשתמש בשורת הפקודה של VS Code כדי לנסות לזרז את התהליך הזה.

חלק מההרחבות מגיעות עם ההתקנות שלהן מחוברות, מה שיאפשר לך להתקין אותן לכל המשתמשים אם מסומנים בדיקות נכונות במהלך ההתקנה.
אם השיטות הנ'ל אינן עובדות, הפיתרון היחיד הוא להשתמש באופן ידני בשיטת ההתקנה .VSIX המתוארת בקטעי Offline או שורת הפקודה.
כיצד לשנות את. ב - Xbox
כיצד לנהל תוספים בקוד VS
ניהול הרחבות מאפשר לך להפיק את המרב מפלטפורמת קוד ה- VS שלך. ניתן להפעיל, להשבית או להסיר את ההתקנה של כל הרחבה ישירות מתפריט ההרחבות:
- פתח את תפריט התוספים.

- התוספים המפורטים נמצאים בדרך כלל בסדר מופעל> מושבת> מומלץ.

- אם ברצונך לנהל סיומת, לחץ על סמל גלגל השיניים בצד ימין של רשומה ברשימה, ואז בחר את אפשרויות הניהול הרצויות מהרשימה הנפתחת.

לחלופין, תוכל לראות ולנהל הרחבות משורת הפקודה. אם אתה מעדיף להשתמש בשורת הפקודה לניהול ההרחבות שלך, הנה כמה מהפונקציות הנוספות שלה:
- –התקנה-סיומת מסירה את ההתקנה של התוסף. השתמש בשם התוסף המלא בטיעון, בדומה למועד התקנתו.
- –רשימות-תוספות יפרטו את כל התוספים המותקנים במכשיר.
- ניתן להשתמש בגרסאות תצוגה בשילוב עם פקודת הרשימה כדי להציג את גרסאות ההרחבות המותקנות. זה יכול להיות שימושי כדי לקבוע אם יש צורך לעדכן תוספים מסוימים.
- - הרחבות השבתה תשבית את כל התוספים. קוד VS עדיין יפרט אותם כ'מושבתים 'בתפריט הרחבות, אך התוסף לא יהיה פעיל.
- –אפשר-api-API מאפשר את תכונות ה- API המוצעות של התוסף. עליכם לספק את השם המלא של התוסף לוויכוח.
לשורת הפקודה שימושים רבים מחוץ לניהול הרחבות, שעשויים להיות מכוסים בהזדמנות אחרת.
כיצד להסיר התקנה של סיומת מקוד VS
במהלך חיי התכנות שלך, יתכנו הרחבות נוספות שאינך זקוק להן, או שתיתקל בכאלה שיש להם יותר יכולות והופכות אחרים מיותרים. כך תסיר את ההתקנה של תוספים:
- פתח קוד VS.

- פתח את תפריט התוספים.

- בחר בסמל גלגל השיניים לצד התוסף שברצונך להסיר.

- בחר באפשרות הסר התקנה כדי להסיר את התוסף מהמכשיר שלך. זה יבקש ממך לטעון מחדש את קוד ה- VS.

- לחלופין, השתמש בפקודה –uninstall-extension במסוף VS Code. ספק את השם המלא של התוסף (publisher.extension) לוויכוח.
כחלופה להסרת התקנה של הרחבה, באפשרותך להשתמש באפשרות השבת כדי לשמור על ההתקנה של התוסף אך למנוע ממנו לבצע שינוי בפרויקטים של קוד VS שלך. ניתן להפעיל מחדש תוספים במועד מאוחר יותר באמצעות לחצן הפעל.
כיצד לעדכן הרחבה באופן ידני בקוד VS
כברירת מחדל, קוד VS מעדכן אוטומטית את כל התוספים המותקנים בכל פעם שגרסה חדשה הופכת לזמינה בשוק. עם זאת, עבור מכונות ללא גישה לאינטרנט או עם עדכונים אוטומטיים מושבתים, יש דרך לעדכן סיומת באופן ידני. הנה מה שאתה צריך לעשות:
- אם למכונה יש גישה לאינטרנט, השתמש במסנן @ outdated בסרגל החיפוש Extensions. זה יפרט את התוספים שדורשים עדכון. לחץ על כפתור העדכון על פרטי התוסף כדי לעדכן אותו ולאלץ לטעון מחדש את קוד VS. לחלופין, השתמש בפקודה Update All Extensions כדי לעדכן את כל התוספים המיושנים. אם השבתת הבדיקה האוטומטית שלך, עליך להשתמש בפקודה בדוק אם קיימים עדכוני הרחבה בתפריט.
- אם למכונה אין גישה לאינטרנט, יהיה עליך להוריד את גרסת התוסף המתאימה במקום אחר, ואז להסיר את ההתקנה של הגרסה המיושנת מהמכשיר ולהתקין את הגרסה העדכנית לאחר מכן.
מה לעשות אם קוד VS אינו מצליח להתקין סיומת
אם קוד VS נכשל בתהליך ההתקנה, יש כמה דברים שתוכלו לנסות לתקן:
- בדוק אם יש תלות. יש סיומות שדורשות סיומות אחרות כדי לעבוד כראוי, או במקרים מסוימים אפילו להתקין.
- חפש את שרת ה- proxy שלך. תצטרך להגדיר קוד VS להשתמש באותו שרת proxy.
- שנה את הגדרות ה- DNS שלך ל- 8.8.8.8 ו- 8.8.4.4. ניתן למצוא הגדרות אלה בהגדרות האינטרנט שלך> שנה אפשרויות מתאם.

קבל קידוד עם קוד VS
קוד VS הוא תוכנה מתוחכמת המאפשרת לך לתכנת בכל מיני שפות ולהשתמש בתכונות הנרחבות שלה. התוספים הם דרך נהדרת להתאים אישית ולשפר את הפונקציות והביצועים של VS Code. הרחבות טובות יגבירו את זרימת העבודה שלך בצורה אדירה, אז אל תיזהר אחר הרחבות חדשות להתקנה.
באילו תוספים אתה משתמש בקוד ה- VS שלך? ספר לנו בסעיף ההערות למטה.