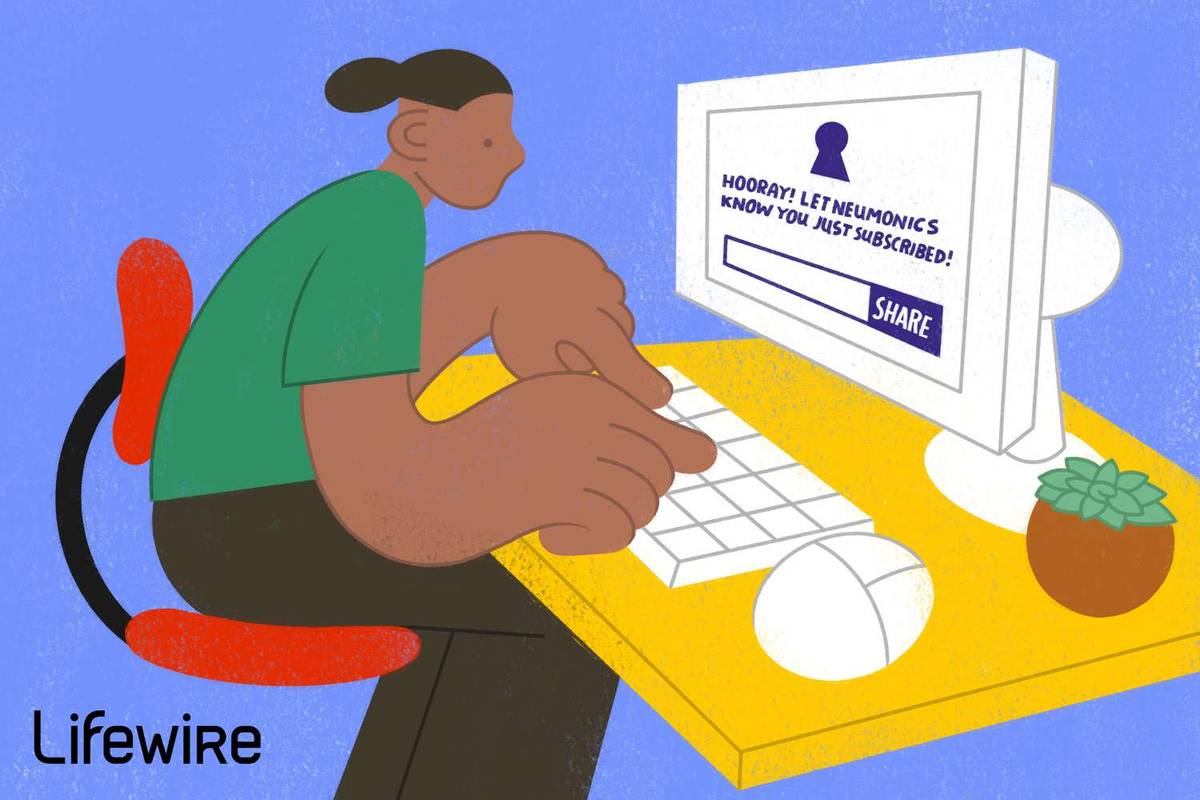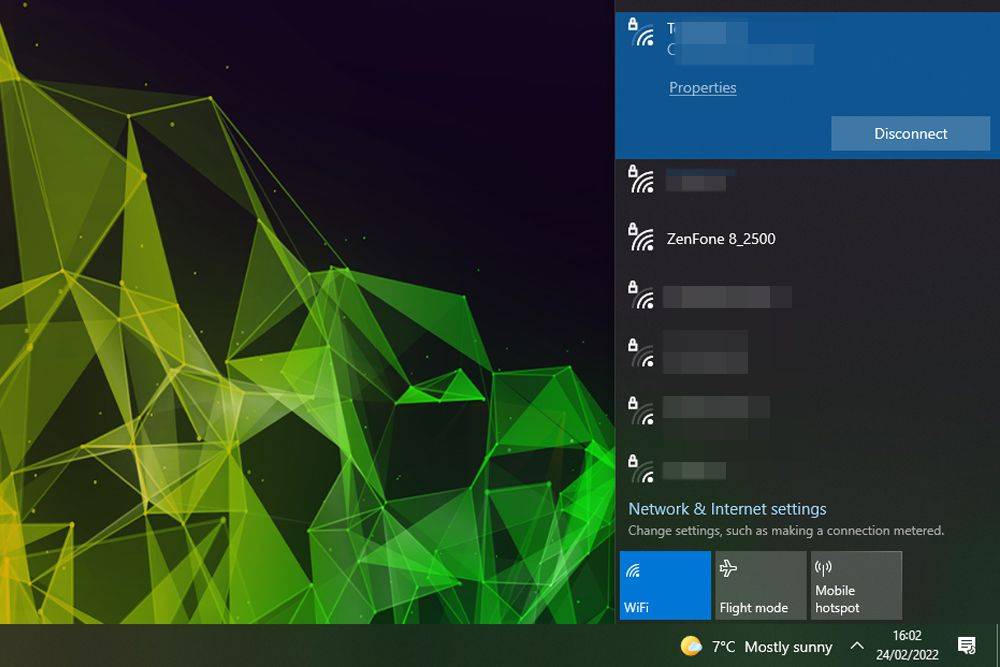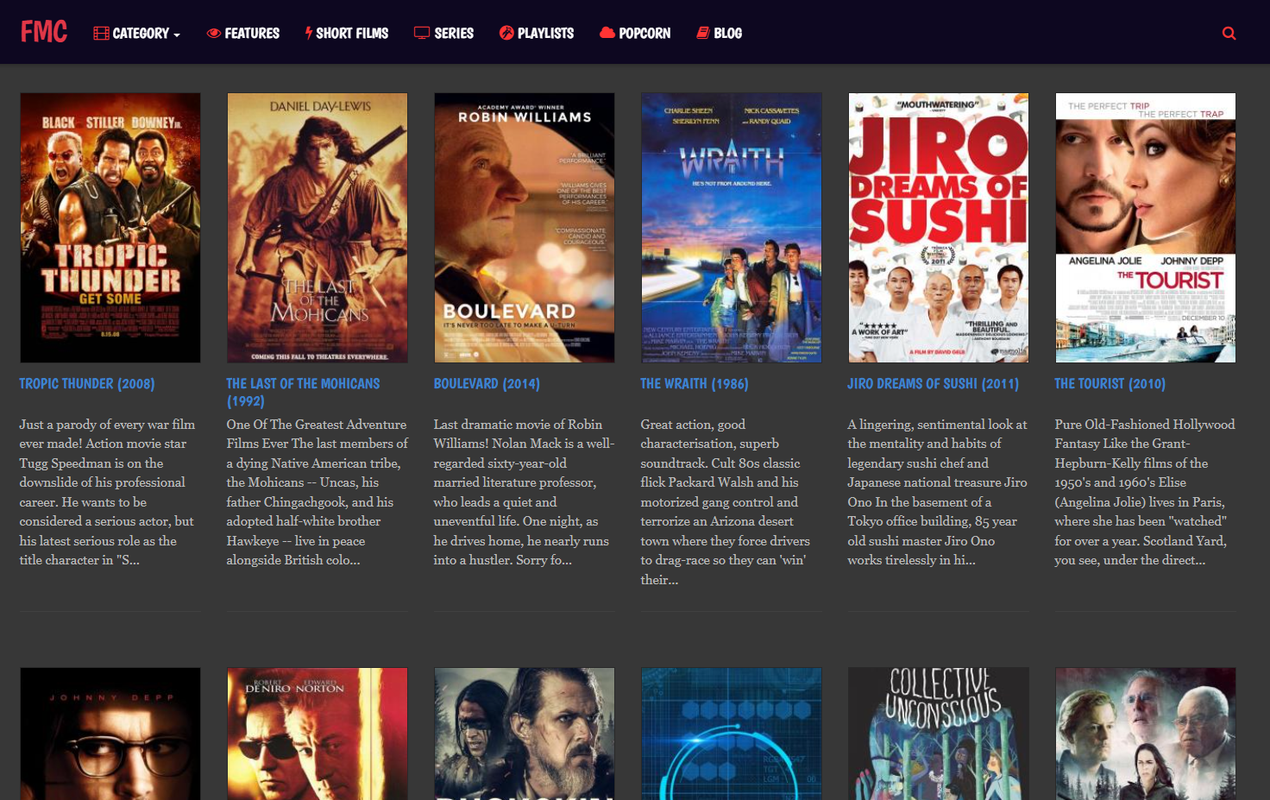יש סיבה ש- Windows 10 היא הגרסה האחרונה שמיקרוסופט תשחרר אי פעם לציבור: Windows 10 מהיר יותר, בטוח ומסוגל יותר מכל גרסה שהייתה בעבר. במקום לשדרג את Windows לגרסה 11 או לגרסה 12, מיקרוסופט עברה לדחוף עדכונים גדולים עם תכונות חדשות כל שישה עד שתים עשרה חודשים, כאשר תיקוני באגים מגיעים בכמה תיקונים קבועים אחת לכמה שבועות.

כמובן, רק בגלל ש- Windows 10 יציב יותר מכל גרסה קודמת של Windows, זה לא אומר שלא תפגע בכמה מהמורות בעת השימוש במחשב שלך. לכל מערכת הפעלה יש את חלקה ההוגן של באגים ובעיות, ו- Windows 10 עדיין נכנס לקטגוריה זו.
אם המחשב Windows 10 ממשיך לקפוא או לא להגיב, אתה כנראה בסוף. מחשב שממשיך להקפיא כשאתה מנסה לעבוד מקומם וזה יכול לגרום לאיבוד נתונים, לאיבוד זמן ולאיבוד התפוקה.
אם שום דבר לא עובד במחשב האישי שלך עד לאתחול קשה, אתה לא לבד. זהו תופעה שכיחה ותרצה לתקן. במקום לעזוב את המחשב שלך כדי להמשיך להקפיא, בואו להאיץ את חלונות 10 והפעל את המחשב שלך מחדש תוך זמן קצר.
המחשב של Windows 10 מפסיק להגיב
מחשב שננעל ככה הוא בדרך כלל נושא תוכנה. לעיתים נדירות מדובר בחומרה מכיוון שאלה יגרמו לקריסת מערכת במקום להקפיא. התחממות יתר תגרום לכיבוי המחשב, תקלה בחומרה תגרום לרוב למסך כחול.
בעיה ב- RAM עלולה לגרום להקפאה אך זה נדיר. זה בעיקר תלוי בתוכנה. או יותר מדי תוכניות הדורשות משאבים, קבצים חסרים, שחיתות קבצים, הפרעות במערכת או תור המשימות של המעבד נתקע.
לפני שנמשיך לתיקונים ארוכי טווח, בוא נבדוק מה אתה יכול לעשות כדי ש- Windows יגיב.
הפעל מחדש את המחשב שלך
לחץ לחיצה ארוכה על לחצן ההפעלה עד לכיבויו. המתן כ- 30 שניות לפני שתאתחל אותו מחדש. ברוב הבעיות זה יחזיר אותך לפעולה במהירות.
פתח את מנהל המשימות
באמצעות שילוב המקלדת CTRL + ALT + מחק פתח את מנהל המשימות שלך וכפה על עזיבה מכל יישום פתוח שקפוא. אם באפליקציה אחת יש שגיאה חמורה היא עלולה לגרום להאטה בכל המערכת שלך.
לאחר מכן, תרצה לבצע פתרון בעיות בסיסי כדי להבין ולתקן לצמיתות את הסיבות הבסיסיות לבעיות שלך.
פתרון בעיות ב- Windows 10
למרבה המזל, Windows 10 מקל על התחלת תהליך פתרון הבעיות. לאחר שתתקן את הבעיה הראשונית והמחשב שלך מגיב, התחל בתהליך פתרון הבעיות. זה חשוב במיוחד אם המחשב שלך ננעל יותר מפעם אחת.
- ראשית, בדוק אם קיימות אפשרויות לפתרון בעיות של שגיאות שזוהו. אם אחד לא קופץ, עבור אל הגדרות המחשב ולחץ על פתרון בעיות . אם אחד זמין, הוא יופיע כאן.

הפעלת פותר הבעיות עשויה לזרז את הפתרון שלך על ידי הפנייתך ישר לבעיה. אתה יכול גם לנסות להריץ את מכשיר Windows 10 שלך מצב בטוח כדי לאתר את הנושא. מצב בטוח מריץ למעשה רק את התהליכים המקוריים במכשיר שלך. המשמעות היא שאם המחשב מפסיק להקפיא, קיימת תוכנת צד שלישי הגורמת לבעיה.
- בהנחה שהמחשב שלך אינו קפוא כרגע, השתמש ב Win + R. קיצור מקשים והקלד 'msconfig'ולחץ בסדר .

- לאחר מכן, בדוק את הסימן ' אתחול בטוח 'תיבה תחת מַגָף לחץ על הכרטיסייה והפעל מחדש את המחשב. עם ההפעלה מחדש, המחשב נמצא במצב בטוח ותוכל להתחיל לזהות את התוכנה הגורמת לבעיות ההקפאה שלך.

בדוק אם קיימים שינויים ב- Windows 10
כאשר מחשב Windows 10 מפסיק להגיב ללא סיבה זה בדרך כלל בגלל שמשהו השתנה. לפני שנכנס לפתרון בעיות, ביצעת שינויים לאחרונה? הוספת תוכנית חדשה? מותקנת תוכנת אנטי-וירוס או אבטחה חדשה? לאחרונה הצפנת את הכונן הקשיח שלך? ביצעת שינוי משמעותי אחר? אם כן, זה המקום להתחיל בו.
כיצד להציג תמונות אינסטגרם בגודל מלא - -
אם ביצעת שינוי ומחשב Windows 10 התחיל לקפוא, בטל את השינוי או הסר את התוכנית. אתחל את המחשב ובדוק אם הוא קופא שוב. אם כן, עברו לשיטות אחרות אלה לפתרון בעיות. אם המחשב כבר לא קופא, השינוי שביצעת הוא שגרם לו. בדקו זאת עוד.

צפה בתוכניות רצות
לעיתים, פתיחת יותר מדי כרטיסיות דפדפן או יותר מדי תוכניות הפועלות בו זמנית עלולות לגרום לנעילת מחשב Windows 10. חלונות די טובים בשליחת אפליקציות לישון אבל זה לא מושלם.
- לחץ באמצעות לחצן העכבר הימני על שטח ריק על ה- שורת המשימות ובחר מנהל משימות .

- השאר אותו פתוח על שולחן העבודה שלך ופקח על תוכניות פועלות.

לפקוח עין על ניצול מנהל המשימות והמעבד. אם יתמזל מזלך, תתפוס תוכנית שמשתמשת במעבד שלך כאשר המחשב קופא או שהיא תקפא כאשר מנהל המשימות נראה עם התוכנית הפוגעת באדום. הסר או התקן מחדש תוכנית זו אם קיימת תוכנית זו.
יתכן שלא קיימת תוכנית שמשחזרת משאבים ולכן אם אינך רואה תוכנית זו, המשך למשימה הבאה.
חפש קבצים חסרים
אם המחשב קופא כאשר אתה מבצע משימה מסוימת, כגון עיבוד תמלילים, עריכת וידאו או משהו אחר, ייתכן שזו התוכנית שגורמת להקפאה. אם אתה יכול לזהות תוכנית אחת, הסר את ההתקנה והתקן אותה מחדש. ייתכן שקובץ נדרש פגום או מוחלף בטעות וגורם לנעילה.
הסר את התוכנית והתקן אותה מחדש כדי לראות אם זה המקרה. בדוק תחילה כי הנתונים שלך מהתוכנית יישמרו לפני שתסיר אותם!

שחיתות קבצים שגורמת להקפיא את Windows 10
ל- Windows 10 יש נטייה לעשות בלגן מעצמו לפעמים ודורש קצת עבודה כדי להחזיר אותו למצב נורמלי. ישנם כמה כלים המובנים במערכת ההפעלה שיכולים לעזור, SFC ו- DISM.
בודק קבצי המערכת, SFC, הוא כלי משולב הסורק את Windows לאיתור שגיאות ומתקן אותן באופן אוטומטי. DISM, פריסת שירות תמונות וניהול יכולים לבדוק אם קיימות שגיאות בחנות Windows ו- Windows Update. שניהם ניתנים להפעלה משורת הפקודה.
- לחץ לחיצה ימנית על לחצן התחל של Windows ובחר שורת פקודה (מנהל מערכת).

- הקלד 'sfc / scannow'ופגע להיכנס . המתן לסיום הבדיקה.

- הקלד 'דיסם / מקוון / ניקוי-תמונה / שחזור בריאות'ופגע להיכנס .

שני הצ'קים נפרדים לחלוטין, כך שתצטרך לחכות לסיום ה- SFC לפני שתתחיל DISM. אתה אמור לראות התקדמות על המסך יחד עם אזכור של שגיאות או בעיות קבצים שהכלים מוצאים. שני הכלים יחליפו באופן אוטומטי את כל הקבצים הפגומים או החסרים, כך שברגע שתסיים, זה בשביל אלה.
בעיות נהג שגורמות למחשב להפסיק להגיב
סוג אחר של נושא קבצים הוא מנהלי התקנים. אם הבדיקות של Windows 10 היו בסדר, כדאי לך לנסות להתקין מחדש את כל מנהלי ההתקן שלך. מכיוון שעדכוני נהגים הם תמיד דבר טוב, בכל מקרה זה נוהג טוב. כך תוכל להשיג זאת.
- ראשית, נווט אל ה- מנהל התקן במחשב האישי על ידי לחיצה ימנית על ה- תפריט התחלה ולחיצה עליו.

- לאחר מכן, אתר את מנהלי ההתקנים שאתה צריך כדי לעדכן או להתקין מחדש. לאחר שלחצת על מנהל ההתקן בחר את ' הסר התקנה התקן 'אפשרות מהתפריט הנפתח.

אתחל מחדש את המחשב ו- Windows יתקין מחדש את מנהלי ההתקנים עבורך.
התקן מחדש או שחזר את Windows 10
אם אף אחד מהדברים האלה לא עובד, האפשרות האמיתית היחידה שלך היא להתקין מחדש את Windows 10 או לבצע שחזור מערכת. בחר נקודת שחזור לפני שההקפאה התחילה או אתחל ממדיה ההתקנה של Windows 10 ובחר להתקין מחדש תוך שמירה על הקבצים וההגדרות שלך. אני מקווה שזה אמור לתקן את זה!