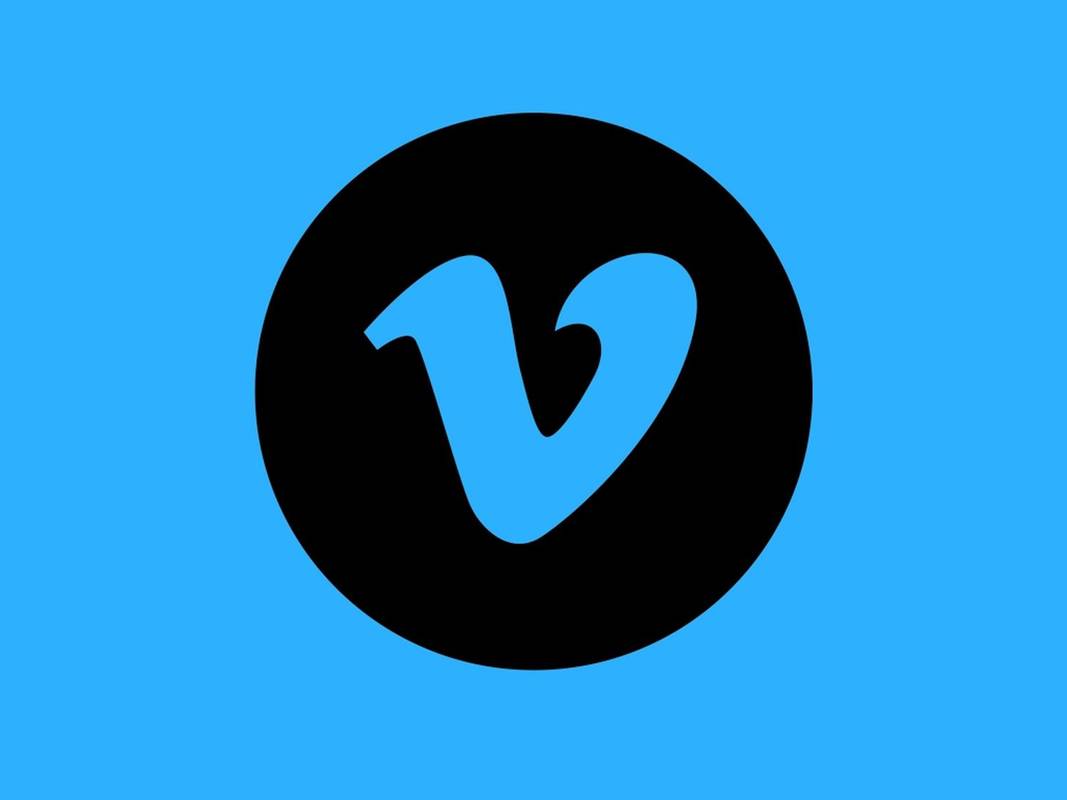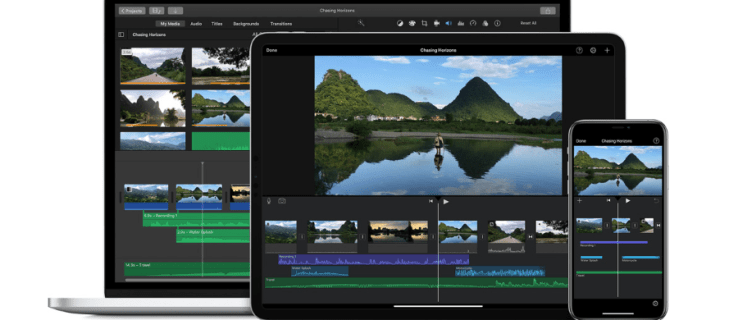מדוע הסוללה של המחשב הנייד שלי מתרוקנת כל כך מהר? זוהי בעיה נפוצה עבור כל משתמשי המחשב הנייד. אז כולם דואגים לחשוב על הבעיה הזו. אל תדאג הגיע הזמן לפתור את זה. ישנם גורמים רבים שיכולים להשפיע על חיי הסוללה של המחשב הנייד שלך. חלק מהסיבות הללו ברורות, בעוד שאחרות אינן כל כך ברורות. בפוסט זה בבלוג, נסקור 17 דרכים לעזור לחסוך בסוללה של המחשב הנייד שלך ולהאריך את תוחלת החיים שלו.
תוכן העניינים- מדוע הסוללה של המחשב הנייד שלי מתרוקנת כל כך מהר? [סיבות]
- סוללת מחשב נייד מתרוקנת כל כך מהר בעיה [טיפים ותיקונים]
- 1. בדוק את הגדרות החשמל במחשב הנייד שלך
- 2. בדוק את הגדרות בהירות המחשב הנייד שלך
- 3. השבת את תאורת המקלדת האחורית
- 4. השתמש במצב חיסכון בחשמל
- 5. עמעום את המסך
- 6. סגור תוכניות שאינן בשימוש
- 7. בדוק את הגדרות Windows Update
- 8. השתמשו במשטח קירור למחשב נייד
- 9. כבה תכונות מיותרות במחשב הנייד שלך
- 10. נקה את זיכרון ה-RAM
- 11. השבת עדכונים אוטומטיים
- 12. השבת את מצב Hibernate
- 13. שמור את הסוללה שלך במקום קריר ויבש
- 14. השתמש בתוכנה פחות כוחנית
- 15. עקוב אחר השימוש בסוללה ב-Windows
- 16. השקיעו בחבילת סוללות חיצונית
- 17. החלף את הסוללה
- מסקנה למה הסוללה של המחשב הנייד שלי מתרוקנת כל כך מהר?
מדוע הסוללה של המחשב הנייד שלי מתרוקנת כל כך מהר? [סיבות]
- המחשב הנייד פועל ללא מצב חיסכון בחשמל
- מחשב נייד עם בהירות וניגודיות גבוהים
- במחשב הנייד יש וירוס או תוכנה זדונית שמרוקנת את הסוללה
- יש יותר מדי תוכניות שפועלות ברקע בו-זמנית
- יש לך גרסה מיושנת של Windows או מערכות הפעלה אחרות, שעלולות לגרום לסוללה שלך להתרוקן מהר מהרגיל
- ייתכן שהחיבור לאינטרנט האלחוטי שלך מפריע לביצועי המחשב שלך
- ייתכן שתצטרך לעדכן את מנהלי ההתקן שלך, במיוחד עבור כרטיסי מסך או מנהלי התקנים של כרטיסי קול
- סוללת המחשב הנייד ישנה
כמו כן, קרא כיצד בטל את נעילת המקלדת ב-Windows כאשר הוא נעול?
סוללת מחשב נייד מתרוקנת כל כך מהר בעיה [טיפים ותיקונים]
להלן 17 טיפים ותיקונים לגבי בעיה עם התרוקנות מהירה של סוללת מחשב נייד. אז בואו נמצא…
1. בדוק את הגדרות החשמל במחשב הנייד שלך
אחת הדרכים הפשוטות ביותר לחסוך בסוללה במחשב הנייד שלך היא על ידי בדיקת הגדרות החשמל. רב מחשבים ניידים יש מצב ניהול צריכת חשמל שניתן להפעיל על ידי מעבר אל לוח בקרה -> אפשרויות צריכת חשמל . בסעיף זה, תמצא מספר אפשרויות שונות להתאמה אישית של האופן שבו המחשב הנייד שלך משתמש בסוללה שלו. ודא שההגדרות מותאמות לצרכים ולהעדפות שלך.
2. בדוק את הגדרות בהירות המחשב הנייד שלך
דרך פשוטה נוספת לחסוך בסוללה היא להתאים את הבהירות של מסך המחשב הנייד שלך. הגדרת ברירת המחדל עשויה להיות גבוהה מדי לצרכים שלך, וכתוצאה מכך ריקון מהיר יותר של הסוללה. כדי להתאים את הבהירות, חפש מקש פונקציה במקלדת שלך עם תמונה של שמש או ירח על זה. זה יאפשר לך להקטין או להגדיל את בהירות המסך לפי הצורך.
3. השבת את תאורת המקלדת האחורית
תאורה אחורית במקלדת יכולה גם לנצל את כוח הסוללה, כך שאם אינך צריך אותן ניתן להשבית אותן. כדי לעשות זאת, לוח בקרה - חומרה וסאונד - מנהל ההתקנים . משם, בחר מקלדת והשבת את פונקציית התאורה האחורית.

4. השתמש במצב חיסכון בחשמל
ישנם מספר מצבי חיסכון בחשמל שונים שניתן להפעיל, בהתאם לדגם המחשב הנייד שלך. אלה עשויים לכלול את ההגדרות להפחתת הבהירות או כיבוי ה-WiFi אם הוא אינו בשימוש. כדי להציג אפשרויות אלו, לוח בקרה - חומרה וסאונד - אפשרויות צריכת חשמל . בחר חיסכון בחשמל כפי ש
5. עמעום את המסך
אם אינך בסביבה מוארת היטב, עמעום המסך יכול לעזור לחסוך בחיי הסוללה. בדרך כלל אתה יכול לעשות זאת על ידי לחיצה על Fn ו-F11 מפתחות בו זמנית.
6. סגור תוכניות שאינן בשימוש
תוכניות רבות ממשיכות לפעול ברקע כאשר אין בהן עוד צורך, מה שיכול לנצל חיי סוללה יקרים. כדי לסגור תוכניות אלה, לחץ על Ctrl-Alt-Delete ובחר את מנהל משימות. משם, לחץ על תהליכים כרטיסיית וחפש את כל התוכניות שאינן נחוצות. בחר אותם ולחץ סוף תהליך.
קרא עוד על איך לתקן את ההתקדמות Windows Ready תקוע?
7. בדוק את הגדרות Windows Update
לעתים קרובות, עדכונים למערכת ההפעלה שלך ולתוכנות אחרות יכולים לעזור לשפר הן את המהירות והן את חיי הסוללה של המחשב הנייד. עם זאת, ייתכן שתרצה להשבית עדכונים אוטומטיים כדי למנוע חיובים מיותרים עבור שימוש בנתונים. כדי לעשות זאת, עבור אל לוח הבקרה -> Windows Update . משם בחר שנה הגדרות, ולאחר מכן בטל את הסימון בכל התיבות מלבד תן לי עדכונים למוצרי Microsoft אחרים כאשר אני מעדכן את Windows.
8. השתמשו במשטח קירור למחשב נייד
אם המחשב הנייד שלך מתחמם יתר על המידה לעתים קרובות, זה עלול לגרום לסוללה להתרוקן מהר יותר. אחת הדרכים למנוע את זה היא להשתמש במשטח קירור. זה יעזור לשמור על המחשב הנייד שלך בטמפרטורה עקבית יותר ולהאריך את חיי הסוללה שלך.
איך עושים פוסט שיתוף בפייסבוק
9. כבה תכונות מיותרות במחשב הנייד שלך
בנוסף להגדרות ניהול החשמל, ישנן מספר תכונות נוספות שניתן לכבות במחשב הנייד שלך כדי לחסוך בחיי הסוללה. לדוגמה, כדאי לכבות בלוטות אם הוא אינו בשימוש על ידי מכשירים כלשהם. זה יכול להיות גם רעיון טוב השבת את ה-Wi-Fi או הפעל את מצב טיסה כאשר אין צורך בפרקי זמן ממושכים.
איך סוגרים אפליקציות באש
10. נקה את זיכרון ה-RAM
הקפד לנקות את זיכרון ה-RAM באופן קבוע. כברירת מחדל, Windows מוגדר לנקות את הזיכרון באופן אוטומטי כאשר הוא מתמלא, אך ניתן לשנות הגדרה זו במידת הצורך. כדי לעשות זאת באופן ידני, עליך לפתוח את מנהל המשימות שלך Ctrl + Shift + Esc ולהיכנס ל תהליכים לשונית. משם, אתה יכול לבחור ולסיים כל תהליכים שאינם נחוצים.
11. השבת עדכונים אוטומטיים
Windows Update הוא תהליך הכרחי לשמירת המחשב שלך מעודכן בתיקוני האבטחה ותיקוני הבאגים האחרונים. עם זאת, תהליך זה יכול גם לצרוך הרבה כוח סוללה אם הוא פועל ברקע. כדי להבטיח שהעדכונים האוטומטיים מושבתים, עבור אל לוח בקרה -> אבטחה ותחזוקה . כששם, לחץ על תחזוקה מהחלונית האמצעית. לבסוף, אתה רוצה לוודא שהתחזוקה האוטומטית כבויה בסעיף תחזוקה.
12. השבת את מצב Hibernate
Hibernation הוא מצב חיסכון בחשמל ששומר את העבודה שלך וסוגר את כל התוכניות לפני כיבוי המחשב. כשתפעיל מחדש את המחשב הנייד שלך, הכל יהיה בדיוק כפי שהיה בפעם האחרונה שהשתמשת בו. החיסרון במצב שינה הוא שיכול לקחת יותר זמן עד שהמחשב הנייד שלך מתחיל לפעול שוב. אם לעולם לא תשתמש במצב שינה, ייתכן שיהיה רעיון טוב להשבית אותו באפשרויות הכוח שלך על ידי מעבר לוח הבקרה -> אפשרויות צריכת חשמל -> שנה הגדרות תוכנית -> שנה הגדרות צריכת חשמל מתקדמות . כששם, גלול למטה ומצא את Sleep and change אפשר שינה היברידית ממופעל לנכה.
קרא כדי לדעת מדוע המחשב שלך עשה זאת להפעיל מחדש אוטומטית?
13. שמור את הסוללה שלך במקום קריר ויבש
סוללות פועלות בצורה הטובה ביותר כאשר הן נשמרות בסביבות קרירות ויבשות. אם המחשב הנייד שלך חשוף כל הזמן לטמפרטורות גבוהות או ללחות, זה יגרום לסוללה להתפרק מהר יותר. נסה לשמור את המחשב הנייד שלך במקום בו הטמפרטורה עקבית ולא חמה מדי או קרה מדי. כמו כן, אם אינך יכול לשמור את המחשב הנייד שלך במקום קריר, הקפד לנצל את כל האנרגיה בסוללה לפני אחסונו.

14. השתמש בתוכנה פחות כוחנית
תוכניות ואתרי אינטרנט מסוימים הם יותר זוללים בכוח מאחרים. לדוגמה, משחקי וידאו דורשים לעתים קרובות כמויות גבוהות של משאבים מהמחשב שלך, מה שעלול לרוקן את הסוללה במהירות. אם אינך משתמש בתוכנית, עדיף לסגור אותה כך שהיא לא תמשיך לצרוך משאבים ברקע.
15. עקוב אחר השימוש בסוללה ב-Windows
בנוסף לעצות המפורטות לעיל, ישנן מספר דרכים בהן תוכל לפקח על השימוש בסוללה של המחשב הנייד שלך. הראשון הוא על ידי כניסה למנהל המשימות (Ctrl + Shift -> Esc) וכניסה ללשונית ביצועים. משם, אתה יכול לראות כמה כוח הסוללה נוצל בסך הכל מאז שהמחשב שלך הופעל לאחרונה. אפשרות נוספת היא להיכנס לקטע סוללה של אפשרויות החשמל של המחשב שלך. כאן תוכלו לראות כמה חיי סוללה נוצלו בממוצע ולקבל קריאה מדויקת יותר מאשר דרך מנהל המשימות.
16. השקיעו בחבילת סוללות חיצונית
אם כל השאר נכשל, אז השקעה בחבילת סוללות חיצונית עשויה להיות הפתרון הטוב ביותר. ערכות סוללות אלו יאפשרו לכם לטעון את המחשב הנייד ומכשירים אחרים גם כאשר אין שקע חשמל בקרבת מקום. זה יכול להיות מאוד מועיל עבור אלה שנמצאים כל הזמן בדרכים או לא זוכרים לטעון במחשב הנייד שלהם לפני שהם עוזבים את הבית.
17. החלף את הסוללה
אם כל השאר נכשל, אולי הגיע הזמן להחליף את הסוללה של המחשב הנייד. לסוללות למחשב נייד יש בדרך כלל תוחלת חיים של כשנתיים עד שלוש שנים, כך שאם שלך מתקרב לגיל זה אולי הגיע הזמן להחלפה. בדרך כלל אתה יכול למצוא תחליפים במחיר סביר באינטרנט או בחנויות אלקטרוניקה מקומיות.
קרא כדי לדעת עוד על הסוללה החדשה של המחשב הנייד שמתרוקנת מהר מאוד פתרונות לתיקון .
מסקנה למה הסוללה של המחשב הנייד שלי מתרוקנת כל כך מהר?
עם כל כך הרבה גורמים שיכולים להשפיע על חיי הסוללה של המחשב הנייד שלך, לא תמיד קל לדעת מה לעשות. למה הסוללה של המחשב הנייד שלי מתרוקנת כל כך מהר? למרבה המזל, ישנן מספר דרכים בהן תוכל לעזור בשימור הסוללה שלך ולהאריך את תוחלת החיים שלה. 17 העצות שמנינו אמורות להיות נקודת התחלה טובה לשיפור הביצועים הכוללים של חיי הסוללה של המכשיר שלך. האם שיטות אחרות עזרו לחסוך בחשמל במחשב הנייד שלך? שתף אותם בתגובות למטה. תודה יום טוב!