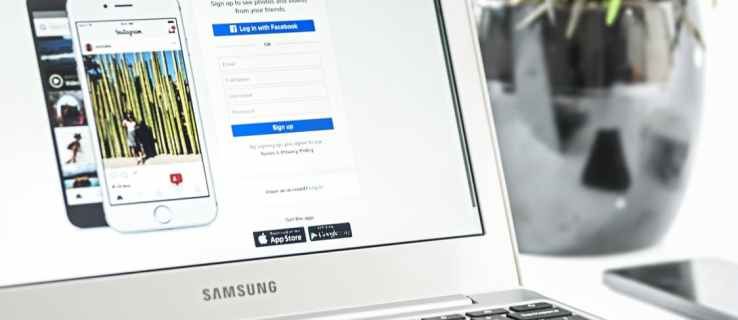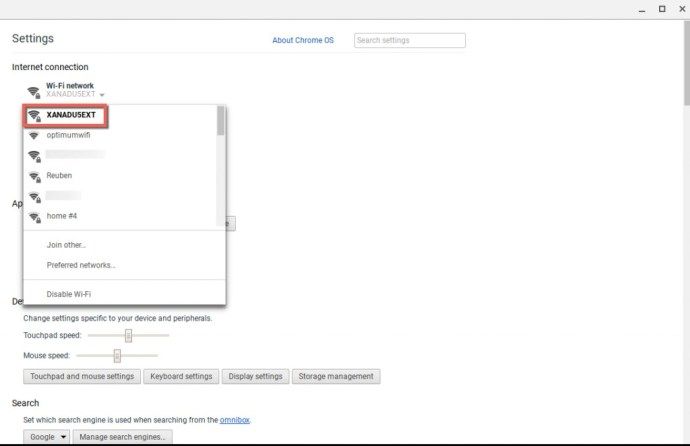עם השקתו של YouTube TV, קהילת חיתוך הכבלים זכתה לשירות הזרמה נוסף הראוי לתשומת לב. במיוחד מכיוון שהוא מספק גישה לערוצי רשת מרכזיים כמו ABC, CBS, FOX, NBC, ESPN, AMC, CNN, ורבים אחרים.
עם כל כך הרבה תכנים המשודרים בשידור חי, קשה לעקוב אחר כל מה שרוצים לצפות בו. שם נכנסת תכונת ה- DVR המצוינת של YouTube TV. היא מאפשרת לך להקליט תוכניות שלמות ללא כל מגבלה מכיוון שאין מקום לאחסון לדאוג.
כיצד להקליט את כל הפרקים של תוכנית YouTube ב- Showon ב- Firestick של אמזון
אם אתה משתמש במכשיר הזרמת Firestick של אמזון, כנראה שכבר יש לך טלוויזיה ב- YouTube. אם לא, אתה יכול להתקין אותו מ- חנות האפליקציות של אמזון . כמובן שכדי להשתמש באפליקציה תצטרך להירשם לשירות באמצעות תשלום חודשי קבוע.
כדי להקליט את כל הפרקים של התוכנית המועדפת עליך במכשיר Firestick שלך, השתמש בשלט הרחוק שלך כדי לנווט בתפריטי הטלוויזיה של YouTube. ברוב התוכניות שתראה יופיע סמל ההוספה לידם. זה הסמל שנראה כמו סימן פלוס. כשאתה מוצא את התוכנית שאתה רוצה להקליט, פשוט לחץ על הוסף והיא תופיע בספריית ה- DVR שלך, ותמלא פרקים חדשים עם עלייתם לאוויר. כמו כן, סמל ההוספה יהפוך מסימן הפלוס לסימן ביקורת ויידע שאתה מקליט אותו.

כשתרצה לצפות בתוכנית שהקלטת, בחר בספריה מהתפריט העליון של YouTube TV. זה יציג בפניך רשימה של כל התוכניות שיש לך בספריית ה- DVR שלך. כל שעליך לעשות הוא לבחור את התוכנית ולבחור את העדכון שברצונך לצפות בו. זהו זה.
כל המופעים שתקליט יישארו בספרייה שלך במשך תשעה חודשים. כמובן, יתכן שיהיה רגע בו תרצו להסיר כמה מהתוכניות. לשם כך, נווט אל המופע שברצונך להסיר ולחץ על סמל הסימון. לאחר מכן הסמל יהפוך לסימן פלוס. אם תרצה להוסיף שוב את ההצגה לספרייה, פשוט חזור על התהליך, כמתואר לעיל.
לידיעתך, התקני Fire TV ו- Fire TVStick מהדור הראשון אינם תואמים ל- YouTube TV. רוב מכשירי הסטרימינג האחרים של אמזון עובדים די טוב עם YouTube TV. אלה כוללים דור שני ושלישי של Fire TV, דור שני של Fire TV Stick, Fire TV Stick 4K, והדור הראשון והשני של Fire TV Cube.
כיצד להקליט פרק יחיד של aShow בטלוויזיה YouTube ב- Firestick של אמזון
לפעמים כדאי להקליט רק פרק אחד של ashow. למרבה הצער, YouTube TV אינו מאפשר לך לעשות זאת. הדרך היחידה להקליט פרק אחד היא להוסיף את התוכנית לרשימה שלך, שתשמור גם את הפרקים הקרובים ברגע שהם ישודרו.
מכיוון שאין גבול למספר הצגות שתוכל להקליט, זה לא יכול להוות בעיה. אם אתה דואג לחלל האחסון הזמין להקלטה שלך, נוח לך מכיוון ש- YouTube TV מספק מקום בלתי מוגבל לתכונת ה- DVR שלו.
כיצד להקליט את כל הפרקים של תוכנית YouTube ב- Showon במכשיר Roku
במכשירי הזרמת Roku, הקלטת תוכניות בטלוויזיה YouTube זהה כמעט ל- Firestick של אמזון. כמובן, ראשית, יהיה עליכם להתקין את האפליקציה במכשירכם ולשלם את דמי המנוי החודשיים. אתה יכול להוריד אותו מ חנות הערוצים של רוקו .

- הפעל את אפליקציית YouTube TV במכשיר Roku שלך.
- באמצעות אפשרות החיפוש בפינה השמאלית העליונה של מסך האפליקציה, מצא את התוכנית שברצונך להקליט.
- כשתבחר במופע, יופיע מסך מוקפץ המספק מידע שונה על המופע.
- לחץ על כפתור הוסף שנראה כמו סימן פלוס.
- זה מוסיף את כל התוכנית לספריית הטלוויזיה שלך ב- YouTube. זה יאפשר לכל הפרקים הבאים של התוכנית להופיע ברשימה זו לאחר עלייתם לאוויר.

כדי לוודא שהוספת בהצלחה מופע ל- DVRFeature, ודא אם כפתור הוסף הפך מסימן פלוס לסימן ביקורת.
כיצד לבדוק שעות שהושמעו ב - PS4
כיצד להקליט פרק יחיד של aShow בטלוויזיה YouTube במכשיר Roku
מכיוון ש- YouTube TV בדרך כלל לא מאפשר לך להקליט רק פרק אחד בתוכנית, זה חל גם על מכשירי Roku. בהתחשב שאין גבול למספר הופעות שתוכל להקליט, זה לא דבר רע.
עם שטח האחסון הבלתי מוגבל עבור הקלטות הטלוויזיה שלך ב- YouTube, החיסרון היחיד בכך הוא שיש יותר מדי תוכניות בספרייה שלך. כדי להפחית את העומס, אתה יכול להסיר בקלות את כל התוכניות שאתה לא מוצא מספיק לצפייה חוזרת. לשם כך, בצע את הצעדים הבאים:
- פתח את ספריית הטלוויזיה שלך ב- YouTube.
- מצא את ההצגה שברצונך להסיר.
- לחץ על סמל סימן הביקורת.
- הסמל אמור להפוך כעת לסימן פלוס, כלומר הסרת את התוכנית בהצלחה מספריית ה- DVR שלך.
ראוי לציין שבכל רגע תוכלו להוסיף מחדש את התוכנית שהסרתם. פשוט בחרו בסמל הפלוס, וזהו.
כיצד להקליט את כל הפרקים של תוכנית טלוויזיה ב- YouTube עם Apple TV
לפני שתמשיך לקרוא, חשוב לציין כי דגמים קודמים של Apple TV אינם תומכים ב- YouTube TV. אבל אם אתה משתמש בדור הרביעי של Apple TV או Apple TV 4K, אתה יכול ליהנות מהתוכניות המועדפות עליך ב- YouTube TV. האפליקציה זמינה להורדה ב חנות האפליקציות של אפל . כמובן, כדי שתוכלו להשתמש בו, תצטרכו לשלם את דמי המנוי החודשיים.

כשרוצים להקליט תוכנית, התהליך זהה למכשירי הזרמה של אמזון Firestick ו- Roku:
- התחל את YouTube TV.
- חפש את התוכנית שאתה רוצה להקליט.
- כאשר עמוד המופע נפתח, לחץ על כפתור הוסף, המראה שנראה כמו סימן פלוס.
- ברגע שתעשה זאת, שים לב כי סימן הפלוס הפך כעת לסימן ביקורת. בדרך זו אתה יודע שהוספת את התוכנית לספריית ה- DVR שלך בטלוויזיה.
כמו בכל המכשירים האחרים, כדי לצפות בפרק האחרון של תוכנית שאתה מקליט, פשוט עבור לספרייה שלך, מצא את התוכנית ברשימה והפעל את הפרק. זה כזה פשוט.
כיצד להקליט פרק יחיד של aShow בטלוויזיה YouTube עם Apple TV
מכיוון ש- YouTube TV מספק מקום בלתי מוגבל לכל התוכניות שרוצים להקליט, הם לא מוצאים צורך לאפשר הקלטת פרק אחד. נכון, זה עשוי להפוך את הספרייה שלך לרשימת הופעות בלתי נגמרת, אך תמיד תוכל להסיר תוכניות מסוימות שאינך עוקב אחריהן יותר.

לשם כך, פשוט אתר את התוכנית שברצונך להסיר ולחץ על סמל הסימון. הסמל יחזור לסימן פלוס, ויודיע לך שהמופע כבר לא נמצא בספרייה שלך.
כיצד להקליט את כל הפרקים של תוכנית YouTube ב- Showon במחשב האישי
כדי לספק חוויית משתמש אוניברסלית בכל הפלטפורמות, השימוש ב- YouTube TV במחשב האישי שלך אינו שונה משימוש בו במכשירי סטרימינג. הוא מספק שטח אחסון בלתי מוגבל להקלטת מופעים שונים שנעלמים מהספרייה שלך תשעה חודשים לאחר הוספתם.

כדי להוסיף תוכנית לספריית הטלוויזיה שלך ב- YouTube, עקוב אחר השלבים הבאים:
- פתח דפדפן אינטרנט במחשב האישי שלך.
- לך ל https://tv.youtube.com/ .
- כאשר דף הטלוויזיה של YouTube נפתח, השתמש בשדה החיפוש כדי למצוא את התוכנית שאתה רוצה להקליט.
- לחץ על ציור הכריכה של התוכנית.
- חלון הקופץ מופיע, המציג פרטים רלוונטיים אודות המופע. לחץ על כפתור הוסף שנראה כמו סימן פלוס. זה צריך להיות ליד כותרת התוכנית.
- סימן הפלוס אמור להפוך כעת לסמל סימן ביקורת, המודיע לך שהוספת את ההצגה לספרייה שלך בהצלחה.

לצפייה בפרקים, לחץ על אפשרות הספרייה מהתפריט העליון של YouTube TV ומצא את התוכנית. כשאתה פותח את מסך התוכנית, בחר פרק והפעל אותו.
כיצד להקליט פרק בודד של טלוויזיה YouTube ב- Showon במחשב האישי
כמו בכל שאר הפלטפורמות וסוגי המכשירים, גם גרסת המחשב של YouTube TV אינה מאפשרת הקלטת פרק אחד בתוכנית. במקום זאת, עליך להוסיף את המופע לספרייה שלך, ולהוסיף את כל הפרקים העתידיים כפי שהם מופיעים. למרות שזה אולי נראה סופר נוח, אם אתה מקליט הרבה הופעות, אתה עלול להעמיס את הספרייה שלך.

אם אתה רוצה לעשות קצת ניקיון, פשוט לחץ על סמן הסימון בתוכניות שאתה לא רוצה להקליט. פעולה זו תסיר אותם מספריית הטלוויזיה שלך ב- YouTube, ותאפשר לך לחזור ולהוסיף אותם שוב בכל עת שתרצה.
וזכור, YouTube TV מגיע עם אחסון DVR ללא הגבלה. זה מאפשר לך להקליט כמה מופעים שאתה רוצה, ולהשאיר אותם זמינים בספרייה שלך במשך תשעת החודשים הקרובים.
שאלות נפוצות נוספות
כיצד אוכל לבטל הקלטה בטלוויזיה ב- YouTube?
כדי לבטל הקלטת טלוויזיה ב- YouTube, פשוט בחר בתוכנית ולחץ על כפתור הסימון לצד כותרתה. פעולה זו תסיר את המופע מהספרייה שלך, ובכך יעצור את תהליך ההקלטה.
האם אוכל להשמיע את הקלטות הטלוויזיה של YouTube מכל מכשיר?
כן, אתה יכול, מכיוון ש- YouTube TV בנוי לספק חוויית משתמש אוניברסלית בכל המכשירים והפלטפורמות. כל עוד תוכל להתקין את YouTube TV למכשיר שלך, תוכל לגשת לספרייה שלך. זה יאפשר לך לצפות בתוכניות שהחלטת להקליט בעבר.
היכן YouTube TV מאחסן את הקלטות התוכנית שלי?
YouTube TV שומר את כל ההקלטות בשרתים שלהם, ומשחרר אותך מכל לחץ בנוגע לשטח האחסון הזמין. עם זאת, חשוב לציין שעליך לשמור על חיבור האינטרנט שלך כדי לגשת לתוכן שהקלטת.
כמה תוכניות בטלוויזיה YouTube אוכל לשמור על הקלטה?
באמצעות YouTube TV, תוכל לשמור בספרייה כמה שתרצה שתרצה. זה כנראה בגלל שיוטיוב לא יוצר הקלטה דיגיטלית בפועל של התוכנית לכל משתמש בנפרד. סביר יותר שהם שומרים את כל התוכן בשרת שלהם, ומאפשרים לך לקשר אליו דרך הספרייה שלך. כנראה דומה לאופן שבו פועלים סרטוני YouTube סטנדרטיים.
כיצד להוסיף שוליים במסמכי
שמירת רישום התוכניות המועדפות עליכם
כעת, כשתדע להקליט כל תוכנית שאתה רוצה לראות, אתה יכול לנוח וליהנות מהם בכל פעם שיש לך זמן. ללא מגבלות על מספר התוכניות שתוכלו להקליט, הדבר היחיד שעליכם לחשוב עליו הוא לתת להם שעון עד שייעלמו אוטומטית מהספרייה שלכם. וזה לא יקרה תשעה חודשים אחרי שתקליט אותם.

הצלחתם להקליט את התוכניות האהובות עליכם? האם אתה חושב שתכונת ההקלטה של YouTube TV מספיק טובה? אנא שתף את מחשבותיך בקטע הערות למטה.