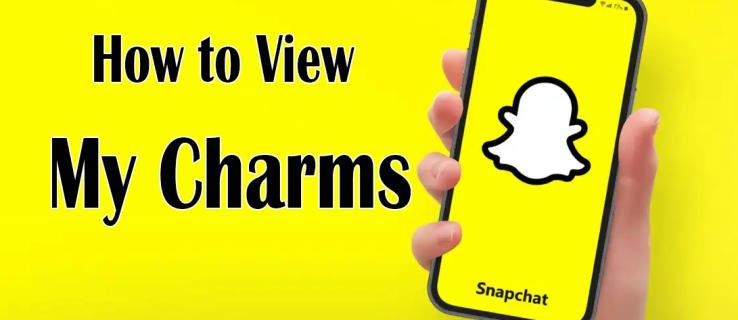שנת 2020 הייתה שנת העבודה מרחוק. פלא שהוא בחר באפליקציה הטובה ביותר לפגישות מרחוק? זום הוא כלי פשוט שאינו מסבך את הדברים אלא אם אתה מעדיף שהם יהיו מסובכים.
הקלטת פגישה אפשרית על המובילה העולמית בתחום הטלפוניפונים. עם זאת, יתכן שזה לא יהיה ברור לכולם מהדרך. עם זאת, הנה כיצד להקליט פגישות ב- Zoom, יחד עם עוד כמה טיפים מדליקים בנוגע לפלטפורמה עצמה.
כיצד להקליט פגישת זום בטאבלטים ובסמארטפונים
כמו במקרה של הרוב המכריע של אפליקציות iOS, זום פועלת באותה צורה גם במכשירי אייפד ואייפון. עם זאת, ישנם כמה פערים, אם כי הם זעירים. כך תוכלו לעשות זאת שלב אחר שלב.
- פתח את אפליקציית הזום בטלפון / טאבלט שלך.

- לחץ על הקלט בתחתית המסך.

- זה יתחיל להקליט את הפגישה. תוכלו להבחין בסמל הקלטה ... המופיע למעלה בחלק הימני של המסך.

- כדי לעצור / להשהות את ההקלטה, הקש על סמל ההקלטה ....

- כדי לשתף הקלטה שביצעת, עליך להפסיק אותה. לאחר מכן, עבור אל דף ההקלטות שלי באתר זום.

כיצד להקליט פגישת זום במכשירי שולחן עבודה / מחשב נייד
למרות שרוב העולם עובר משולחן העבודה לנייד, פגישות זום מתרחשות לרוב מול מחשב, במיוחד כשיש עסקים לדון בהם. הקלטת פגישות זום אפשרית במחשבי Windows, מחשבי Mac ו- Chromebook. אף על פי שאפליקציית זום אינה קיימת עבור מחשבי Chromebook, אפליקציית האינטרנט בדפדפן זהה לאפליקציית שולחן העבודה עבור Windows ו- MacOS.
עם זאת, לפני שתתחיל להקליט פגישה, עליך להגדיר את מיקום השמירה המוגדר כברירת מחדל עבור ההקלטות.
- לשם כך, פתח את שולחן העבודה או אפליקציית האינטרנט.

- נווט לסמל גלגל השיניים במסך הבית. פעולה זו תפתח את תפריט ההגדרות.

- בצד שמאל, לחץ על הכרטיסיה הקלטה. זה אמור להנחות אותך ליצור תיקיית מסמכים באופן אוטומטי.

- לשינוי מיקום תיקיית ברירת המחדל, לחץ על שנה.

- בחר את מיקום התיקיה או צור תיקיה חדשה עבור מיקום ברירת המחדל הרצוי.

עכשיו, הנה איך להקליט פגישה במחשב שולחני / מחשב נייד.
- הצטרף או התחל שיחה.

- בתחתית המסך, לחץ על עוד (שלוש נקודות).

- לחץ על הקלט במחשב זה.

- תווית הקלטה ... הממוקמת בפינה השמאלית העליונה תראה שאתה מקליט.

- כדי להשהות או לעצור את ההקלטה, השתמש בלחצני ההשהיה / עצירה הקטנים.

- לחץ על השהיה כדי להשהות הקלטה. תווית תופיע לראש החלק של המסך, המציין כי ההקלטה מושהית.

- לחץ על עצור כדי לעצור את ההקלטה. יופיע קופץ המציין שההקלטה תומר ל- mp4 ברגע שהפגישה תסתיים.

הסרטון שהקלטת יישמר אוטומטית בתיקיית ברירת המחדל, לא שינית אותו.
כיצד לבטל vpn ב- Mac - -
כיצד להקליט פגישת זום כאשר אינך המארח
כמו במקרה של תכונות זום רבות אחרות, רק למארח הפגישה יש שליטה אם משתמש אחר יכול להקליט את פגישת הזום. הדרך הטובה ביותר להקליט מושב היא לבקש מהמארח לתת לך אישור לעשות זאת. הנה מה שהמארח צריך לעשות בכדי להעניק אישור הקלטה.
- היכנסו לאתר זום. בצד שמאל של המסך, בחר הקלטות.

- תראה שתי כרטיסיות: הקלטות ענן והקלטות מקומיות. בחר הגדרות מעל אחת מהשניים.

- כעת, סמן את התיבות שיעניקו למשתתפים הרשאות להקליט באופן מקומי / לענן.

עם זאת, זכור כדי לגשת לקידוד ענן אתה צריך להיות גם מנוי משלם.
כיצד להקליט פגישת זום כאשר אינך המארח ואין לך הרשאה.
כמארח, עליך לזכור משהו.
כיצד לחסום עדכון של Windows 10 - -
למרות שאתה עשוי למנוע מכל משתמש להקליט פגישה ישירות ב- Zoom, ישנן דרכים פשוטות עבורם להקליט את הפגישה. ישנן אפליקציות צד שלישי שונות המאפשרות למשתמש המחשב / הנייד להקליט את עדכון המסך שלו, למשל ובאופן עצמאי מאפליקציית הזום. כמעט כל אחד יכול להוריד ולהשתמש באפליקציות האלה. מכשירי iOS, למשל, מגיעים עם תכונה זו כברירת מחדל. הסרטון יהיה באיכות נמוכה יותר אם פגישה מוקלטת בצורה כזו, אך הם עדיין יכולים לעשות זאת.
לכן, אם אתה משתמש שלא יכול להשיג הרשאת הקלטה ממארח, יש דרכים לעקוף אותו. במכשירי iOS ניתן לאתר אפשרות זו במהירות רבה.
- לך להגדרות.

- מהרשימה בחר מרכז בקרה.

- הקש על התאמה אישית של פקדים.

- מצא את ערך הקלטת המסך והקש על סמל הפלוס הירוק שלידו.

- כעת, החלק מהחלק התחתון או העליון של המסך (תלוי בדגם ה- iOS) כדי להפעיל את מרכז הבקרה. אתר את סמל ההקלטה והקש עליו.

- הקלטת המסך תתחיל. כדי לעצור את ההקלטה, הקש על הפס האדום בחלקו העליון של המסך והקש על עצור.

- ההקלטה נשמרת בטלפון שלך.
אל דאגה, תוכל למצוא תוכנה שתאפשר לך להקליט את המסך שלך בכל מכשיר בודד שעובד עם זום. פשוט חפשו בגוגל.
הגדרות אחרות
ישנן שלוש הגדרות חשובות נוספות הנוגעות להקלטת פגישות זום. האחד עוסק בהקלטה אוטומטית והשניים האחרים בהסכמה מיידית להודעות ההקלטה וההפעלה. כל אחת משלוש ההגדרות הללו ניתן למצוא בתפריט הגדרות בכרטיסיה הקלטה (דפדפן). הפוך את המתגים לצד כל הגדרה שברצונך להפעיל. הנה עוד מידע על כל אחד מהם.
הקלטה אוטומטית
הגדרה זו יכולה להיות שימושית מאוד אם ברצונך להקליט את כל הסרטונים שלך. הרצאות הן דוגמה נחמדה למצב בו תרצו להקליט כל פגישת זום. עם זאת, הקלטות אלה עשויות לתפוס מקום רב, שאינו אידיאלי, בענן או במקום. לכן, שקול היטב איזו הגדרה מתאימה לך ביותר.
כיצד להפעיל שמירה על מלאי
הסכמת הקלטה
הגדרה זו תבקש למעשה מכל משתתף לקבל הסכמה להקלטתו. אם אתה מרגיש שזה הכרחי לקבוצה שאיתה אתה נפגש, הפעל הגדרה זו. עם זאת, זה יכול להפוך לכאב ראש עצום כאשר מספר המפגשים גדול. זה עשוי להאט את הדברים באופן משמעותי ולהסבך יתר על המידה את הכל.
מספר הודעות שמע על פגישה מוקלטת
הגדרה זו בעצם תאמר למשתתפים מתי הקלטת הפגישה נעצרת / מתחילה, דבר שימושי מכיוון שהיא אינה מפריעה לפגישה. כמו כן, אם אפשרות הסכמת ההקלטה מושבתת, יתכן וטוב למשתתפים לדעת לפחות מתי הם מוקלטים, וזה בדיוק מה שהגדרה זו עושה. זה שולח לכולם את ההודעות על הקלטה.
שאלות נפוצות נוספות
1. האם יש מקום להציג בקלות את כל הקלטות הזום שלי?
כאמור, ישנן שתי דרכים לאחסן הקלטות זום. אם אתה משתמש משלם, אתה יכול לאחסן אותם במחשב שלך או בענן. אם לא, אתה יכול ללכת רק עם האפשרות המקומית. לכן, אם הקלטת ואחסנת את ההקלטות שלך באופן מקומי, תוכל לגשת אליהם על ידי ניווט למיקום שנבחר כברירת מחדל.
עם זאת, אם אחסנת את ההקלטות בענן, תצטרך לנווט לפורטל האינטרנט זום.
2. שכחתי להקליט פגישת זום, האם יש דרך להוריד אותה מאוחר יותר?
פגישות זום לא מוקלטות אוטומטית על ידי האפליקציה אלא אם כן אתה מורה לה. מצב ההקלטה מופעל באופן ידני אם יש לך הרשאה לעשות זאת. אם שכחת להקליט פגישה, לא תוכל להשיג אותה לאחר מעשה. הדרך היחידה להשיג פגישת זום שהשתתפת בה אך לא הצלחת להקליט היא ליצור קשר עם המשתתף שהקליט אותה. הם יכולים לשלוח אליך את ההקלטה באמצעות דוא'ל, מדיה חברתית או כל דרך קבועה אחרת.
3. כיצד אוכל לשחזר את הקלטת הזום שלי?
אם אחסנת את ההקלטה שלך באופן מקומי והסרת אותה לחלוטין מהמכשיר שלך, אין שום דרך ידועה לשחזר את ההקלטה. עם זאת, אם אחסנת אותו בענן ומחקת אותו, תוכל לשחזר אותו עד 30 יום לאחר המחיקה. לשם כך, עבור לכרטיסיית הקלטות הענן ובחר ת'ראש, הממוקם בפינה השמאלית העליונה. מצא את ההקלטה שברצונך לשחזר ובחר שחזר. עכשיו, אשר. לאחר שתסיים, אתה יוצג לתכנית הווידאו כרגיל כפי שהיה לפני כן.
הקלטת פגישות זום
הדברים די פשוטים עם הקלטת פגישות זום. כל עוד תהיה לך הסכמת המארח וכל עוד תגדיר את הדברים כהלכה, תוכל להתחיל / להשהות / להפסיק / להפסיק להקליט פגישה במהירות ובקלות. הגדר הכל כראוי ובדוק אם ברצונך להשתמש במרחב הענן של זום או לאחסן את ההקלטות על שולחן העבודה.
האם זה עזר לך להבין טוב יותר את אפשרויות ההקלטה של פגישות זום? האם אתה מרגיש שכיסינו הכל כאן? האם יש לך מה להוסיף? אם כן, אנא ספר לנו בתגובות למטה.