מה צריך לדעת
- הדרך הקלה: השתמש ב- חלונות + PrtSc (הדפס מסך) שילוב מקשים במקלדת שלך.
- לחלופין, השתמש בכלי החיתוך, חתוך וסקיצה ( חלונות + מִשׁמֶרֶת + ס ), או Game Bar ( חלונות + G ).
- צילומי מסך מאוחסנים ב תמונות > צילומי מסך כברירת מחדל אלא אם תשנה את היעד הזה באופן ידני.
מאמר זה מכסה כיצד לצלם צילום מסך ב-Windows 10, כולל שימוש בשילוב מקלדת, שימוש בכלי החיתוך, כלי החיתוך והסקיצה או סרגל המשחקים של Windows.
צלם צילום מסך ב-Windows 10 עם מסך הדפסה
הדרך הקלה ביותר לצלם צילום מסך ב-Windows 10 היא ללחוץ על PrtSc + חלונות שילוב מקלדת במקלדת שלך. אתה תראה את המסך שלך מהבהב לזמן קצר מאוד, וצילום המסך יישמר ב- תמונות > צילום מסך תיקייה במחשב שלך. אבל למרות שזו הדרך הקלה ביותר, ייתכן שזו לא הדרך הטובה ביותר.
בעיה אחת שאתה עלול להיתקל בה אם אתה משתמש בשילוב מקלדת זה ואתה מריץ את Windows 10 עם שני מסכי מחשב או יותר, אתה תלכוד את המסכים בשני המסכים, כפי שמוצג להלן. אם מה שאתה מנסה לעשות זה לתפוס מסך בודד או חלק ממנו, יש לך כמה אפשרויות נוספות ב-Windows 10 שאולי יעבדו טוב יותר.

קיצור מקשים חלופי שעשוי לעבוד קצת יותר טוב אם אתה רוצה לצלם רק צילום מסך של חלון פעיל הוא להשתמש הכל + PrtSc . עם זאת, שים לב שזה שלח את צילום המסך ללוח שלך, לא לתיקיית התמונות.
צלם צילום מסך עם Snip & Sketch
דרך חלופית לצלם צילום מסך ב-Windows 10 היא לעשות זאת השתמש בכלי Snip & Sketch . ניתן לגשת ל-Snip & Sketch דרך קיצור המקלדת מקש Windows + מִשׁמֶרֶת + ס או על ידי בחירה Snip & Sketch מ ה הַתחָלָה תַפרִיט. ככה זה עובד:
כיצד לעצב תקליטור
-
מהדף או החלון שברצונך לצלם, השתמש בקיצור המקלדת או ב- הַתחָלָה תפריט כדי להפעיל את הכלי Snip & Sketch.
-
לאחר הפעלת הכלי, יש לך מספר אפשרויות:
-
לאחר שתצלם את צילום המסך, הוא יישמר בלוח שלך, ותראה הודעה קופצת בפינת המסך. לחץ על הודעה זו כדי לסמן ולשתף את צילום המסך.

אם אתה מתגעגע להודעה הקופצת, אתה עדיין יכול לגשת לצילום המסך דרך סרגל ההתראות בצד ימין של המסך.

-
לחץ על ההודעה כדי לפתוח את הכלי Snip & Sketch, שבו תוכל לסמן, לשמור ולשתף את צילום המסך. כאשר אתה שומר את צילום המסך מכאן, אתה יכול לבחור היכן אתה רוצה לשים אותו.
אם לא תשמור את צילום המסך בכונן הקשיח שלך, הוא יישאר בלוח שלך. בהתאם להגדרות הלוח שלך, הוא ייעלם כאשר יוחלף בפריט אחר בלוח.
-
כאשר יש לך משהו על המסך שאתה רוצה לצלם צילום מסך שלו, הקלדכלי חיתוך בסרגל החיפוש של Windows, ובחר את ה- כלי חיתוך מהתוצאות.

-
כלי החיתוך ייפתח, ויהיו לך כמה אפשרויות לבחירה:
-
לאחר שתגדיר את צילום המסך, לחץ חָדָשׁ לקחת את הזריקה. המסך מופיע עם שכבת-על לבנה באזורים שאתה לא מצלם.
כיצד להוסיף מוד ל -
-
לאחר שסיימתם את הלכידה, צילום המסך נפתח בכלי החיתוך, שבו תוכלו לסמן, לשמור או לשתף אותו.
כאשר אתה מצלם צילומי מסך עם כלי החיתוך, הם לא נשמרים אוטומטית בשום מקום, כולל בלוח. אם אתה רוצה לשמור את צילום המסך כשאתה סוגר את כלי החיתוך, עליך לבחור קוֹבֶץ > שמור כ ושמור את צילום המסך במיקום הרצוי בכונן הקשיח שלך.

-
כדי להתחיל את תהליך צילום המסך, לחץ על מקש Windows + G במקלדת כדי לפתוח את סרגל המשחקים.
-
בתפריט שמופיע, לחץ על לִלְכּוֹד סמל.

-
א לִלְכּוֹד תיבת דו-שיח מופיעה. נְקִישָׁה לִלְכּוֹד כדי לצלם את צילום המסך שלך.
חלופה מהירה יותר היא ללחוץ על שילוב המקלדת מפתח Windows + הכל + PrtSc כאשר Game Bar פעיל.

-
צילום מסך במסך מלא נלכד ונשמר אוטומטית ב C:usersyournameVideosCaptures , איפה ג: הוא השם של הכונן הקשיח של Windows שלך, ו השם שלך הוא שם המשתמש שלך.
- כיצד אוכל לצלם צילומי מסך ב-Windows 11?
כדי לצלם צילומי מסך ב-Windows 11, לחץ על PrtScn כדי לשמור בלוח, או הקש על מפתח Windows + PrtSc כדי לשמור צילומי מסך מלא תמונות > צילומי מסך . ללחוץ לנצח + מִשׁמֶרֶת + ס כדי לבחור חלון או קטע של המסך.
- כיצד אוכל לצלם צילום מסך ב-Mac באמצעות מקלדת Windows?
הקש על מקש Windows + מִשׁמֶרֶת + 3 כדי לצלם צילום מסך עם מקלדת Windows ב-Mac. זה אותו דבר כמו צילום מסך של מק עם מקלדת Mac, אבל אתה לוחץ על מקש Windows במקום פקודה .
מצב : זה מאפשר לך לבחור אם אתה רוצה לקחת א Snip בצורה חופשית , Snip מלבני (זו ברירת המחדל.), צילום חלון , או צילום מסך מלא .לְעַכֵּב : מאפשר לך לבחור לדחות את צילום המסך בין 1-5 שניות.אפשרויות : מאפשר לך לשנות את אפשרויות כלי החיתוך.
כלי החיתוך הוא כלי מדור קודם ב-Windows 10, וזו הסיבה שלא תמצא אותו ברשימה באף תפריט. כאשר אתה פותח אותו, אתה אפילו תראה הודעה שהיא נעלמת בעדכון עתידי. מסיבה זו, זו לא צריכה להיות הבחירה הראשונה שלך לצילום מסך.
צלם צילומי מסך (ווידאו) עם סרגל המשחקים
סרגל המשחקים של Windows 10 יכול לצלם צילומי מסך, להקליט את המסך שלך ואפילו לעזור לך בשידורים. בעוד שמיקרוסופט עיצבה אותו כדי ללכוד הקלטות משחק, אתה יכול גם להשתמש ב-Game Bar כדי לצלם צילומי מסך למטרות אחרות.
אלא אם כבר הפעלת את סרגל המשחקים במחשב שלך, תצטרך להפעיל אותו לפני שתוכל להשתמש בו כדי לצלם צילום מסך. כדי לעשות זאת, עבור אל הגדרות > משחקים ולוודא הפעל את Xbox Game Bar עבור דברים כמו... מופעל (הבורר צריך להיות כחול, והמילה 'מופעל' צריכה להיות גלויה).
השתמש בתוכנת לכידת מסך של צד שלישי
לחלופין, אתה יכול להשתמש באפליקציית לכידת מסך של צד שלישי כמו Snagit, Fireshot או ShareX. תוכניות אלה מציעות תכונות נוספות, כגון הקלטת וידאו וכלים להוספת הערות לתמונות וסרטוני וידאו.
צלם צילומי מסך ב-Windows 10 Microsoft Surface
אם יש לך מכשיר Microsoft Surface שבו פועל Windows 10, לחץ על כּוֹחַ + הגבר קול . ב-Surface 3 ומעלה, הקש על לוגו של Windows + להנמיך קול . צילומי מסך נשמרים ב תמונות > צילומי מסך .
שאלות נפוצותמאמרים מעניינים
בחירת העורך
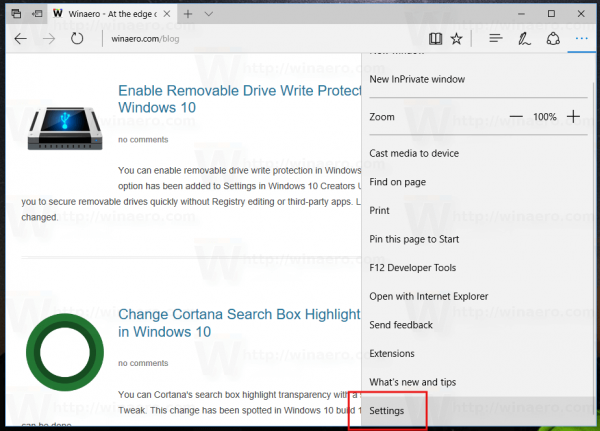
כיצד לייצא EPUB סימניות והערות ב- Microsoft Edge
עם עדכוני Windows 10 האחרונים, דפדפן Edge קיבל את היכולת לייצא את נתוני ספר ה- EPUB שלך. זה כולל את התקדמות הקריאה שלך, הערות וסימניות.
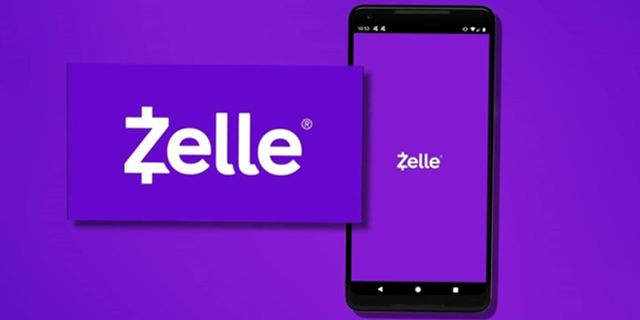
כיצד לשנות את מספר הטלפון שלך ב-Zelle
Zelle מאפשרת לך לשלוח כסף לחברים ולמשפחה שלך בכמה הקשות בלבד, ללא קשר למוסד הפיננסי שבו הם משתמשים. כדי להתחיל, כל מה שאתה צריך הוא כתובת אימייל או מספר טלפון. מיותר לציין,

כיצד לצפות בתוכניות מוקלטות בטלוויזיה YouTube
YouTube TV הוא שירות סטרימינג צעיר יחסית, אך יש לו כמה יתרונות משמעותיים בהשוואה למתחרים שלו. הוא מציע אחסון DVR ללא הגבלה, מה שאומר שתוכל להקליט שעות ושעות של הסרטים והתוכניות המועדפים עליך. זה אפשרי

כיצד להציג הודעות שנמחקו בטלגרם
טלגרם מפורסמת בפרטיות שהיא מציעה למשתמשיה. האבטחה הזו כל כך טובה שהיא יכולה להפוך למכשול עבור משתמשים שמחקו בטעות כמה מההודעות שלהם וצריכים להחזיר אותם. כאשר שם
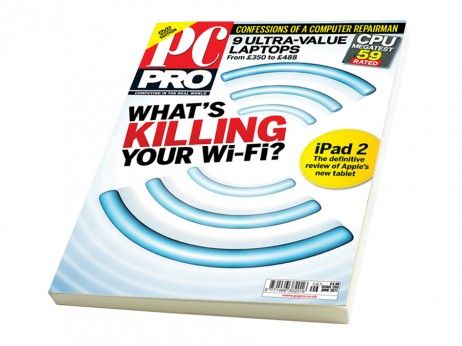
מה הורג את ה- Wi-Fi שלך? עוטף את הבית ברדיד פח
על שער המגזין החודש (נמכר היום) אנו שואלים: מה הורג את ה- Wi-Fi שלך? בין שלל התשובות - והפתרונות - תמצאו בתכונת הכיסוי שלנו תשובה המסופקת על ידי Wireless World Real שלנו

כיצד להשתמש ב- Firefox about:config Option browser.download.folderList
רשימה היא אחת ממאות אפשרויות התצורה של פיירפוקס אליהן ניתן לגשת על ידי הזנת about:config בשורת הכתובת של הדפדפן.

כיצד להסיר אודיו מווידאו ב-Canva
למרות היותו אחד מכלי העיצוב הגרפי הפופולריים ביותר כיום, לא הרבה אנשים יודעים שאתה יכול להשתמש ב-Canva לעריכת וידאו. אתה יכול לתת לדמיון שלך להשתולל עם התבניות והאלמנטים האינסופיים לכאורה. עם זאת, אתה יכול
-
מַלבֵּן : צייר מלבן סביב החלק של המסך שברצונך לצלם עם העכבר.צורה חופשית : צייר כל צורה חופשית סביב האזור שברצונך ללכוד.צילום חלון : תופס צילום מסך של החלון הפעיל.צילום מסך מלא : תופס צילום מסך של כל המסך שלך (אם אתה משתמש במספר מסכים, הוא יצלם צילום מסך של כל המסכים).אם תשנה את דעתך, תוכל ללחוץ על איקס כדי לסגור את הכלי Snip & Sketch.

קבל את התמונה עם כלי החיתוך
אפשרות נוספת שבה אתה יכול להשתמש ב-Windows 10 היא כלי החיתוך. כלי זה היה חלק מ-Windows מאז Windows Vista, ולמרות שאינך יכול עוד למצוא אותו ב- הַתחָלָה תפריט, עדיין תוכל לגשת אליו באמצעות סרגל החיפוש של Windows.
-










