מה צריך לדעת
- פתח את Snip & Sketch ובחר חָדָשׁ , ולאחר מכן בחר מצב: חיתוך חלון, חיתוך מסך מלא, חיתוך מלבני או צורה חופשית.
- הקטע מופיע בחלון Snip & Sketch. אתה יכול לבחור עותק זה או לַחֲלוֹק זה.
- אתה יכול לערוך קטע לאחר צילום אחד. להשתמש ב עִפָּרוֹן אוֹ עט כדורי כדי להוסיף טקסט, השתמש יְבוּל כדי להתאים את הגודל ועוד.
Snip & Sketch הוא ה- חלונות 10 תשובה לכלי החיתוך של Windows. זה מספק אותו דבר יכולות צילום מסך , אבל עם פונקציונליות גדולה עוד יותר. למד כיצד להשתמש בו כדי לצלם צילום מסך ב-Windows 10.
איך לצלם צילום מסך
צילום מסך עם Snip and Sketch הוא מהיר וקל. הדרך המהירה ביותר לצלם מסך של חלון 10 עם Snip & Sketch היא על ידי לחיצה על קיצור המקלדת מפתח Windows + מִשׁמֶרֶת + ס . זה פותח את סרגל החיתוך, ומאפשר לך לבחור מצב ולחתוך מבלי לפתוח את אפליקציית Snip & Sketch.
כדי לפתוח את Snip & Sketch, צלם צילום מסך וערוך או נהל אותו, בצע את השלבים הבאים.
-
פתח את Snip & Sketch. אתה יכול לעשות זאת על ידי הקלדה לִגזוֹר לתוך תיבת החיפוש של Windows ליד לחצן התחל ובחירה לִפְתוֹחַ תַחַת Snip & Sketch ברשימת האפליקציות שמופיעה.

-
בחר את החץ שליד חָדָשׁ כדי לפתוח את לְעַכֵּב תפריט נפתח ובחר זמן עיכוב, אם תרצה. אחרת, בחר חָדָשׁ . סרגל החיתוך ייפתח.
כיצד להשבית את משטח העקיבה ב - Mac - -

-
בחר מצב. אם תבחר צילום חלון אוֹ צילום מסך מלא , בחר אזור כלשהו במסך כדי לצלם. אם תבחר Snip מלבני אוֹ גזירה חופשית , לחץ וגרור את אזור המסך שברצונך לגזור.

-
הקטע שלך יופיע בחלון Snip & Sketch.
-
בחר את עותק סמל כדי ליצור עותק של הקטע, מה שעשוי להיות מועיל אם ברצונך לערוך את צילום המסך אך גם לשמור את המקור.

-
בחר את לַחֲלוֹק לחצן כדי לשתף את הקטע עם אחרים. האפשרויות שלך ישתנו בהתאם לאפליקציות ולהגדרות שלך, אך עשויות לכלול אנשי קשר בדוא'ל, שיתוף Bluetooth או Wi-Fi, הודעות מיידיות ופלטפורמות מדיה חברתית.
-
סגור את החלון כשתסיים.
כיצד לערוך ב-Snip & Sketch
לאחר שתצלם, כלי העריכה מאפשרים לך להוסיף הערות ולהתאים אישית את צילומי המסך שלך.
למרות שהכלים פועלים בצורה הטובה ביותר עם מכשיר עט, בחירה בלחצן כתיבת מגע מאפשרת לך להשתמש בכלי הערות עם עכבר או מגע.
-
בחר את עט כדורי אוֹ עִפָּרוֹן לכתוב או לצייר על הגזירה. בחר כל אחד מהכלים פעמיים כדי לפתוח את לוח הצבעים ובחר צבע או גודל אחר.

-
בחר בכלי המחק וגרור אותו על הגזירה כדי להסיר משיכות ספציפיות. לחץ עליו פעמיים ובחר מחק את כל הדיו כדי למחוק את ההערות שציינת.

-
בחר בכלי הסרגל או מד זווית כדי להקל על ציור קווים ישרים או קשתות. בחר שוב בלחצן כדי להסתיר את הכלי.
תנועות מגע בשתי אצבעות ישנו את גודל הכלים או יסובב את הכלים אם המגע מופעל.

-
בחר את יְבוּל הלחצן והשתמש בנקודות האחיזה לגרירה כדי לחתוך את התמונה.
בחר שוב בכלי החיתוך ובחר לְבַטֵל לבטל חיתוך לפני החלתו.

-
בחר את להציל סמל כדי לשמור את צילום המסך.

למרות ששם הקובץ המוגדר כברירת מחדל עבור צילומי מסך בכלי החיתוך של Windows היה Capture.jpg, כל חיתוך ב-Snip & Sketch נשמר כהערה ואחריו התאריך ומספר רציף.
Snip & Sketch לעומת Windows Snipping Tool
הכלי Snip & Sketch זמין במערכות Windows 10 הפועלות ב-build מאוקטובר 2018 ומעלה. עם זאת, אם אינך מוצא אותו במחשב שלך, יש לך את היכולת להוריד אותו מ-Microsoft Store.
אם אתה בקיא בתכונות של כלי החיתוך, תשמח לגלות שאותן תכונות זמינות ב-Snip & Sketch, אם כי עם כמה שינויים.
לְעַכֵּב
ה לְעַכֵּב אפשרות בכלי החיתוך הציעה עיכובים בין 1 - 5 שניות. ב-Snip & Sketch, ה לְעַכֵּב האפשרות היא על חָדָשׁ תפריט נפתח עם אפשרויות לגזירה עַכשָׁיו , תוך 3 שניות , או תוך 10 שניות .

מצב
ה מצב האפשרות המופיעה בסרגל הכלים של כלי החיתוך אינה ברורה מיד, אבל היא קיימת. כאשר אתה בוחר חָדָשׁ בחלון Snip & Sketch, 'סרגל החיתוך' יופיע בחלק העליון של המסך. סרגל זה כולל ארבע אפשרויות מצב:
- Snip מלבני
- גזירה חופשית
- צילום חלון
- צילום מסך מלא

אפשרויות אחרות
ה להציל , עותק , ו לַחֲלוֹק כל האפשרויות נמצאות בסרגל הכלים Snip & Sketch בדיוק כפי שעשו בכלי החיתוך. בנוסף, יש א עֵט , א מרקר מדגיש , ו מַחַק בדיוק כמו כלי החיתוך שהפך פופולרי.
אבל, בניגוד לכלי החיתוך, אין אפשרות לערוך את הקטע שלך ב-Paint. במקום זאת, Snip & Sketch מציע יכולות עריכה משלה, עשירות יותר.
כיצד להשתמש בבוט מוסיקה














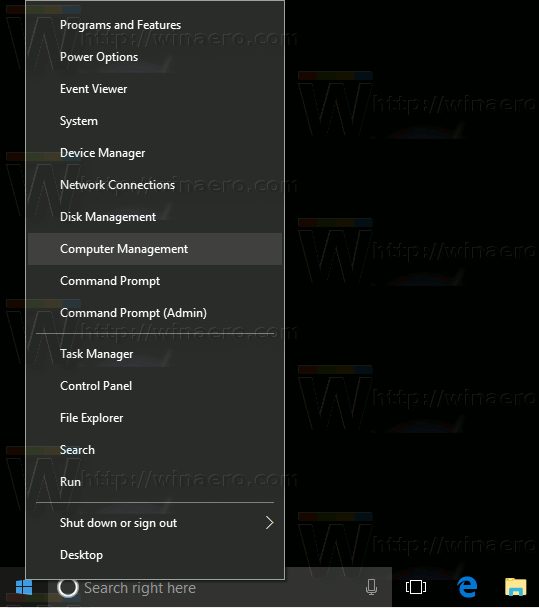



![כיצד לשבור Jailbreak של Amazon Firestick [אוגוסט 2021]](https://www.macspots.com/img/devices/20/how-jailbreak-an-amazon-firestick.jpg)