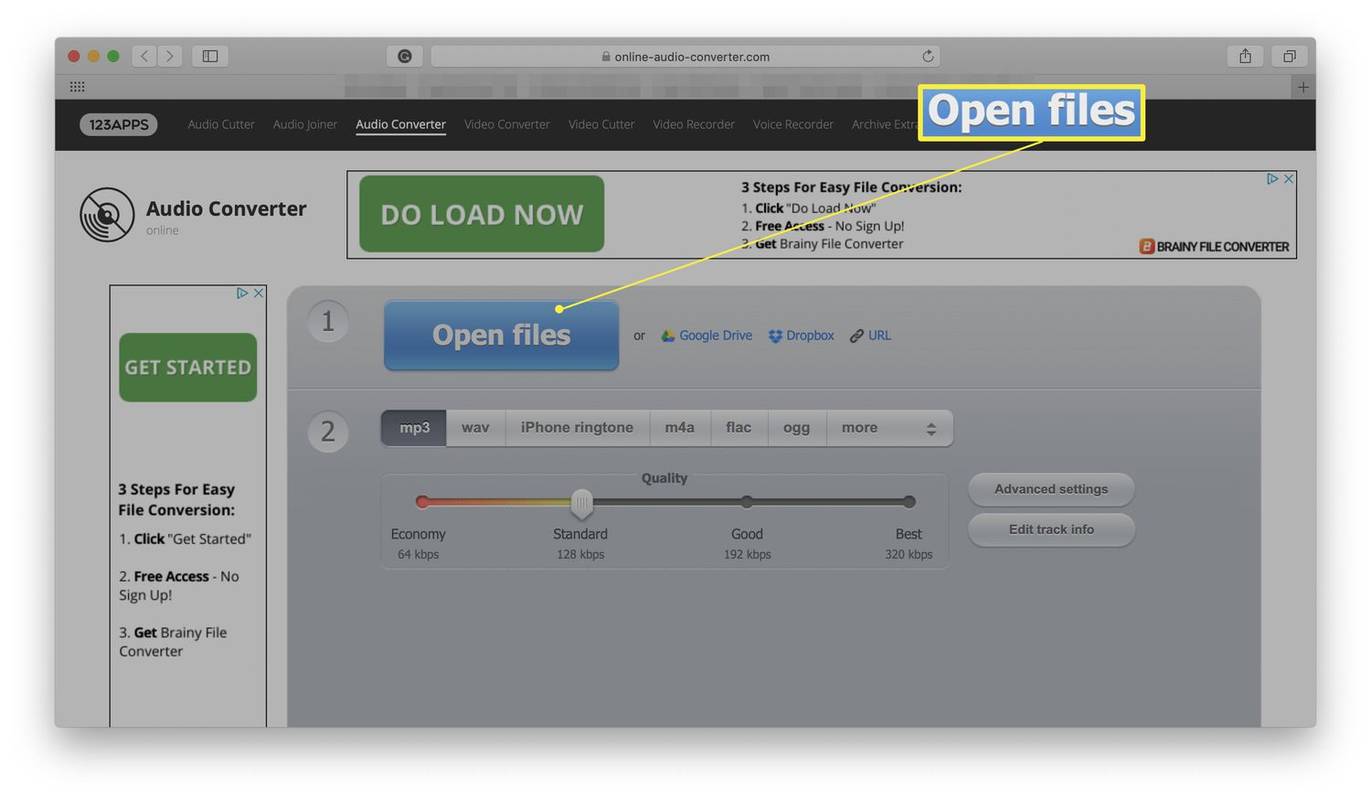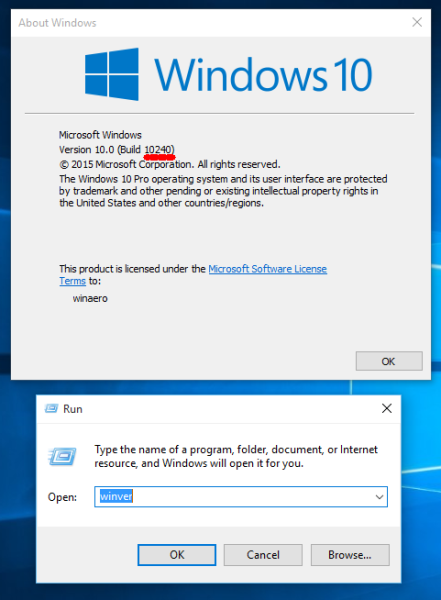מכיוון שכל כך הרבה תלמידים משתמשים ב-Google Classroom לשיעורים המקוונים שלהם, זה טבעי שחלקם תוהים איזה מידע אישי זמין למורים שלהם ולתלמידים אחרים. ליתר דיוק, תלמידים רבים מתעניינים אם המסך שלהם גלוי לאחרים במהלך שיחת וידאו.

מאמר זה ידון אם מורים ותלמידים אחרים יכולים לראות את המסך שלך ב-Google Classroom. נסקור גם מי יכול לראות את המסך שלך ב-Google Meet, הרחבה של Google Classroom.
האם מורים המשתמשים ב-Google Classroom יכולים לראות את המסך שלך?
Google Classroom היא אחת הפלטפורמות הטובות ביותר ללמידה מקוונת מכיוון שהיא נותנת לך שפע של אפשרויות. מורים יכולים להשתמש ב-Google Classroom כדי ליצור מטלות, לשתף משאבים, לפרסם הודעות, ליצור חידונים מקוונים ולפרסם סוגים אחרים של מסמכים. מצד שני, תלמידים יכולים להשתמש בפלטפורמה זו כדי להגיש את שיעורי הבית שלהם, להגיב על פוסטים ולמצוא מידע מועיל. בסך הכל, Google Classroom היא אפליקציה המשמשת בעיקר למטרות חינוכיות, והיא מכוונת לאפשר לך לשתף מסמכים והודעות.
עם זאת, ל-Google Classroom אין תכונת וידאו צ'אט, וגם לא צריך להפעיל את המצלמה כדי להשתמש בה. כשאתה משתמש ב-Google Classroom בו-זמנית עם המורה שלך, הם אפילו לא יוכלו לראות אם אתה מחובר. כמו כן, מורים המשתמשים ב-Google Classroom לא יכולים לראות את המסך שלך.
כיצד לעבור להודעות באינסטגרם
למעשה, למורים יש גישה מוגבלת ביותר למידע על התלמידים ב-Google Classroom. הם יכולים לראות רק את השם, התמונה וכתובת האימייל שלך. עם זאת, מורים יכולים לעקוב אחר פעילות המשתמשים ב-Google Classroom באמצעות דוחות שימוש. דוחות אלו מאפשרים למורים לראות את מספר הכיתות הפעילות ואת הפוסטים שהתלמידים שלהם יצרו. עם זאת, הדוחות אינם מבדילים בין משתמשים בודדים. הם קיימים רק כדי לספק נתונים סטטיסטיים למורים להשתמש בהם כדי לשפר את הכיתות שלהם.
כמובן, כל מה שתשלח יהיה גלוי לכל החברים בקבוצת Google Classroom שלך. פונקציונליות זו דומה לפרסום תוכן בפלטפורמות מדיה חברתית כמו פייסבוק, טוויטר ואינסטגרם. חברים בקבוצת Google Classroom שלך יכולים גם לראות את כל ההערות או התגובות שכתבת על פוסטים של המורה או של תלמידים אחרים. עם זאת בחשבון, חשוב להקפיד על מה שאתה מפרסם.
האם אחרים יכולים לראות את המסך שלך ב-Google Meet?
מבחינה טכנית, Google Classroom ו-Google Meet הן שתי אפליקציות שונות. עם זאת, Google Meet משולב ב-Google Classroom כדי לאפשר לתלמידים להשתתף בכיתה וירטואלית בזמן אמת. מורים יכולים להשתמש ב-Google Classroom כדי ליצור קישור ל-Google Meet. תכונה זו נוחה להפליא, והיא מאפשרת למורים להזמין עד 250 תלמידים למפגש אחד של Google Meet.
התכונות של Google Meet דומות ליישומי וידאו צ'אט אחרים, כגון Skype, Zoom, Microsoft Teams וכו'. לתלמידים המשתמשים ב-Google Meet לשיעורים המקוונים שלהם עשויים להיות חששות לגבי מה בדיוק המורים שלהם יכולים לראות. ייתכן שיש דפים, אפליקציות או קבצים מסוימים שהם פרטיים ושכל הכיתה שלך לא צריכה לראות אותם.
השאלה מה המורה שלך ותלמידים אחרים יכולים לראות ב-Google Meet תלויה בכמה גורמים. כולם יוכלו לראות את השם ותמונת הפרופיל שלך, בין אם אתה מחובר ובין אם לא. אם אתה תוהה אם אחרים יכולים לראות את הפנים שלך במהלך שיחת וידאו ב-Google Meet, זה תלוי אם המצלמה שלך מופעלת או לא.
אם אתה מעוניין כיצד להשבית את הסרטון שלך ב-Google Meet, זה די פשוט. כל מה שאתה צריך לעשות הוא ללחוץ על סמל המצלמה בתחתית המסך. אתה יכול אפילו לכבות את המצלמה לפני או במהלך הפעלת Google Meet. לאחר שתשבית את המצלמה שלך, המורה שלך יראה את תמונת הפרופיל שלך במסך בסגנון הרשת במקום בעדכון המצלמה שלך. זכור שחלק מהמורים דורשים ממך להפעיל את המצלמה שלך לשיעור.
אותו דבר לגבי המסך שלך. אם הפעלת את תכונת שיתוף המסך במהלך שיעור ב-Google Meet, כולם יוכלו לראות את המסך שלך. אם לא, אין מה לדאוג.
אם אתה מעוניין כיצד לאפשר שיתוף מסך ב-Google Meet, כך זה נעשה:
- להדליק Google Meet .

- היכנס לחשבון Google שלך אם עדיין לא עשית זאת.

- התחל שיחת וידאו או הצטרף לשיחת וידאו שכבר מתבצעת.

- לחץ על כפתור הצג עכשיו בפינה השמאלית התחתונה של המסך.

- בחר את כל המסך שלך או חלון.

- אם בחרת בחלון, בחר איזה חלון ברצונך לשתף.

- לחץ על כפתור השיתוף.

לאחר הפעלת אפשרות שיתוף המסך, המורה שלך ושאר התלמידים יוכלו לראות הכל על המסך שלך. לכן חשוב לכלול רק תוכן הכרחי. כאשר אתה רוצה להפסיק לשתף את המסך שלך, כל מה שאתה צריך לעשות הוא ללחוץ על כפתור הפסק לשתף בפינה השמאלית התחתונה.
עם העדכון החדש ביותר של Google Meet, למורים יש אפשרות להשבית את שיתוף המסך לתלמידים. בצע את השלבים הבאים כדי לגלות כיצד:
- לִפְתוֹחַ Google Meet בדפדפן שלך.

- התחל שיחת וידאו חדשה.

- לחץ על סמל פקדי המארח בפינה השמאלית התחתונה של המסך. פעולה זו פותחת את חלון בטיחות הפגישה.

- תחת אפשר לכולם, החלף את המתג שתף את המסך שלהם.

רק למורים יש אפשרות להשבית את שיתוף המסך לכולם. הם יכולים גם להשבית את תכונת הצ'אט.
אין הרבה מידע זמין למורה במהלך שיחת וידאו ב-Google Meet. למרות שהם יכולים לראות את השם ותמונת הפרופיל שלך, אינך חייב לשתף את הסרטון או המסך שלך אלא אם כן אתה נדרש על ידי המורה שלך.
אפשרויות הפרטיות של Google Classroom ו-Google Meet
כשאתה משתמש ב-Google Classroom, המורה שלך אפילו לא יכול לראות אם אתה מחובר כרגע, שלא לדבר על מה שקורה על המסך שלך. מצד שני, אם מורים יכולים לראות את המסך שלך במהלך שיחת וידאו ב-Google Meet תלוי אם הפעלת את אפשרות שיתוף המסך. אם אתה לא זה שמשתף את המסך שלך, אין מה לדאוג. אותו דבר לגבי עדכון הווידאו שלך.
האם אי פעם שיתפת את המסך שלך ב-Google Meet? איזה סוג מידע הצגת? ספר לנו בקטע ההערות למטה.