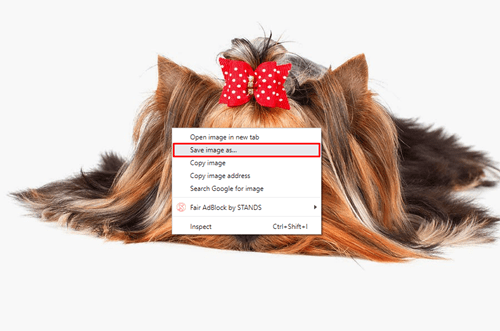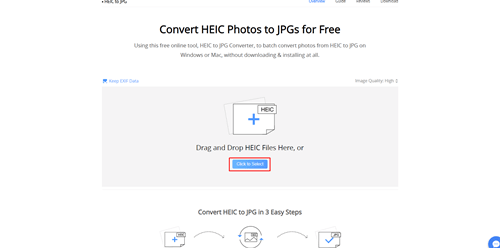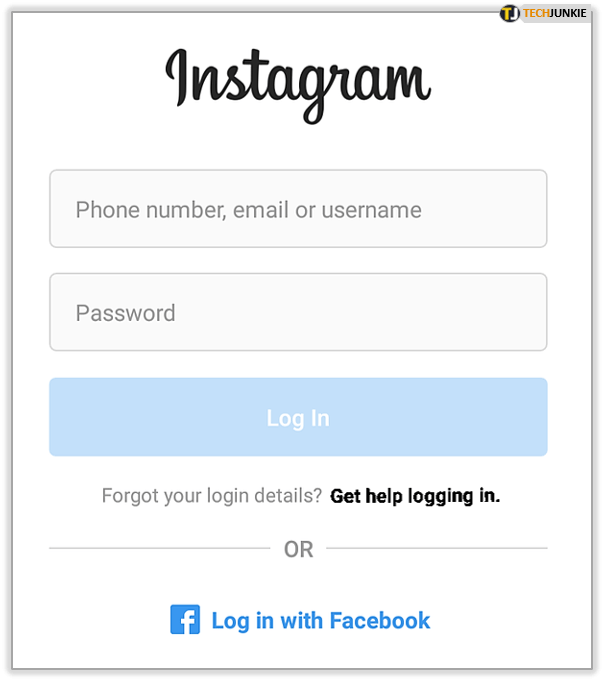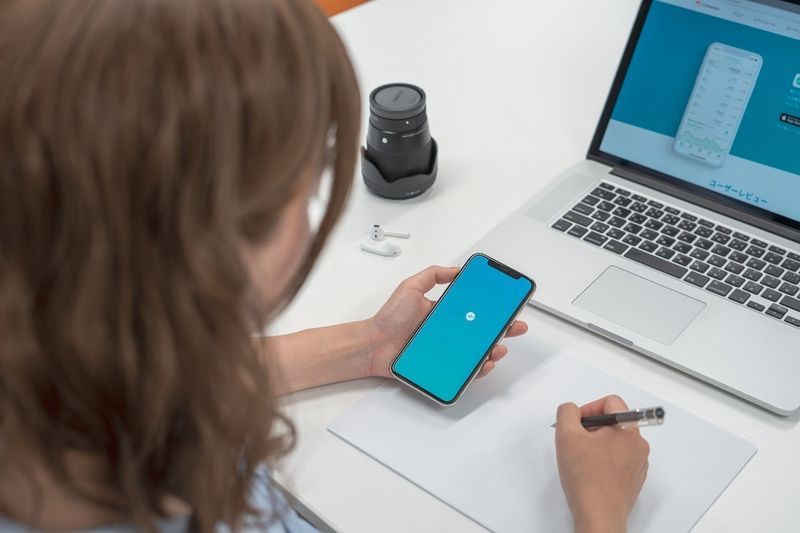Google Photos תומך בכל המכשירים, כולל אנדרואיד ואייפון. אם יש לך אייפון, אתה יודע ש-HEIC הוא הפורמט הבסיסי לכל התמונות שנשמרו. מכיוון שהפורמט משמש רק מכשירי אפל, לא תוכל לפתוח את התמונות האלה במחשבי PC או מכשירי אנדרואיד אלא אם תמיר אותן ל-JPG.

למרבה המזל, גוגל המציאה פתרון המאפשר לך להמיר את תמונות ה-HEIC שלך ל-JPG. המשך לקרוא כדי ללמוד כיצד לעשות זאת.
כיצד להציג הודעות באינסטגרם
הורדת תמונות HEIC כ-JPG בתמונות Google
אתה יכול לפתוח ולהציג את כל קבצי HEIC כרגיל תוך כדי גלישה בגלריית תמונות Google שלך, אבל ברגע שאתה מוריד אותם למחשב לא תוכל לגשת אליהם. כמובן, אם יש לך מחשב Mac, לא תהיה לך בעיה זו. החדשות הטובות הן שאתה יכול לעקוף את הבעיה עם PC לחלוטין בכמה לחיצות פשוטות.
השיטה הראשונה אינה רשמית, אבל היא עובדת בכל זאת. זה מחייב אותך לבחור את התמונות שברצונך להוריד ולשנות את אופן הורדתן. הנה מה שאתה צריך לעשות:
- פתח את הדפדפן שלך במחשב וטען את אתר Google Photos. היכנס לחשבון שלך כדי לעבור לתמונות שלך.
- עיין בין התמונות ומצא את אלו שאתה רוצה. פתח את התמונות במצב תצוגה מקדימה.
- כאשר אתה רואה את התצוגה המקדימה על המסך, לחץ לחיצה ימנית במקום כלשהו בתמונה ובחר שמור תמונה בשם... כדי לשמור אותה במחשב שלך.
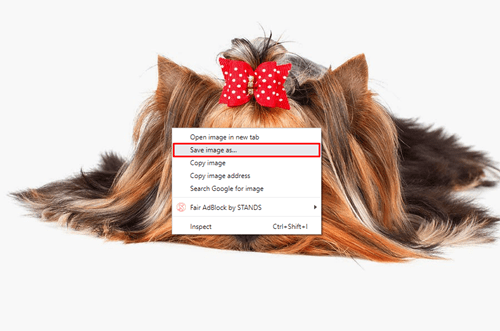
- כאשר החלון הבא צץ, בחר את המיקום בו תרצה לשמור בתמונה והיא תוריד בפורמט JPG.
כעת ניתן לפתוח את התמונה בכל תוכנה, והיא תישאר בפורמט JPG. עם זאת, יש הבדל אחד בולט. לתמונת HEIC שהורדת כ-JPG אין רזולוציה זהה למקור. זה קורה בגלל שהורדת רק את תמונת התצוגה המקדימה, לא את כל הקובץ המקורי.
אתה יכול לשנות את גודל הקובץ לפני ההורדה כדי לקבל רזולוציה טובה יותר. הנה איך לעשות את זה:
- פתח את התצוגה המקדימה של תמונת HEIC בתמונות Google ולחץ והחזק את מקש Ctrl תוך כדי לחיצה על מקש +.
- לאחר מכן, התמונה המוצגת בתצוגה מקדימה תגדל.
- לחץ לחיצה ימנית על התמונה המוגדלת כאשר אתה מרוצה מהגודל שלה ובחר שמור תמונה בשם... כדי לשמור אותה כקובץ JPG.
- תמונת ה-HEIC שלך תומר ותורד כקובץ JPG ברזולוציה המקורית.
הורד תמונות HEIC כקובצי JPG באמצעות ממיר HEIC AnyGet
ייתכן שחלק מתמונות HEIC גדולות מכדי שתוכל להגדיל ולהוריד ברזולוציה הנכונה. אם זה המקרה, אתה יכול להשתמש בממיר מקוון. זה ישמור על גודל התמונה המקורי, לא משנה כמה הוא גדול.
ה ממיר HEIC של AnyGet הוא בחינם לשימוש, והוא ממיר קבצי HEIC ל-JPG בכמה לחיצות. לאחר הורדת קובצי JPG, תוכל להעלות אותם מחדש לחשבון Google Photos שלך ולבחור את הרזולוציה בתוך הפלטפורמה. התהליך פשוט ולוקח שניות בודדות להשלמתו. הנה מה שאתה צריך לעשות:
- פתח את תמונות Google, התחבר ומצא את תמונות ה-HEIC שברצונך להוריד.
- לחץ על סמל שלוש הנקודות בתצוגה המקדימה של התמונה ובחר הורד כדי למשוך את התמונה למחשב האישי שלך.
- פתח כרטיסייה נוספת בדפדפן ועבור לאתר AnyGet HEIC Converter. לחץ על הכפתור הכחול שאומר לחץ לבחירה באמצע המסך.
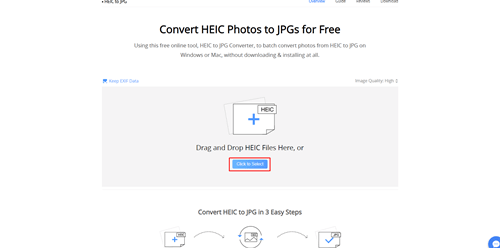
- מצא את קובץ ה-HEIC שהורדת והעלה אותו לאתר הממיר. ניתן גם לגרור את התמונות הרצויות מהתיקיה לאזור שצוין.
- בחר אם ברצונך לשמור את נתוני התמונה המקוריים על ידי סימון שמור EXIF Data.
- בחר איכות תמונה ובחר את הרזולוציה של קובץ ה-JPG שלך.
- הורד את תמונת ה-JPG שהומרה למחשב האישי שלך.
- לאחר מכן תוכל להחליף כרטיסיות חזרה לתמונות Google ולהעלות מחדש את התמונה שהוסבה כ-JPG. לחץ על העלה ולאחר מכן על מחשב כדי להוסיף את הקבצים שהומרו לתמונות Google שלך. כעת תקבלו את אותה תמונה אך בפורמט JPG שניתן לפתוח בכל המכשירים.
שימוש בממיר TinyWow Online
אם לא כיף לך להוריד אפליקציות של צד שלישי מכיוון שאתה עושה זאת מדי פעם, TinyWow הוא הכלי המקוון המושלם עבורך. זה מהיר, קל לשימוש ומוכן להמרת HEIC.

TinyWow היא חינמית ויש לה תכונות חדשות רבות, כולל המרת תמונות ווידאו, יצרנית ממים והורדת וידאו בפייסבוק, מה שהופך את זה לכלי המקוון הטוב ביותר שאתה חייב.
הפוך את תמונות ה-HEIC שלך לנגישות מכל מכשיר
אם האייפון שלך מחובר ל-Google Photos, כל התמונות שתצלם יישמרו בפלטפורמה באופן אוטומטי. אתה יכול להמיר את תמונות ה-HEIC המועדפות עליך עם ממיר HEIC AnyGet תוך שניות ולאחר מכן להעלות אותן מחדש כקובצי JPG. כך תוכלו לגשת לתמונות בכל מכשיר מבלי לאבד איכות.
איך ממירים קבצי HEIC ל-JPG? האם אתה משתמש בממיר אחר, או שאתה מעדיף את האפשרות המקורית ב-Google Photos? ספר לנו יותר בקטע התגובות למטה.
כיצד להוריד משחקי קיטור מהר יותר - -