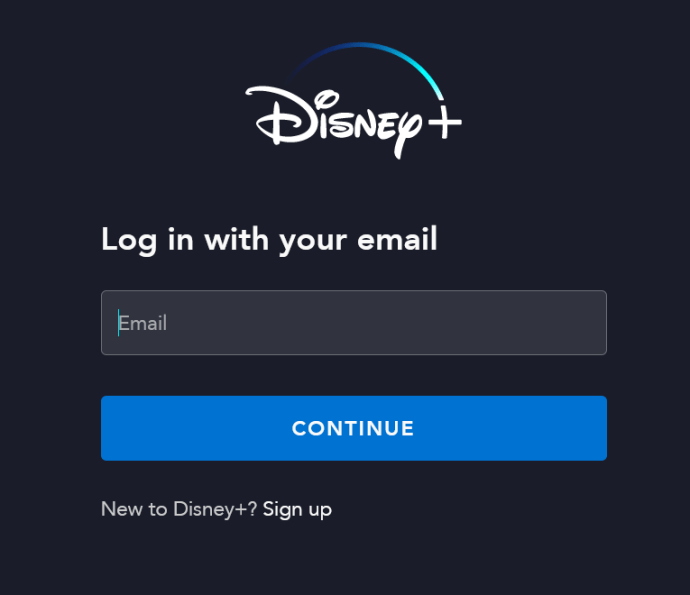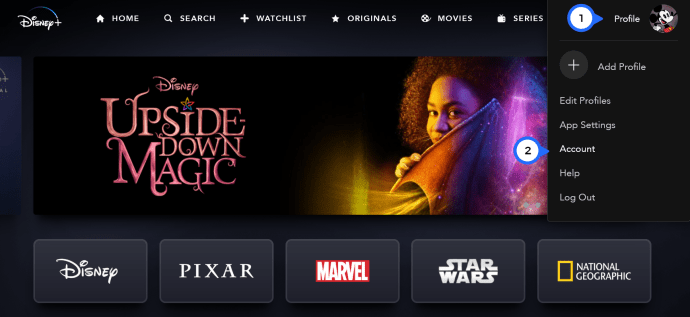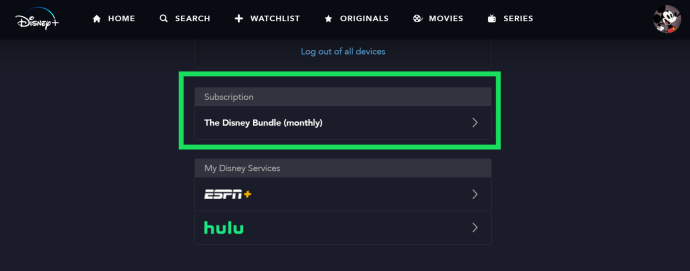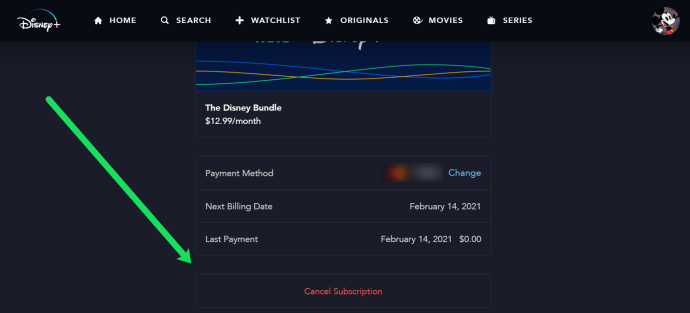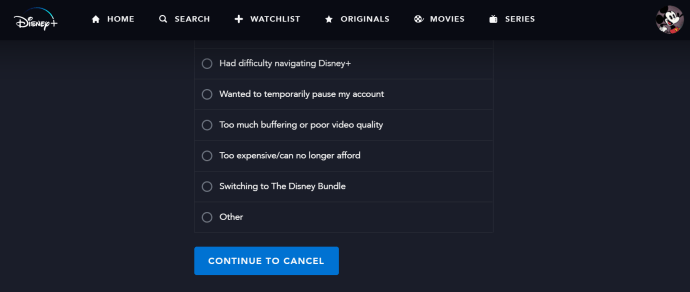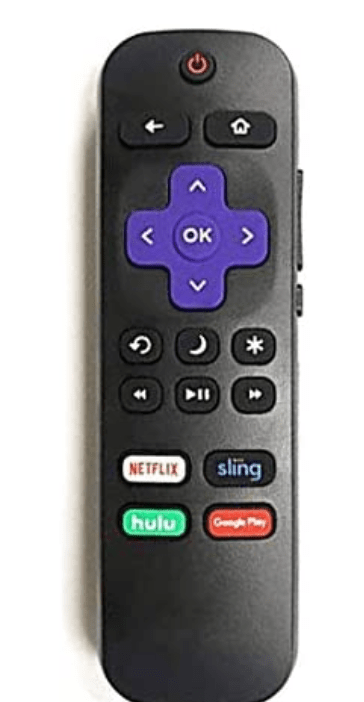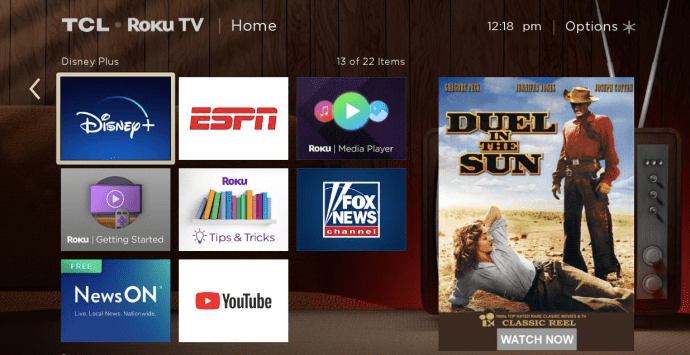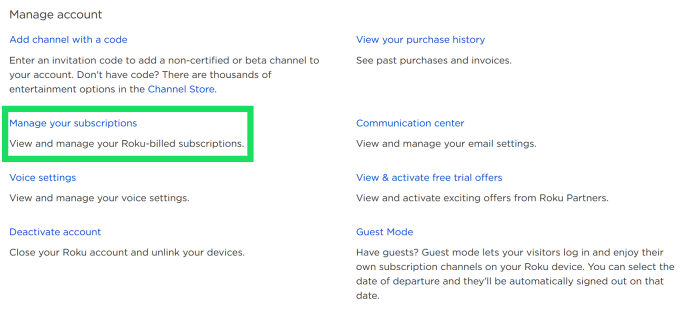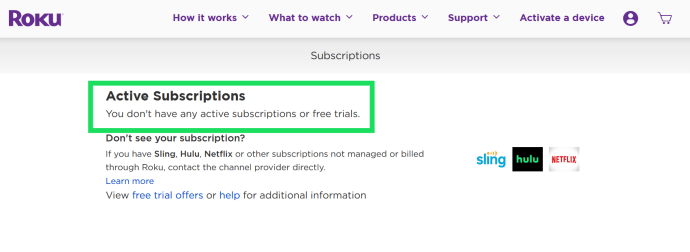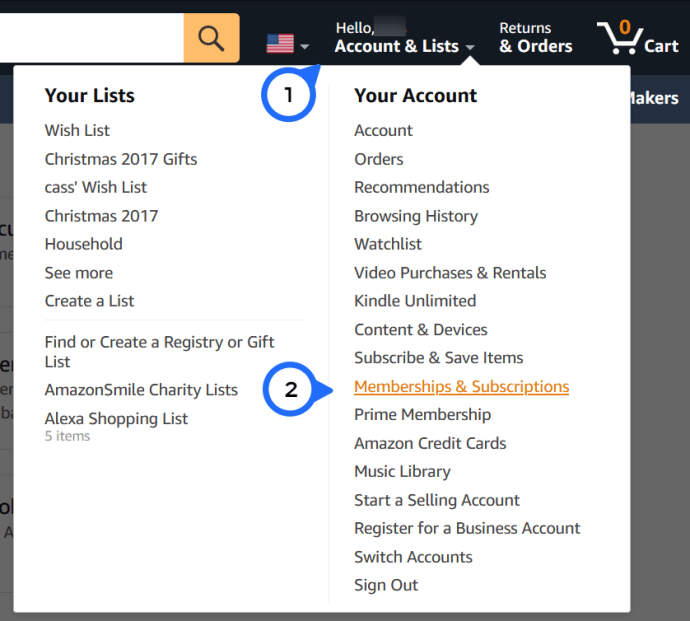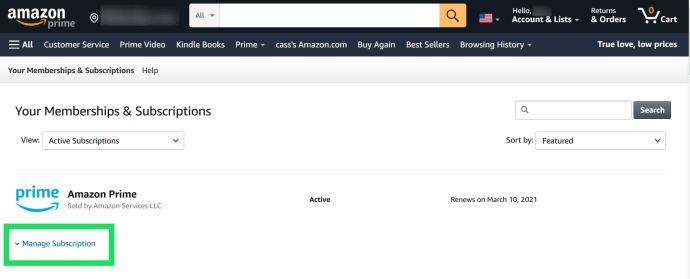למרות שדיסני פלוס מציע הרבה תוכן מלהיב, לא כל זה יהיה ברשימת החובה של כולם. אולי צפית בכל הסרטים ותוכניות הטלוויזיה שמעניינים אותך. עכשיו אתה מוכן לבטל את המנוי שלך לדיסני פלוס. אבל איך עושים את זה?

מאמר זה יראה לך כיצד לבטל את המנוי שלך ל- Disney Plus בכל פלטפורמה ומכשיר שבו אתה משתמש בשירות.
כיצד לבטל חבילה מלאה של דיסני פלוס
אתה יכול לבטל את המנוי המלא שלך של דיסני פלוס על ידי גישה לדף האינטרנט של דיסני פלוס. הנה מה שאתה צריך לעשות:

- הזן את פרטי הכניסה שלך והיכנס לחשבונך.
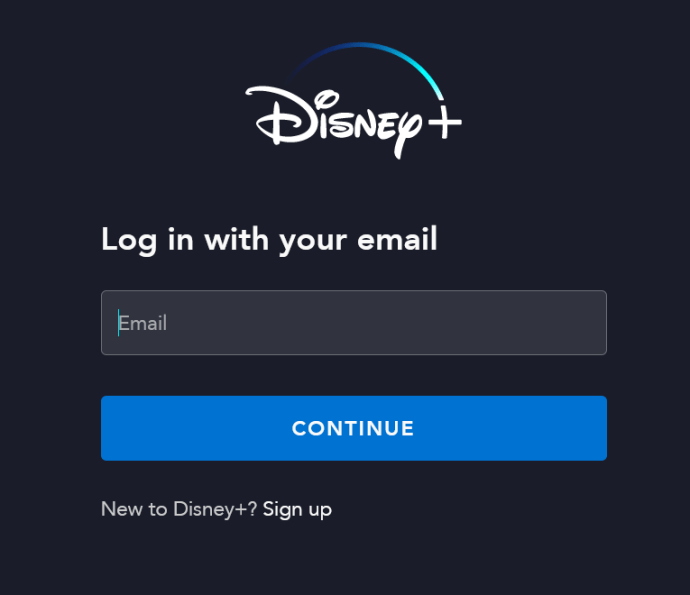
- לחץ על סמל הפרופיל שלך ובחר באפשרות חשבון.
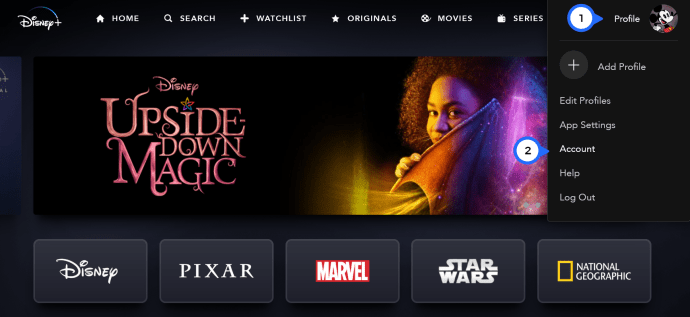
- תחת כותרת המנוי, אתה אמור לראות את החבילה שלך. לחץ על זה.
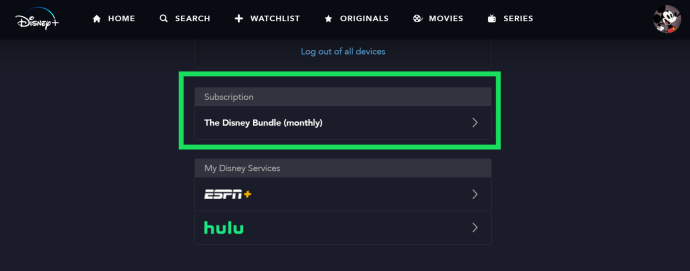
- בחר בטל מנוי.
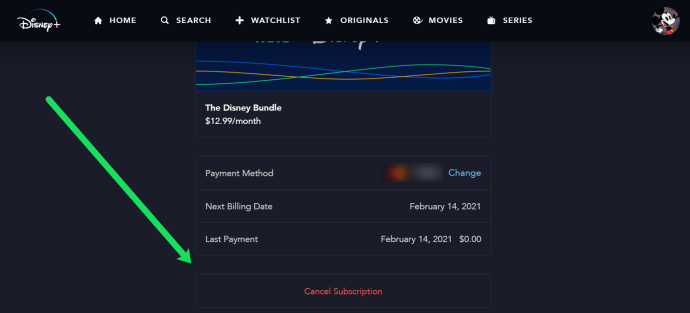
- זה יביא אותך למסך האישור. כמו כן, יתקיים סקר קצר שישאל לגבי הסיבות לביטולך. בדוק כמה סיבות שתרצה, כגון בעיות טכניות, התקנים שאינם תואמים או מחיר. זכור שחלק מהתגובות יפעילו בירורים נוספים.
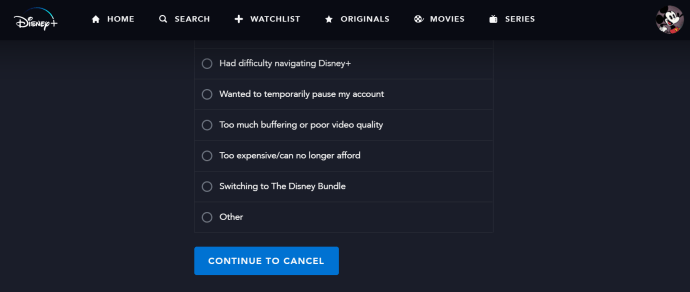
- אם תבחר אחר מרשימת הסיבות, תתבקש לציין את הסיבה הספציפית שלך. אחרת, תוכל ללחוץ על שלח כדי להשלים את התהליך.
- דיסני תשלח אליך אימייל המאשר את ביטולך. אם ברצונך להמשיך את המנוי עוד קצת, תוכל ללחוץ על הפעל מחדש את המנוי בדוא'ל שלך.
כיצד לבטל את דיסני פלוס ב- Roku
כך מסירים את המנוי של דיסני פלוס ממכשיר סטרימינג של Roku:
- עבור לאפשרות הבית המיוצגת על ידי סמל בית בשלט הרחוק שלך.
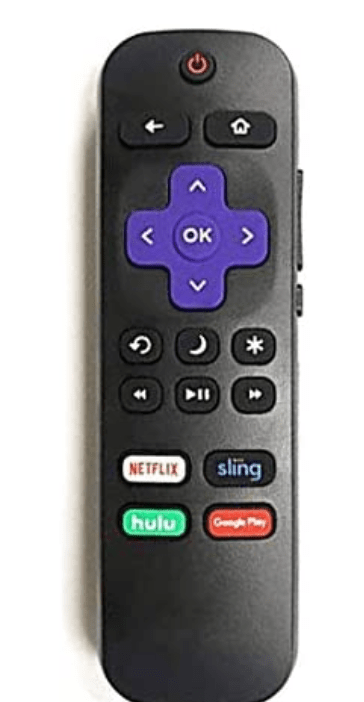
- גלול לאפליקציית Disney + במכשיר Roku שלך ולחץ על כפתור '*' בשלט הרחוק שלך.
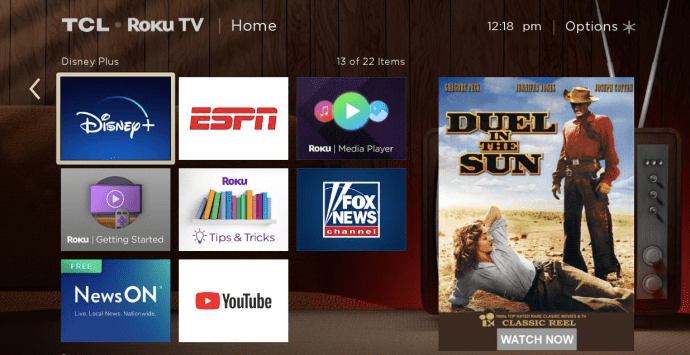
- ברגע שאתה באפשרויות המנוי, בחר בתכונה נהל מנוי כדי לראות את תאריך החידוש שלך ואפשרויות נוספות.
- לחץ על כפתור ביטול המנוי כדי לבטל את הרישום. באפשרותך לאשר את הביטול על ידי הסרת Disney Plus באופן מיידי, או לשמור את הערוץ עד שתוקף המנוי שלך יפוג.

אם אתה ניגש לרוקו באמצעות האינטרנט, כך לבטל את הרישום לדיסני פלוס:
- היכנס לאתר של Roku והיכנס לחשבונך.
- בחר באפשרות נהל את המנוי שלך.
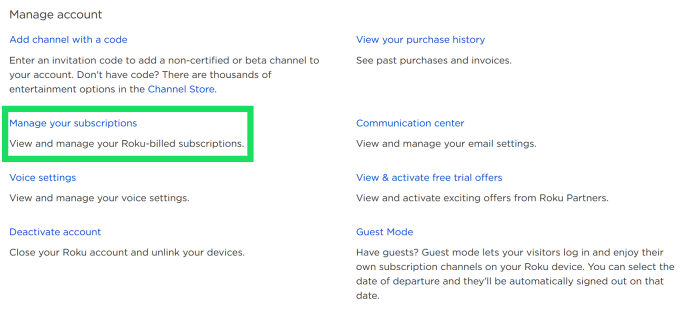
- לאחר טעינת קטע המנויים שלי, תוכל לראות את כל המנויים שלך, יחד עם תאריכי החידוש, הסטטוסים והתנאים שלהם. עם זאת, מנויים שנרכשו ישירות מדיסני פלוס לא יופיעו ברשימה זו.
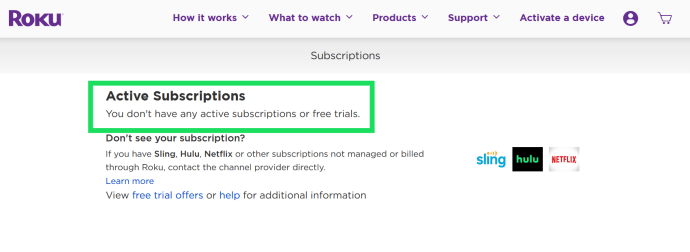
- בחר בטל מנוי כדי לבטל את המנוי שלך לדיסני פלוס.
כיצד לבטל את דיסני פלוס ב- Amazon Fire Stick
להלן השלבים לביטול דיסני פלוס ב- Amazon Fire Stick:
כיצד לפתוח את אש האש 2017
- היכנס לדף האינטרנט של אמזון והזן את פרטי הכניסה שלך.
- לחץ על סמל החשבון בפינה השמאלית העליונה, ואז בחר 'חברות ומנויים'.
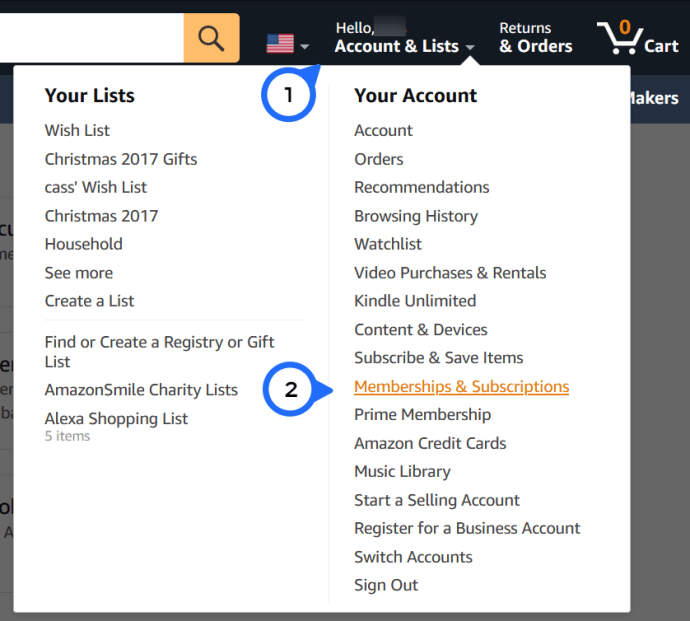
- עבור לקטע היישומים שלך בתפריט 'תוכן דיגיטלי ומכשירים'.
- בחר את המנויים שלך מהתפריט הימני.
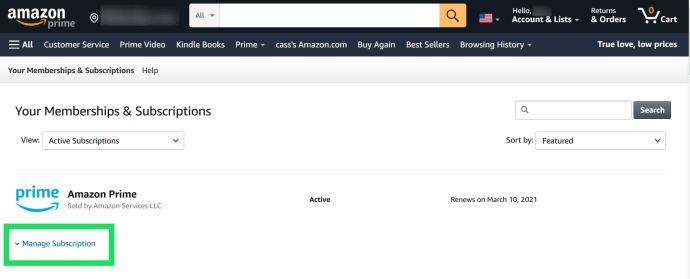
- בחר דיסני פלוס ובחר ביטול.
כיצד לבטל את דיסני פלוס ב- Apple TV
אם קיבלת את המנוי שלך ל- Disney Plus באמצעות Apple TV, כך תוכל לבטל אותו:
- היכנס להגדרות ולחץ על שם חשבונך.
- בחר באפשרות iTunes ו- App Store.
- עבור למקטע Apple ID ואחריו View Apple ID.
- לחץ על אפשרות המנויים.
- בחר דיסני פלוס מרשימת הערוצים אליהם אתה מנוי.
- לחץ על כפתור ביטול המנוי ואשר את החלטתך לבטל את הרישום.
כיצד לבטל את דיסני פלוס ממכשיר אנדרואיד
ביטול דיסני פלוס ממכשיר אנדרואיד הוא גם די פשוט:
כיצד להשיג dms באינסטגרם
- פתח את תוכנית חנות Play במכשיר שלך.
- עבור לתפריט המיוצג על ידי שלושת הקווים האופקיים.
- בחר מנויים.
- בחר דיסני פלוס.
- לחץ על כפתור ביטול המנוי.

כיצד לבטל את דיסני פלוס באייפון
ביטול הרישום לדיסני פלוס באמצעות ה- iPhone שלך כמעט זהה לביטול המנוי ב- Apple TV:

- עבור אל הגדרות ה- iPhone שלך.
- לחץ על חשבונך (שמך) הממוקם בראש התצוגה.
- בחר מנויים.
- בחר דיסני פלוס.
- לחץ על כפתור ביטול המנוי.

כיצד לבטל את דיסני פלוס ב- PS4
אם אתה משתמש ב- Disney Plus ב- PS4, כך תוכל לבטל אותו:
- הזן את פרטי הכניסה שלך ל- PS4.
- עבור להגדרות חשבונך ולחץ על ניהול חשבונות, ואחריו פרטי חשבון.
- בזמן שאתה נמצא בקטע פרטי חשבון, בחר מינויים לפלייסטיישן.
- מצא את דיסני פלוס ברשימת המנויים, בחר בו ובחר באפשרות כבה חידוש אוטומטי.
אם אתה משתמש ב- PS4 על שולחן העבודה שלך, כך תוכל לבטל את המנוי שלך ל- Disney Plus:
- ב- Mac או במחשב האישי שלך, היכנס לאתר של פלייסטיישן.
- מצא את הדמות הפרופיל של חשבונך בצד ימין של המסך, והמתן עד שתופיע התפריט הנפתח.
- כאשר התפריט מופיע, לחץ על אפשרות ניהול מנויים.
- בחר בתכונה כיבוי חידוש אוטומטי לצד דיסני פלוס.
כיצד לבטל את דיסני פלוס שנרכש באמצעות ורייזון
ישנן שתי דרכים לבטל את דיסני פלוס באמצעות ורייזון:
גישה ל- Verizon מדפדפן
- פתח את הדפדפן שלך והיכנס ל- My Verizon.
- במסך הבית, עבור אל חשבון, ואחריו תוספות ואפליקציות וסקירה על תוספות ואפליקציות.
- לחץ על כפתור הניהול.
- מצא את הקטע של דיסני פלוס ולחץ על תכונת ניהול התוספות.
- לחץ על כפתור ביטול המנוי שלי.
- עיין בהודעה הבאה ולחץ על כפתור המשך.
שים לב שעשוי לחלוף יום עד שהשינויים ייכנסו לתוקף.

גישה ל- Verizon מהאפליקציה שלהם
- לאחר הפעלת האפליקציה, לחץ על קטע החשבון שנמצא בתחתית המסך.
- עבור לאפשרות חקור תוספות.
- מהכרטיסייה החדשה, המשך לגלול עד שתמצא את דיסני פלוס.
- לחץ על האפשרות נהל.
- עיין בהערה ממסך דיסני פלוס הבא ולחץ על הסר. יופיע מסך אישור. לחץ על כפתור Got It.
- כמו ב- Verizon שלי בדפדפן, ייתכן שיחלוף יום עד שהשינויים ייכנסו לתוקף.
שאלות נפוצות נוספות
האם לאחר שאבטל, האם עדיין תהיה לי גישה למשך שארית החודש?
ביטול מנוי דיסני פלוס שלך אינו מביא לסיום מיידי של חברותך. לכן, עדיין תוכל להשתמש בשירות עד שתקופת המנוי שלך תפוג ולגשת לערוצים בכל פלטפורמה בה השתמשת בעבר.
נוסף על כך, ביטול המנוי של דיסני פלוס לא יוביל למחיקת חשבונך. אם תחליט לתת דיסני פלוס שוב, תוכל לעשות זאת באמצעות אותו חשבון.
האם אוכל פשוט להשהות את המנוי שלי לדיסני פלוס באופן זמני?
נכון לעכשיו, דיסני פלוס אינו מאפשר להשהות את המנוי ולהפעיל אותו מחדש כרצונו. האפשרות היחידה שלך היא לבטל את המנוי שלך, ולכן אתה צריך לחשוב פעמיים לפני שתבצע את הביטול.
יש מחשבות שניות?
בדיוק כמו בכל שירות סטרימינג או ערוץ שאתה מנוי אליו, עליך תמיד לשקול את היתרונות והחסרונות שבביטול המנוי שלך. למרות שדיסני פלוס אולי נראה לכם כמו מקור בידור לא מספיק כרגע, הרשת מוסיפה ברציפות ערכים חדשים בכל חודש. מסיבה זו, שקול בחום אם ברצונך להישאר עוד קצת עם דיסני פלוס או אם אתה מוכן לעבור לערוץ בתשלום אחר.
ביטלת כבר את המנוי שלך לדיסני פלוס? באיזה מכשיר השתמשת והאם נתקלת בקשיים כלשהם? האם אתה שוקל לחזור לדיסני פלוס בעתיד? ספר לנו בסעיף ההערות למטה.
כיצד להוסיף חותמת זמן לקישור