היום נראה כיצד לשנות שם לכונן בסייר הקבצים ולשנות את התווית שלו. בחלונות מודרניים ניתן לעשות זאת ללא שימוש בכלים של צד שלישי. Windows 10 מאפשר להקצות שם ייחודי של עד 32 תווים עבור כונני NTFS או 11 תווים עבור כונני FAT לזיהוי מדיה המחוברת למחשב שלך. ישנן שיטות רבות בהן ניתן להשתמש כדי לשנות אותה.
פרסומת
תווית הכונן משמשת כשם ידידותי לכונן ומאפשרת למשתמש למצוא ולזהות אותה במהירות בסייר הקבצים ובאפליקציות אחרות.
לפני שתמשיך, וודא שיש לחשבון המשתמש שלך הרשאות ניהול . כעת פעל לפי ההוראות שלהלן.
כדי לשנות שם לכונן ב- Windows 10 , תעשה את הדברים הבאים.
- פתח את סייר הקבצים.
- ללכת לתיקיית המחשב הזה .
- בחר כונן תחתהתקנים וכוננים.
- לחץ על 'שנה שם' בסרט .
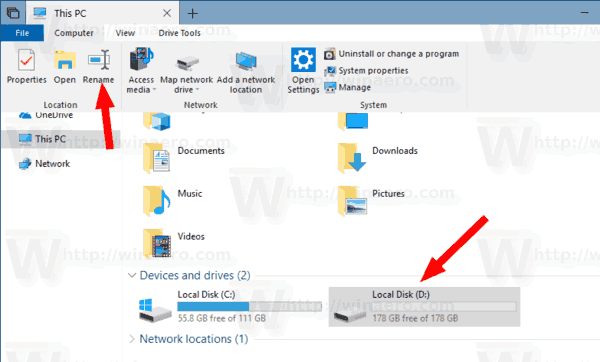
- לחלופין, תוכלו ללחוץ לחיצה ימנית על הכונן ולבחורשנה שםבתפריט ההקשר. כמו כן, לחיצה על F2 כשבוחרים כונן תאפשר לשנות את התווית שלו.
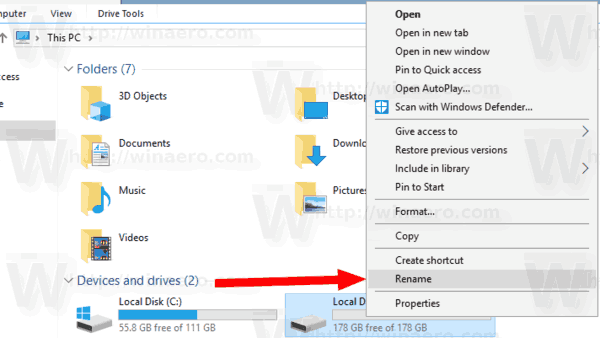
- הקלד תווית חדשה ולחץ על מקש Enter.
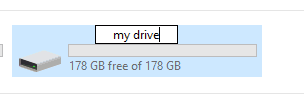
שיטה נוספת היא דיאלוג מאפייני כונן.
שנה את תווית הכונן במאפייני הכונן
- פתח את תיקיית המחשב הזה בסייר הקבצים.
- לחץ לחיצה ימנית על כונן ובחרנכסיםבתפריט ההקשר.
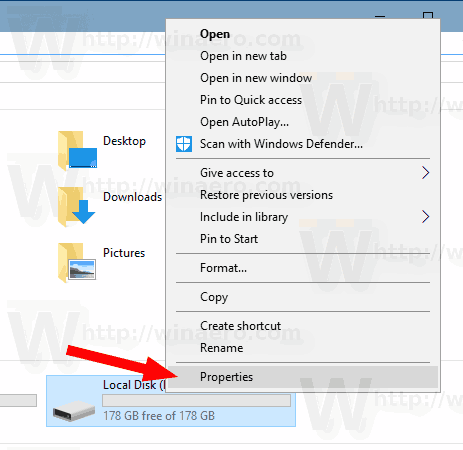
- בכרטיסיה כללי, הקלד את ערך התווית החדש בתיבת הטקסט.
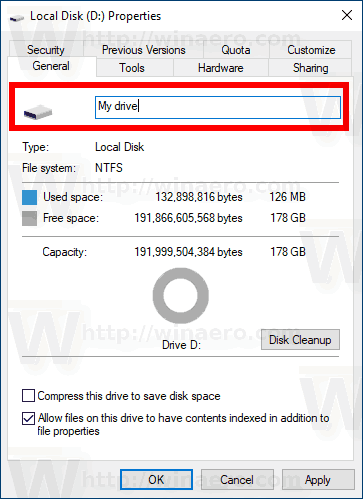
עֵצָה: ניתן לפתוח את תיבת הדו-שיח מאפייני כונן מתוסף MMC לניהול דיסק. לחץ לחיצה ימנית על כונן שם ובחרנכסיםמתפריט ההקשר.
כמו כן, תוכלו להשתמש בשורת הפקודה הישנה והטובה ובקלאסיקהתוויתפקודה לשנות שם של כונן ב- Windows 10. כך.
כיצד לבדוק אם נעילת האתחול שלך אינה נעולה
שנה את תווית הכונן בשורת הפקודה
כדי להגדיר תווית כונן חדשה באמצעות שורת הפקודה, בצע את הפעולות הבאות.
- לִפְתוֹחַ שורת פקודה מוגבהת .
- הקלד את הפקודה הבאה:
תווית :. - החלף את החלק באות הכונן שאתה רוצה לשנות את השם בפועל.
- החלף את החלק עם הטקסט הרצוי.
ראה את צילום המסך הבא:
טיפ: הפעל את הפקודהתווית DriveLetter (למשל תווית D :)מבלי לציין את תווית הכונן החדשה למחיקת התווית הנוכחית.
שנה את תווית הכונן ב- PowerShell
לבסוף, ניתן להשתמש ב- PowerShell לשינוי התווית לכונן.
- לִפְתוֹחַ PowerShell כמנהל .
- הפעל את הפקודה
Set-Volume -DriveLetter -NewFileSystemLabel ''. - לדוגמה, זה יקבע את התווית 'הכונן שלי' עבור הכונן D:
הגדרת נפח-Drive Drive Letter D-NewFileSystemLabel 'הכונן שלי'

זהו זה!
מאמרים קשורים:
- כיצד להאריך מחיצה ב- Windows 10
- כיצד לכווץ מחיצה ב- Windows 10
- כיצד לשנות את מכתב הכונן ב- Windows 10

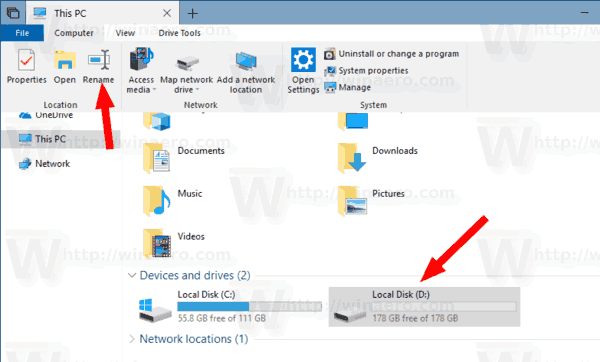
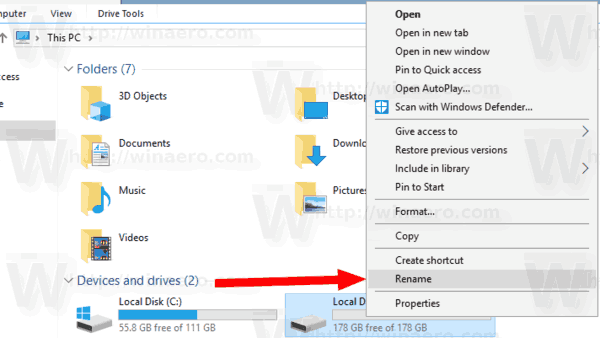
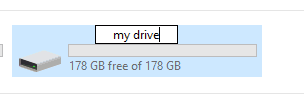
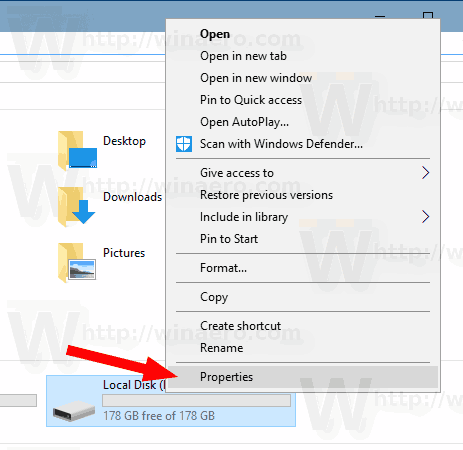
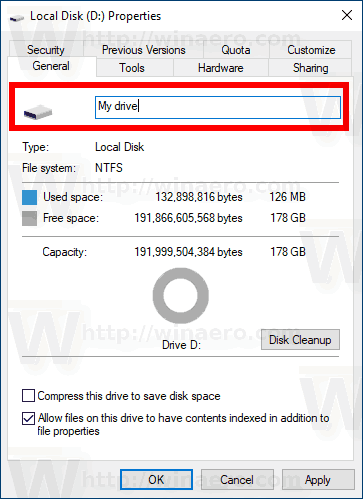






![מהו שירות ה- VPN הטוב ביותר? [ספטמבר 2021]](https://www.macspots.com/img/security-privacy/74/what-is-best-vpn-service.png)
